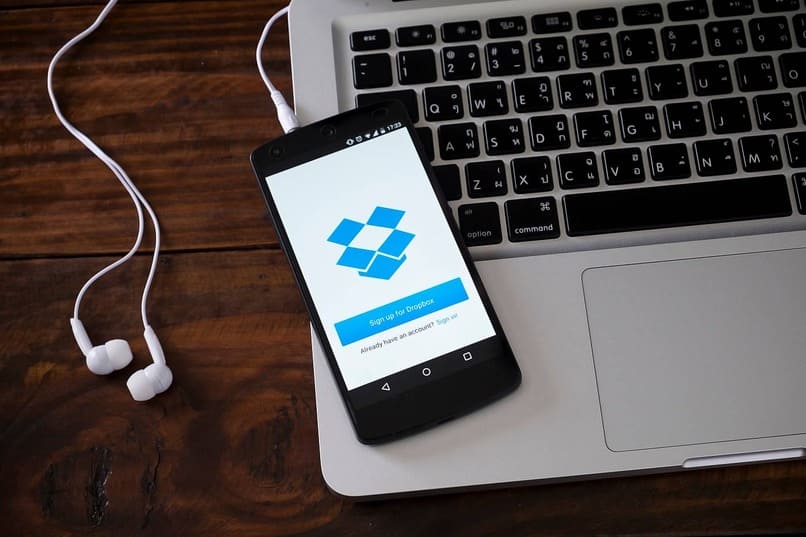Das Verschieben von Dateien oder Ordnern in Dropbox erfolgt für beide genau gleich. Melden Sie sich einfach mit Ihrem persönlichen Konto bei Dropbox an , suchen und wählen Sie dort die Datei oder den Ordner aus, die bzw. den Sie an einen anderen Ort verschieben möchten, und suchen Sie den neuen Speicherort für das Dokument .
Wenn Sie Ihre Fotos oder Dokumente direkt von Ihrem Mobilgerät verschieben möchten , ist der Vorgang ziemlich ähnlich. Gehen Sie einfach zu der Datei, wählen Sie sie aus und suchen Sie im Optionsmenü nach „Verschieben“ und klicken Sie darauf, bestätigen Sie die Aktion in Dropbox und Warten Sie, bis der Vorgang erfolgreich abgeschlossen ist.
Contents
Wie verschiebt man einen Ordner in Dropbox richtig?
- Melden Sie sich mit Ihrem persönlichen Dropbox-Konto an.
- Suchen Sie den Ordner, den Sie verschieben möchten, und wählen Sie ihn aus. Sobald Sie ihn gefunden haben, klicken Sie auf das Dropbox-Symbol (in der Menüleiste).
- Suchen und klicken Sie auf das Symbol „Einstellungen“ und fahren Sie mit der Auswahl der Option „Einstellungen“ fort.
- Sobald Sie sich im Dropbox-Einstellungsfenster befinden, wechseln Sie zum Abschnitt mit der Option „Konto“. Wählen Sie die Option „Verschieben“ (neben dem Speicherort Ihres aktuellen Ordners).
- Suchen Sie dann nach dem neuen Speicherort , an den Sie Ihren Ordner verschieben möchten. Sobald dies erledigt ist, wird ein neuer Ordner mit dem Namen „Dropbox“ in dem von Ihnen gewählten Ordner erstellt, Sie müssen keinen neuen Ordner erstellen. Klicken Sie nun auf „Akzeptieren“, um die Plattform darüber zu informieren, dass Sie Ihren Ordner sicher verschieben werden.
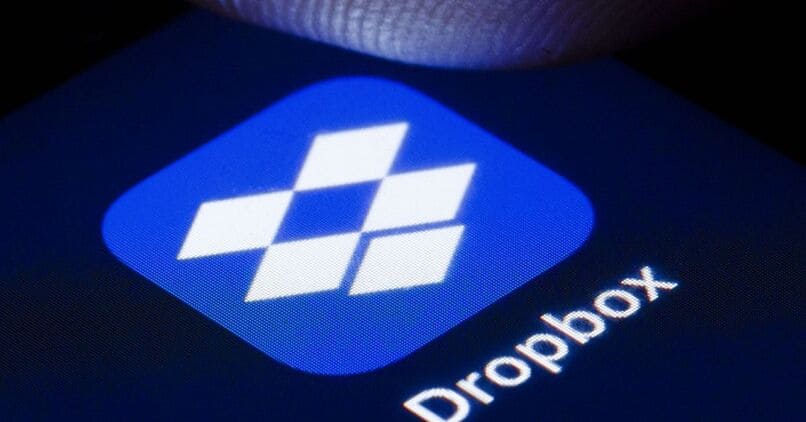
Nun, bevor Sie Ihre Dropbox-Ordner verschieben, gibt es eine Reihe von Empfehlungen, die Sie besonders beachten sollten , um Probleme zu vermeiden, die beim Verschieben auftreten könnten. Finden Sie heraus, welche Laufwerke Sie zum Verschieben Ihrer Ordner verwenden sollten und welche nicht:
Interne Laufwerke: Versuchen Sie in allen Fällen, interne Laufwerke zum Speichern Ihrer Dropbox-Ordner zu verwenden, da sich unser PC beim Starten mit diesen Laufwerkstypen verbindet und Dropbox daher hilft, Ihren Ordner so schnell wie möglich zu finden die Anwendung auf Ihrem Computer.
Verwenden Sie keine externen Laufwerke: Externe Laufwerke können getrennt werden, während Dropbox Ihre Dateien synchronisiert. Wenn Sie also einen oder mehrere Ordner auf einem USB-Stick gespeichert haben, ist es möglich, dass die Plattform dies nicht erkennt und Sie am Ende die Informationen verlieren.
Aktivieren Sie die automatische Synchronisierung: Wenn Sie Ihre Dropbox-Ordner oder -Dateien häufig verschieben , versuchen Sie, die neuesten Versionen jeder Datei zu haben, und vermeiden Sie so, den Speicherort von Dokumenten oder Bildern zu ändern, die Sie nicht verwenden.
Verwenden Sie keine Wechselmedien: Alles, was entfernbar ist, wie z. B. eine SD- oder MicroSD-Karte, kann nicht zum Speichern Ihrer Dateien in Dropbox verwendet werden, diese Plattform ist einfach nicht mit dieser Art von Gerät kompatibel.
Von der Desktop-App auf dem PC
Dropbox hat eine Option, die für Benutzer gültig ist, die seine Desktop-Anwendung verwenden und die es Ihnen ermöglicht , einen neuen Dropbox-Standardordner auszuwählen . Um diese Option zu nutzen, gehen Sie folgendermaßen vor:
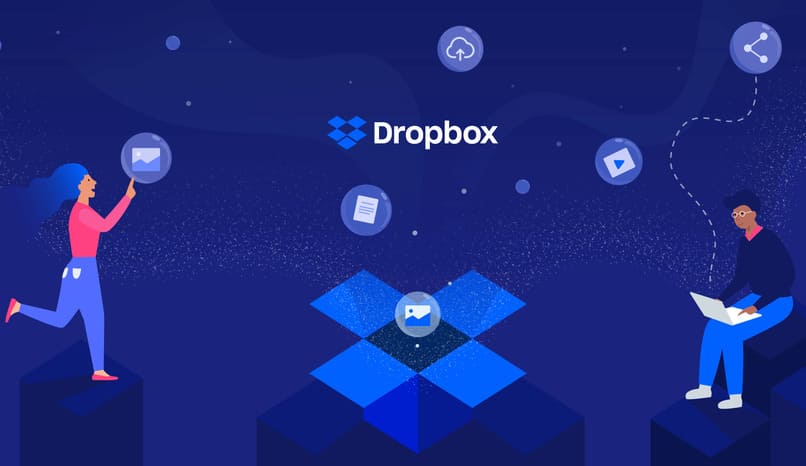
- Klicken Sie in der Taskleiste auf Dropbox.
- Sobald der Bildschirm angezeigt wird, klicken Sie auf das Profilsymbol (in der oberen rechten Ecke Ihres Bildschirms) und wählen Sie „Einstellungen“.
- Suchen und tippen Sie auf die Option „Synchronisieren“ (in der Reihe der Registerkarten oben auf Ihrem Computerbildschirm).
- Dort sehen Sie die Option „Speicherort des Dropbox-Ordners“ und einen Pfad daneben, wählen Sie ihn aus.
- Nachdem Sie auf den Arbeitsspeicher Ihres Computers zugreifen und den Speicherort Ihres neuen Ordners in der Dropbox-App auswählen können, fahren Sie mit der Auswahl von „Richtig“ fort.
- Möglicherweise erhalten Sie eine Meldung, dass Ihre Dateien an einen neuen Speicherort verschoben werden . Wählen Sie zur Bestätigung „OK“ aus .
In der mobilen App
Wenn Sie Ihre Dateien oder Ordner aus der Dropbox-Anwendung für Mobilgeräte wie Telefone oder Tablets verschieben möchten, gehen Sie einfach wie folgt vor:
- Öffnen Sie auf Ihrem Mobiltelefon oder Tablet die Dropbox-App.
- Suchen Sie dort die Datei oder den Ordner, die bzw. den Sie verschieben möchten, und wählen Sie die drei Ellipsen (direkt neben dieser Datei) aus.
- Klicken Sie auf die Option „Verschieben“.
- Klicken Sie auf den Ordner, in den Sie den Ordner oder die Datei verschieben möchten.
- Wählen Sie „Verschieben“, um die Aktion in der Dropbox-App zu bestätigen.
Welche Schritte müssen Sie befolgen, um Fotos oder Videos in Dropbox zu verschieben?
Um Ihre Dateien in Dropbox (Fotos, Videos oder Dokumente) zu verschieben , folgen Sie einfach diesen Schritten:
- Melden Sie sich mit Ihrem Konto auf Dropbox.com an.
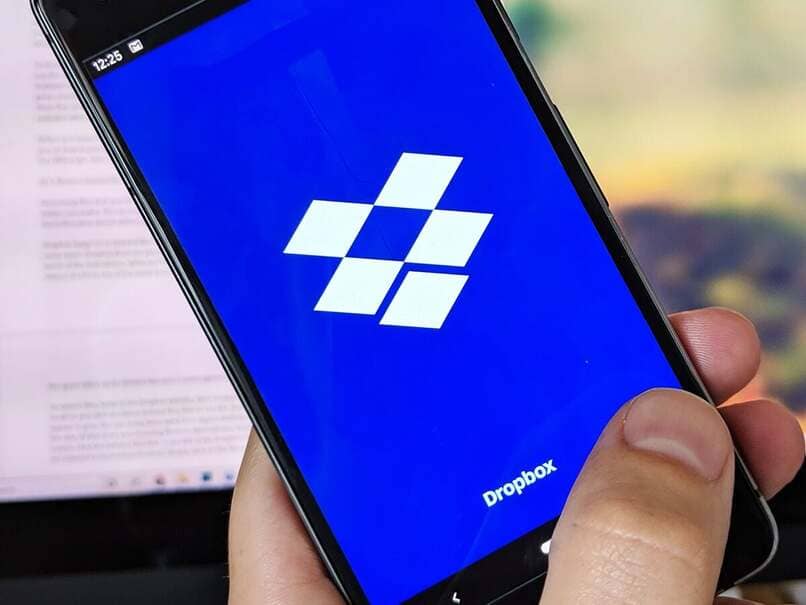
- Suchen und wählen Sie „Dateien“. Bewegen Sie den Mauszeiger über das Bild oder Foto, das Sie verschieben möchten, und klicken Sie auf die drei Ellipsen.
- Wählen Sie die Option „Verschieben“.
- Klicken Sie auf den Ordner, in den Sie diese Elemente verschieben möchten, oder erstellen Sie einen neuen Ordner von Grund auf neu.
- Wählen Sie die Option „Verschieben“, um die Aktion zu bestätigen.
Verschieben Sie Ihre Dateien auf dieser Plattform direkt aus dem Optionsmenü. Wenn Sie nicht mehr Speicherplatz in Dropbox erhalten möchten, suchen Sie einfach das Bild, Video oder Dokument, das Sie an einen neuen Ort oder Ordner verschieben möchten.
Wählen Sie nun das Symbol der drei horizontalen Ellipsen (oder das Symbol des Optionsmenüs) aus, warten Sie, bis das schwebende Optionsmenü vollständig geladen ist, suchen Sie dort den Abschnitt „Verschieben“ und wählen Sie ihn aus, um die Aktion innerhalb der Plattform zu bestätigen.
Kopieren und Einfügen des Ordners
Wenn Sie eine große Anzahl von Dateien fast sofort zwischen Fotos und Videos verschieben möchten , kopieren Sie am besten den Ordner, der diese Elemente enthält, und fügen Sie ihn ein. Gehen Sie dazu einfach direkt zu Dropbox, suchen Sie den Ordner, den Sie verschieben möchten, wählen Sie „CTRL c“ zum Kopieren und „CTRL v“, um Ihre Dateien in den neuen Ordner einzufügen.
Dies spart Ihnen nicht nur Zeit, sondern verhindert auch Probleme beim Verschieben von Dateien, und Sie müssen Dropbox-Fehler wie „Anwendung wurde gestoppt“ nicht beheben.