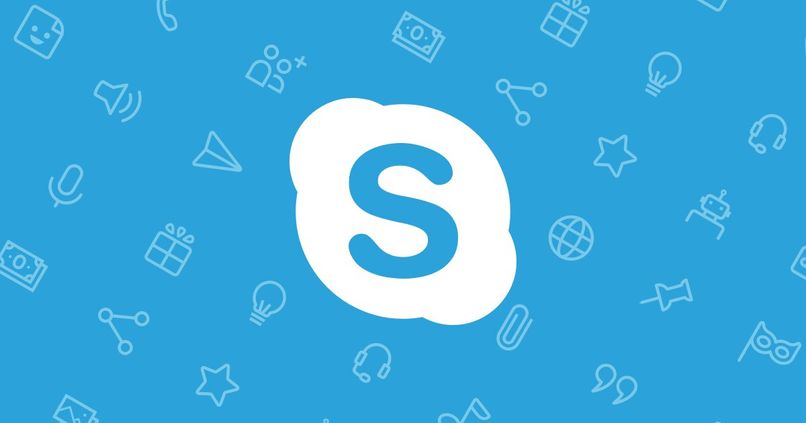
Skype ist eine Interaktionsanwendung, bei der Sie mit vielen Personen gleichzeitig sprechen können, aber es besteht eine große Unsicherheit, ob Sie einen Videoanruf tätigen und gleichzeitig Ihre Chats weiter beantworten können. Die Antwort darauf lautet ja, mit Mit der Funktion des geteilten Bildschirms in Skype können Sie in einem Videoanruf und gleichzeitig in Ihrem Chat sein. Um zu erfahren, wie das geht, erklären wir im folgenden Artikel, wie Sie den Skype-Bildschirm in Windows und macOS teilen können.
Contents
Warum wird empfohlen, den Bildschirm während eines Gruppenvideoanrufs zu teilen?
Wenn Sie einen Computer haben, sollten Sie wissen, dass Sie dies nicht tun müssen, um einen Videoanruf zu tätigen, da die Skype-Anwendung Ihnen die Möglichkeit bietet , den Bildschirm zu teilen und somit verschiedene Aufgaben auf demselben Bildschirm auszuführen dank der Möglichkeit, es aufzuteilen.
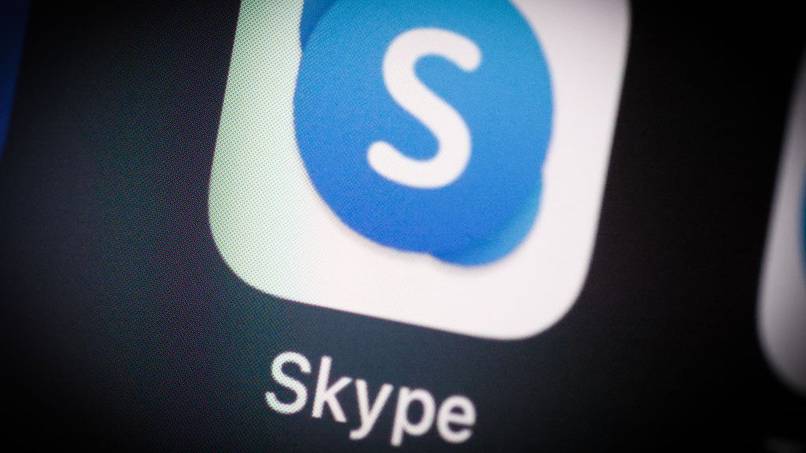
Es wird dringend empfohlen, den Bildschirm zu teilen, da Sie so mehrere Aufgaben gleichzeitig ausführen können, und wenn Sie einen Videoanruf für Arbeits- oder Studieninterviews tätigen, haben Sie eine Methode, um Unterstützungsmaterial zu haben
Was sind die Schritte, um den Skype-Bildschirm während eines Videoanrufs zu teilen?
Der Bildschirm kann in bis zu 4 Teile geteilt werden, dazu müssen Sie nur das folgende Verfahren befolgen: Folgen Sie Ihrem Computer:
Verwendung eines Windows-PCs
Um den Bildschirm mit dem Windows-Betriebssystem zu teilen, müssen Sie dies nach dem folgenden Verfahren tun, für alle Versionen sind die Schritte gleich:
- Sie müssen Ihre Bewerbung von Ihrem Computer aus öffnen .
- Wenn Sie den Abschnitt nicht geöffnet haben, geben Sie Ihre E-Mail-Adresse kontinuierlich mit Ihrem Passwort ein, um die Anwendung aufzurufen.
- Wenn Sie jetzt den Hauptbildschirm anzeigen konnten, müssen Sie zu den Anwendungseinstellungen gehen, um Ihren Bildschirm für einen Videoanruf zu teilen. Drücken Sie dazu auf die Punkte oben, diese Punkte sind horizontal.
- In diesen Konfigurationen können Sie die Optionen zum Aktivieren des Ansichtsmodus in zwei Bereichen beobachten. Jetzt wird Ihr Bildschirm geändert und es werden mehrere Registerkarten geöffnet.
- Sie können jetzt Ihren Videoanruf tätigen.
- Wenn Sie sich bereits im Videoanruf befinden und keine Zeit hatten, den Bildschirm zu teilen, können Sie auch während des Sprechens die Option zum Teilen des Bildschirms drücken.
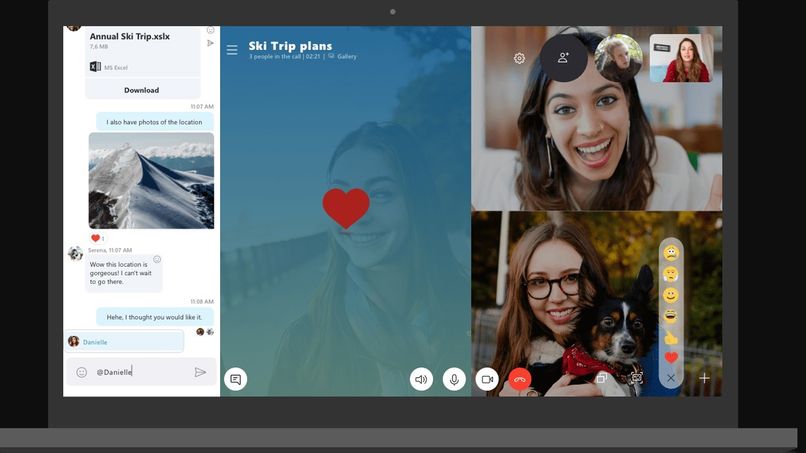
Von einem macOS-Computer
Wenn Sie einen MacOS-Computer haben, können Sie Ihren Bildschirm während oder vor dem Anruf teilen, Sie müssen nur das folgende Verfahren im Detail ausführen:
- Öffnen Sie die Skype-Anwendung auf Ihrem Computer .
- Wenn Sie den Abschnitt nicht geöffnet haben, müssen Sie ihn zuerst eingeben und den Abschnitt starten, um mit dem Verfahren zum Teilen Ihres Bildschirms in Skype fortzufahren.
- Um den Hauptverkauf der Anwendung anzuzeigen, müssen Sie auf die Optionen klicken. Klicken Sie dazu auf die horizontalen Punkte, die sich oben auf Ihrem Bildschirm befinden.
- In diesen Konfigurationen können Sie die Option Aussehen beobachten, geben Sie sie ein.
- Jetzt sollten Sie zur Ansicht mit zwei Fenstern wechseln. Diese Option wird angezeigt, nachdem Sie auf Darstellung geklickt haben.
- In diesen beiden Panels müssen Sie auf Ansichtsmodus in zwei Panels aktivieren klicken und auf diese Weise haben Sie zwei Bildschirme Ihrer Anwendung .
- Wenn Sie dies während des Videoanrufs tun möchten, drücken Sie währenddessen die Option, der Vorgang wird dadurch überhaupt nicht geändert.
Welche anderen Aktionen können während eines Skype-Videoanrufs ausgeführt werden?
Die Skype-Anwendung bietet Ihnen in ihrer Videoanrufoption viele Funktionen, die Ihnen helfen, Ihre Kommunikation sehr effektiv zu gestalten. Dies sind einige davon:
Zeichnen Sie Ihren Bildschirm auf
Skype bietet Ihnen die Möglichkeit, Ihren Bildschirm während eines Videoanrufs aufzuzeichnen, Sie können ihn speichern und jederzeit wieder anzeigen . Diese Option wird Ihnen sehr helfen, wenn Sie Lehrer sind oder ein Vorstellungsgespräch führen. Mit dieser neuen Funktion können Sie die Videoanrufe so oft sehen, wie Sie möchten. So können Sie es tun:
- Wenn Sie Ihren Videoanruf bereits gestartet haben, müssen Sie Ihre Einstellungen eingeben. Klicken Sie dazu auf die Option +.
- Hier finden Sie verschiedene Einstellungen, klicken Sie auf Aufnahmebildschirm.
- Ein rotes Symbol zeigt die Aufzeichnung an, Sie können diese unterbrechen, wenn Sie den Anruf beenden möchten.
- Wenn Sie fertig sind, müssen Sie den Anruf speichern.
Wenn Sie den Videoanruf starten , werden alle Teilnehmer unten darüber informiert, dass Sie dies aufzeichnen. Auf diese Weise kann die Skype-Anwendung die Privatsphäre aller einhalten und nicht gegen Gesetze verstoßen. Wenn Sie dies also zuerst tun, müssen Sie dies tun Fragen Sie, ob alle Teilnehmer die Bedingung akzeptieren.
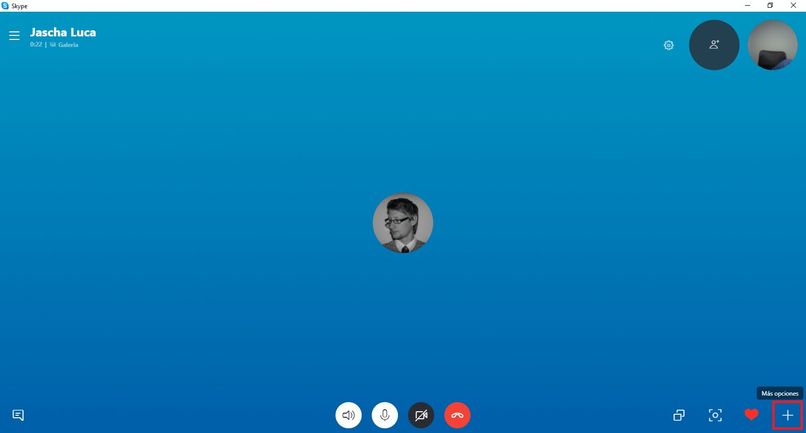
Reaktionen senden
Sie können Reaktionen senden, wenn Sie Videoanrufe in der Skype-Anwendung tätigen, damit Sie Gefühle durch sie zeigen können, ohne ein Wort sagen zu müssen. Dazu müssen Sie nur das folgende Verfahren befolgen:
- Tippen Sie unten auf die Anrufsteuerung.
- Hier sehen Sie ein Symbol mit der Aufschrift Reagieren.
- Hier haben Sie verschiedene Reaktionen, die animiert werden müssen und verschiedene Gefühle zeigen.
- Um sie zu versenden, müssen Sie sie nur anklicken.
- Dabei wird Ihre Aktion allen Teilnehmern des Aufrufs angezeigt, wenn diese von mehreren Personen stammt, können Sie dies leider nicht einzeln tun, die Reaktionen werden von allen gleichermaßen empfangen.
Schalten Sie das Video ein und aus
Während des Videoanrufs können Sie die Kamera jederzeit deaktivieren oder aktivieren , Sie müssen nur eine Taste drücken und Ihr Bild verschwindet, dazu gehen Sie einfach wie folgt vor:
- Wenn Sie sich in Ihrem Videoanruf befinden, geben Sie das Skype-Symbol ein.
- Öffnen Sie nun die Einstellungen dafür, klicken Sie auf die Punkte, wodurch neue Einstellungen geöffnet werden.
- Klicken Sie auf Audio und Videos.
- Kontinuierlich vor der Kamera.
- Drücken Sie auf Deaktivieren und das Bild Ihrer Kamera wird aus Ihrem Videoanruf entfernt, nur der Ton wird angezeigt und ein vollständig schwarzes Bild wird auf Ihrem Symbol angezeigt. Sie müssen die Änderungen speichern.
- Um es wieder zu aktivieren, folgen Sie einfach dem gleichen Verfahren und aktivieren Sie die Kamera, wie beim Anruf können Sie das Audio deaktivieren.