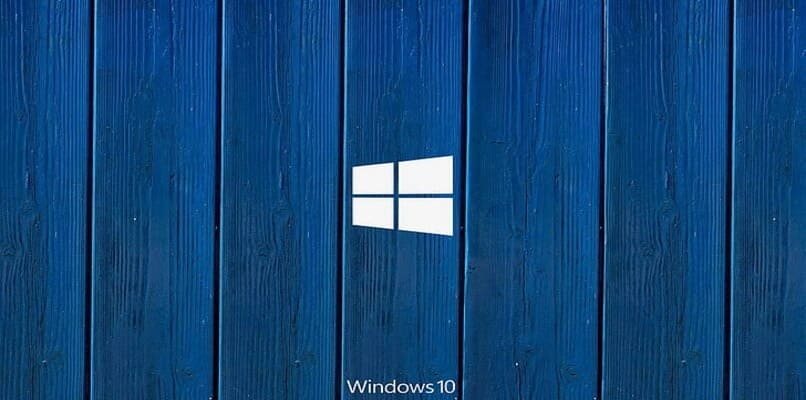
Telefone sind kleine Computer, die wir in der Tasche tragen und die wiederum als Uhr und Wecker fungieren. Unser Desktop- oder Laptop-Computer kann jedoch auch die Aufgabe übernehmen, uns jeden Morgen aufzuwecken oder uns an Aufgaben zu erinnern, die wir erledigen müssen, genau wie unser mobiles Gerät, mit oder ohne zusätzliche Anwendungen, also zeigen wir Ihnen diesmal, wie es geht Verwenden Sie Ihren PC Windows 10 als Wecker , los geht’s.
Contents
Welche Methoden können Sie verwenden, um einen Alarm auf Ihrem PC einzustellen?
Es gibt mehrere einfache Methoden, mit denen Sie einen Alarm auf Ihrem PC einstellen können , auf einfache, schnelle und direkte Weise oder auf analogere, aber präzisere Weise. Später werden wir auch sehen, wie man das Lied ändert, das der Alarm verwenden wird, aber zuerst wählen Sie eine der folgenden Methoden, um einen Alarm auf Ihrem PC einzustellen.
Aus der Suchleiste

- Kopieren Sie „Wecker & Uhr“ und fügen Sie es ein oder geben Sie es direkt in die Suchleiste ein. Falls Sie es nicht sehen können, klicken Sie mit der rechten Maustaste auf die Taskleiste und gehen Sie zu „Suchen“. Wählen Sie dann eine der beiden Optionen zum Anzeigen einer Suchleiste oder einer Symbol (Sie können auch die Farbe der Taskleiste anpassen und ändern)
- Sobald die Suche abgeschlossen ist, klicken Sie auf das gleichnamige Symbol
- Verwenden Sie beim Aufrufen der Anwendung die Schaltfläche mit den drei horizontalen Linien in der oberen rechten Ecke und wählen Sie „Alarm“.
- In dieser neuen Registerkarte können Sie die Schaltfläche „Wecker hinzufügen“ verwenden, um einen neuen einzustellen, oder, falls vorhanden, können Sie ihn auswählen, um die Zeit seiner Programmierung zu bearbeiten , falls Sie eine Erinnerung hinzufügen möchten, aber es besteht die Möglichkeit, dass Sie nicht zu Hause sind, um die Aufgabe auszuführen, die der Alarm Ihnen sagt, dann können Sie den Windows-Taskplaner verwenden, um diese Aufgabe für Sie zu erledigen.
Mit der Kommandozeile
Wenn Sie ein erfahrenerer Benutzer sind, dem es nichts ausmacht, eine analogere Methode zu verwenden, werden Sie sicherlich daran interessiert sein, zu lernen, wie man es von der Befehlszeile aus macht, dafür müssen Sie Folgendes tun:

- Gehen Sie zur Windows-Suchleiste und geben Sie “cmd” ein, klicken Sie dann mit der rechten Maustaste auf das gleichnamige Symbol und wählen Sie “Als Administrator ausführen”. Es gibt auch andere Möglichkeiten, das Windows-Terminal zu öffnen
- Sobald Sie sich im Programm befinden, fügen Sie den folgenden Befehl „explorer.exe shell:AppsfolderMicrosoft.WindowsAlarms_8wekyb3d8bbwe!App“ hinzu und drücken Sie die Eingabetaste
- Dadurch wird das Alarmeinstellungsmenü geöffnet, gehen Sie zu „Neuen Alarm hinzufügen“ und stellen Sie die genaue Uhrzeit, die Tage ein, an denen Sie ihn aktivieren möchten, und ob es PM oder AM sein soll
- Sobald dies abgeschlossen ist, wählen Sie „Speichern“ und vergewissern Sie sich, dass sich das Feld „Aktiviert“ auf der rechten Seite befindet, bevor Sie das Programm verlassen, da sonst der Alarm nicht ertönt .
Wie können Sie den Ton Ihres Weckers anpassen, nachdem Sie ihn eingestellt haben?
Neben dem Anpassen der genauen Uhrzeit, zu der der Alarm ertönt, und dem Einstellen der Alarmtage in Windows 10 können Sie auch einen anderen Ton für den Alarm auswählen und so zwischen mehreren an einem Tag unterscheiden, ohne auf die Benachrichtigung schauen oder einfach variieren zu müssen die Routine, dazu müssen Sie:
- Gehen Sie zur Windows-Suchleiste und geben Sie „Alarme und Uhr“ ein.
- Sobald Sie sich in der Anwendung befinden, erstellen Sie einen neuen Wecker, indem Sie die obigen Schritte befolgen, oder wählen Sie einen vorhandenen aus, um den Ton des Weckers anzupassen
- Wenn Sie sich im Konfigurationsbereich befinden, wählen Sie eine neue Option in der Soundleiste aus. Es ist die erste unter den Tagen und hat links ein Musiknotensymbol. Dies ist nützlich, wenn Sie mit einer Art drahtlosem Kopfhörer schlafen und Sie brauchen einen subtilen Ton.
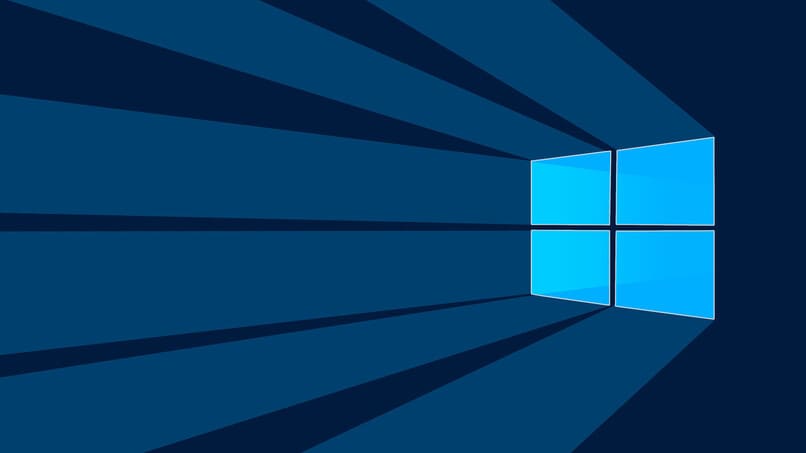
Nachdem Sie Ihren neuen Alarmton ausgewählt haben, klicken Sie auf Speichern und denken Sie daran, dass das Feld „Aktiviert“ auf der rechten Seite sein muss, damit er ertönt.
Was sollten Sie tun, um den VLC-Player als Wecker zu verwenden?
Um den VLC-Player als Alarm verwenden zu können, verwenden wir den Windows 10-Taskplaner. Dazu benötigen Sie einige Lautsprecher oder Kopfhörer, mit denen Sie den Alarm hören können, wenn Sie ihn programmieren, da er ebenfalls nur mit Audio funktioniert , müssen Sie einen Song auf Ihren Computer herunterladen, den Sie als Ton verwenden möchten, danach müssen Sie:
- Öffnen Sie die Suchleiste und geben Sie „Taskplaner“ ein.
- Gehen Sie dort zum Abschnitt „Aktion“ und wählen Sie „Aufgabe erstellen“ und wählen Sie im allgemeinen Bereich „Ausführen, ob Benutzer angemeldet ist oder nicht“. Gehen Sie dann zu „Aktionen“ und wählen Sie „Neu“. Suchen Sie dort nach dem Speicherort des Songs den Sie als Klingelton verwenden möchten
- Wenn Sie es gefunden haben, wählen Sie oben „Programm starten“ und drücken Sie dann auf „Akzeptieren“.
- Drücken Sie dann im allgemeinen Menü auf „Auslöser“ und wählen Sie aus, wie oft Sie den Alarm ausführen möchten (täglich, bestimmte Tage und Tageszeiten).
- Wenn Sie fertig sind, akzeptieren Sie sowohl im Menü „Auslöser“ als auch im allgemeinen Menü, wenn die angegebene Zeit erfüllt ist, wird das Lied als Alarm abgespielt.
Was ist die beste herunterladbare App, mit der Sie einen Weckalarm einstellen können?
Wenn Sie den Windows-Wecker nicht verwenden möchten , können Sie Free Alarm Clock verwenden, ein kostenloses Programm, das alle Ihre Weckeranforderungen abdeckt. Sie können jedes Lied, das Sie als Wecker-Klingelton verwenden möchten, hinzufügen und beliebig viele Routinen konfigurieren Wenn Sie möchten, können Sie auch Textzeilen hinzufügen, damit sie als Erinnerungen fungieren, während Sie den PC verwenden, und schließlich können Sie alle Ihre Alarme kategorisieren.