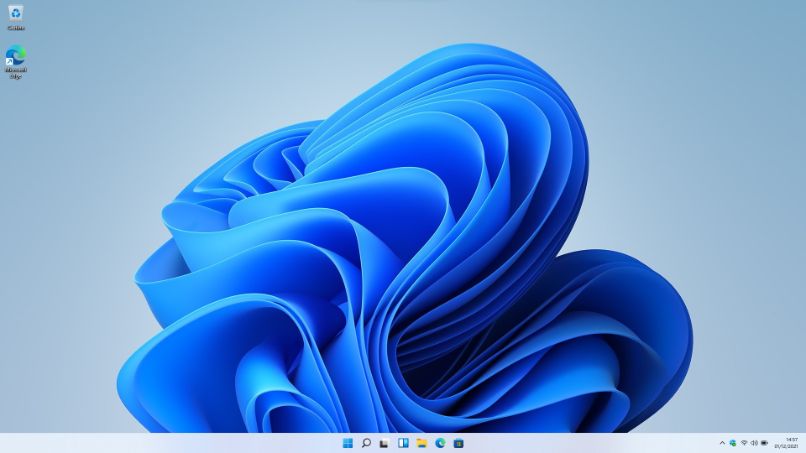
Es gibt mehrere Möglichkeiten, unsere Benutzererfahrung und Produktivität in Windows 11 zu verbessern, und eine der effektivsten ist die automatische Konfiguration des Starts von Apps . Dies kann Ihnen viel Zeit sparen und ist ein Prozess, den Sie sehr einfach durchführen können.
Contents
Was tun, um das Öffnen Ihrer häufigsten Apps in Windows 11 zu optimieren?
Es mag widersprüchlich erscheinen, aber der erste Tipp, um das Starten und Öffnen der häufigsten Apps zu beschleunigen, ist genau , nicht zu viele Autorun-Anwendungen zu haben . Wenn zu viele Anwendungen alleine gestartet werden, kann dies Ihren Computer verlangsamen.
Eine weitere Möglichkeit, das Öffnen von Apps zu optimieren, besteht darin, die Ausstattung zu verbessern, wobei die spezifischere Installation und Konfiguration einer SSD oder eines anderen Solid State Drive sehr hilfreich sein könnte. Eine SSD ist viel schneller als eine herkömmliche Festplatte, sodass die Apps schneller starten .
Woher wissen, welche Anwendungen beim Start ausgeführt werden können und welche nicht?
Tatsächlich können alle Anwendungen so eingestellt werden , dass sie beim Windows – Start automatisch gestartet werden . Tatsächlich ist der Prozess in den meisten Situationen sehr einfach. In jedem Fall bedeutet das oben Gesagte nicht, dass Sie alle Anwendungen so konfigurieren sollten, dass sie von selbst starten.
Tatsächlich empfehlen wir, nur die Anwendungen auszuführen, die Sie beim Start wirklich benötigen, und nach Möglichkeit Maßnahmen wie das Deaktivieren unnötiger Dienste in Windows 11 zu ergreifen, die zur Verbesserung des Starts beitragen können. Konkret meinen wir damit jene Anwendungen, die Sie wirklich ständig nutzen und bei denen Sie sich den grundsätzlichen Prozess des manuellen Startens ersparen möchten .

Wie lässt sich eine App beim Booten von Windows 11 starten?
Es gibt mehrere Möglichkeiten, eine Anwendung hinzuzufügen, um sich selbst zu starten . In jedem Fall ist der einfachste und effektivste Weg, eine Anwendung zu konfigurieren , der Ordner „Startup“ , ein Ordner, dessen Zweck es ist, Anwendungen automatisch zu starten.
durch einen Ordner
Der einfachste und effektivste Weg, eine Anwendung so zu konfigurieren, dass sie beim Starten des Systems von selbst startet, ist zweifellos die Verwendung des Ordners „Autostart“, der genau für diesen Zweck erstellt wurde. Wo befindet sich dieser Ordner auf jeden Fall? Als nächstes zeigen wir Ihnen, wo es ist und wie Sie es konfigurieren, um jede Anwendung beim Start zu starten.
- Öffnen Sie das Tool „Ausführen“, drücken Sie dazu einfach Windows+R.
- Geben Sie beim Starten der Run-Anwendung shell:startup ein und klicken Sie auf „OK“. Dies öffnet den Autostart-Ordner.
- Fügen Sie jetzt einfach die Verknüpfung zu dem Programm ein, das Sie selbst starten möchten. Suchen Sie dazu einfach das Programm, klicken Sie mit der rechten Maustaste auf „Kopieren“ und dann mit der rechten Maustaste auf den Ordner und wählen Sie „Verknüpfung einfügen“.
Wie können Sie dafür sorgen, dass Ihr PC nicht langsamer wird, wenn Sie Apps beim Start in Windows 11 starten?
Der Trick besteht darin, zu wissen, wozu Ihr PC in der Lage ist, dh seine Eigenschaften zu kennen und entsprechend zu handeln. Es ist eindeutig nicht empfehlenswert, viele Anwendungen beim Start zu starten , wenn Sie einen älteren Computer haben oder wenn Sie nicht über die erforderlichen Komponenten verfügen.
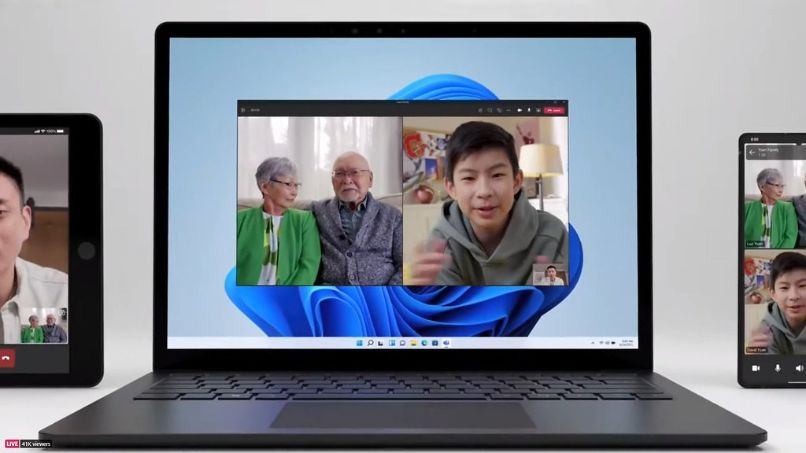
Wie wir bereits erwähnt haben, kann eine SSD einen großen Beitrag dazu leisten, dass Ihr Computer schneller hochfährt, selbst wenn Sie beim Booten viele Anwendungen konfigurieren. In jedem Fall müssen die restlichen Komponenten für die Aufgabe vorbereitet werden. Es wird hauptsächlich empfohlen , eine gute Menge an RAM und einen anständigen Prozessor zu haben.
Andererseits gibt es immer Alternativen wie das Aktivieren des Schnellstarts in Windows 11, die dazu beitragen könnten, einen schnellen und effektiven Start aufrechtzuerhalten. Beachten Sie auf jeden Fall alle oben genannten Hinweise und missbrauchen Sie die Anzahl der von Ihnen konfigurierten Programme nicht, wenn Ihr Computer der Aufgabe nicht gewachsen ist.
Welchen Befehl sollten Sie verwenden, um den automatischen Start einer App zu aktivieren?
Es gibt wirklich keine “Befehle”, um eine App automatisch starten zu lassen, aber es gibt mehrere Möglichkeiten, Apps automatisch beim Systemstart zu starten. Da sind zunächst die vom System dafür konfigurierten Anwendungen, aber wir haben auch die vom Benutzer eingerichteten Anwendungen.
Autostart-Anwendungen, die von Windows konfiguriert werden, oder die Anwendungen selbst befinden sich im Task-Manager, genauer gesagt im Abschnitt „Autostart“. Im Abschnitt Start können Sie den Start dieser Anwendungen aktivieren oder deaktivieren .

Auf der anderen Seite haben wir die Option des zuvor erwähnten Autostart-Ordners. Wenn Sie den zuvor gezeigten Informationen folgen, können Sie den Start jeder Anwendung konfigurieren. Denken Sie daran, wenn Sie den Start einer bestimmten Anwendung entfernen möchten, löschen Sie einfach die zuvor erstellte Verknüpfung im Ordner „Autostart“.