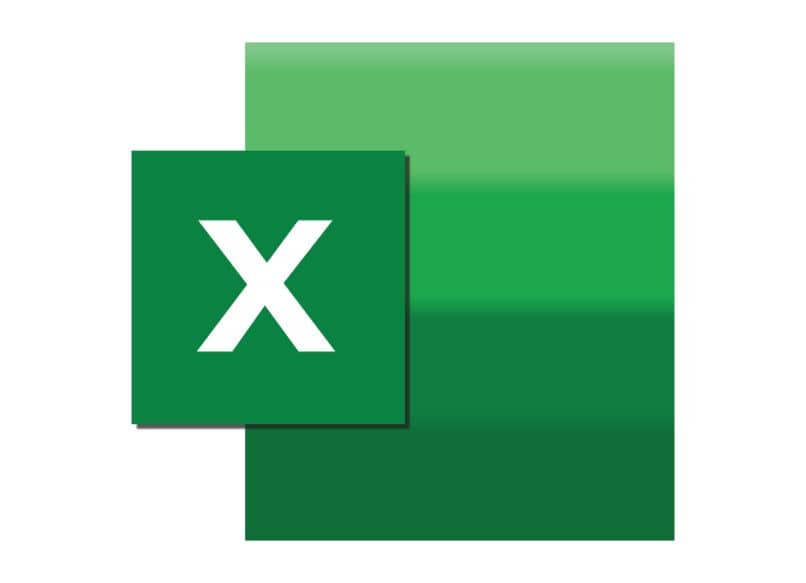
Die in Excel verfügbaren Funktionen und Werkzeuge garantieren eine Vielzahl von Vorschlägen, die auf einem Arbeitsblatt ausgeführt werden können. Eine davon ist die Option, eine oder mehrere Zellen zu sperren. Mit diesem Dienstprogramm können Sie frei schreiben, ohne sich Gedanken über die Änderung bereits hinzugefügter Informationen machen zu müssen. Als nächstes werden wir darüber sprechen, wie Sie Zellen in Excel einfach und schnell farbbasiert sperren können.
Contents
Was sind die Schritte zum Sperren von Zellen basierend auf Farbe in Microsoft Excel?
Diese Zellenschlosssysteme erleichtern die Arbeit erheblich, wenn die Tabellenkalkulation für Firmenformate verwendet wird. Beim Ausfüllen des Feldes mit Informationen, die personenbezogenen Daten wie Namen, Adressen oder E-Mail-Adressen entsprechen. Die Option, eine Zelle zu blockieren, würde viele Vorteile bringen.
Eine davon ist, dass es in den Blättern nicht möglich sein wird, zusätzliche Informationen dieser zuvor gesperrten Komponenten zu ändern oder hinzuzufügen . So werden farblich sinnvoll organisierte Formen des Sichtschutzes ermöglicht. Mit Excel konnten Sie auch verschiedene Zellen mit Tastaturkürzeln ausblenden.
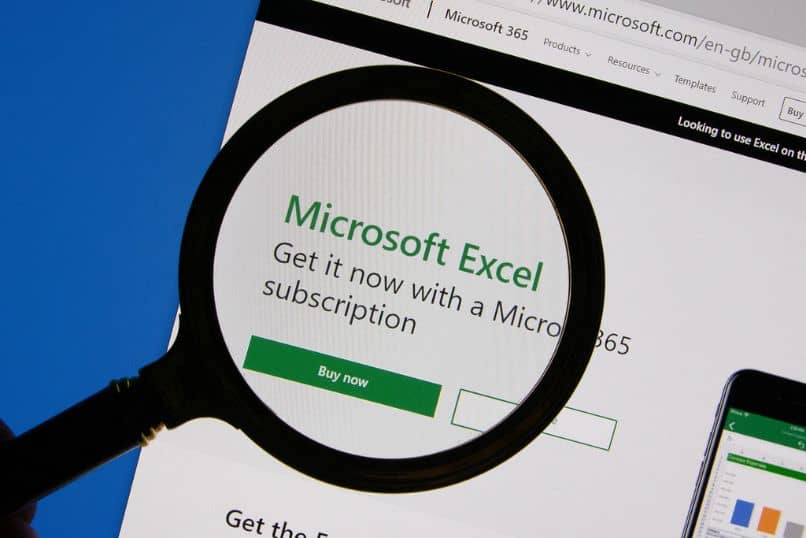
Um diese Zellen zu blockieren, müssen Sie diejenigen auswählen, mit denen Sie diese Aktion bilden möchten, und dann auf der Registerkarte “Startseite” die Ausrichtungsgruppe eingeben. Wenn Sie dies getan haben, klicken Sie auf “Zellenformat”. Sie klicken auf Schutz und dann auf die Sperroption und dann auf Akzeptieren, damit das System die Aktion verarbeitet.
Mit Ihrer Microsoft Excel-Lizenz
Diese Lizenz fungiert als erweiterte Administratorfunktion und aktiviert in vielen Fällen von Zeit zu Zeit die automatische Sperroption. Wie im vorherigen Prozess müssen Sie ein Dokument eingeben, aber dieses Mal wählen Sie aus einer Zelle, drücken Sie einige Sekunden lang und wählen Sie aus den VISUAL Basic-Optionen.
Aus den Alternativen zur Auswahl wählen Sie die Option In Tabellenkalkulation sperren. Sobald dies erledigt ist, ist der Vorgang abgeschlossen, Sie können eine Farbe auswählen, um sich von anderen zu unterscheiden. Mit Excel können Sie auch Daten innerhalb einer Tabelle oder in verschiedenen Formularen oder Formaten schnell löschen, ohne Tastendruckoptionen zu löschen.
Mit der Excel-Anwendung auf Ihrem Handy
Diese Technik ist sehr einfach auszuführen. Dazu müssen Sie die Google Excel-Tabellenkalkulations-App installieren. Sobald dies in der App erledigt ist, wählen Sie eine zu bearbeitende Datei aus, um eine Zelle zu sperren. Sie drücken innerhalb einer Spalte oder Zeile darauf und in den Optionen des angezeigten Menüs drücken Sie auf Block.
Sie können die Option für einige Sekunden aktivieren, um das Feld mit der Aufschrift „Nach Farbe“ zu blockieren. Dies geschieht durch Farben, zum Beispiel in Rot als Zeichen dafür, dass die Zelle nicht geändert werden kann, weil sie gesperrt ist. Dies ist ein Dienstprogramm, das auf jedem Android- oder iPhone-Gerät verfügbar ist. Solange Sie die neueste Version der App haben.

Verwenden von Microsoft Excel Online
Das System der Online-Excel-Website ist etwas komplexer. Mit diesem Tool müssen Sie über eine gute Internetverbindung verfügen, damit der Prozess nicht stoppt oder Zeit zum Reagieren benötigt, wodurch verschiedene Probleme auftreten können.
Wie bei einem PC wählen Sie einige Sekunden lang eine oder mehrere Zellen in den Zeilen oder Spalten aus, um die Auswahlmöglichkeiten zu aktivieren, die die Optionen zum Blockieren der ausgewählten Elemente in einer Tabelle nach Farbe oder einem anderen Typ anzeigen. Es ist wichtig zu wissen, dass Sie zum Klicken auf die Add-Ons die Symbolleiste finden müssen, die sich auf der rechten Seite des Bildschirms befindet.
Auch innerhalb der Seite mit den Google-Assistant-Optionen kann die Sperraktion durchgeführt werden . Innerhalb der Daten können Sie einen neuen Bereichswert hinzufügen oder einen der bereits verfügbaren bearbeiten, indem Sie die linke Taste auf einem Feld drücken.
Warum funktioniert die Formel zum Sperren von Zellen basierend auf Farbe in Microsoft Excel nicht?
Bei vielen Gelegenheiten, wie bei anderen Prozessen, gibt es normalerweise Unannehmlichkeiten, die es nicht zulassen, dass eine Aktion ausgeführt wird. Unabhängig davon, ob der Vorgang korrekt ausgeführt wird, löst die Ausführungsformel möglicherweise keine der erwarteten Optionen aus . Dies aufgrund verschiedener Ursachen.

Sie können von einer fehlerhaften Installation oder Ausführung von Codes ausgehen oder dass der Browser die Zellenblockierungsfunktionen nicht ausführt. Um auszuwählen, müssten Sie sicherstellen, dass Sie in der Systemsteuerung die Treiber für Word-Dateien haben.
Fehlkonfiguration in Ihrer Tabelle
Diese Setups sind wie viele andere Programme anfällig für Fehler. Diese variieren und reichen von technischen, Treiber-, Hardware- oder Softwarefehlern . Um dies zu beheben, können Sie entweder in den Einstellungen der Startschaltfläche auf die Werkseinstellungen zurücksetzen oder die Probleme mit einem Excel-Fehlerinstallationsprogramm beheben, das im Google Play Store verfügbar ist
In vielen Fällen kann es auf einen Zugangspunkt zurückgesetzt werden, an dem das Programm keine Berechnungs- oder andere Konfigurationsprobleme hatte. Sie können auch in einem neuen Dokument testen und das Problem von Grund auf neu durchführen, um zu überprüfen, ob der Fehler vorhanden ist. Mit Excel können Sie andere Aktionen ausführen, z. B. das Erstellen fortlaufender Codes für Buchstaben und Zahlen.
geschützte Zelle
Obwohl diese Option manchmal nicht sichtbar ist, besteht das Problem der Funktion nicht verfügbar oder kann Zelle in Microsoft Excel nicht sperren darin, dass die Zelle geschützt ist. Wie kann dies verhindert werden? Stellen Sie sicher, dass diese Aktion auf dem Computer nicht aktiviert ist . Klicken Sie dazu auf ein Kästchen und klicken Sie auf Details anzeigen.
Wenn es aktiviert ist, wird es durch eine auffällige Farbe unterschieden. Um alle Zellen auf einmal zu überprüfen, wählen Sie alle mit STRG + auswählen und schattieren aus, dann sehen Sie in den Optionen Details. Sobald dies geschehen ist, können Sie diese Aktion deaktivieren und somit problemlos die Zellen sperren.