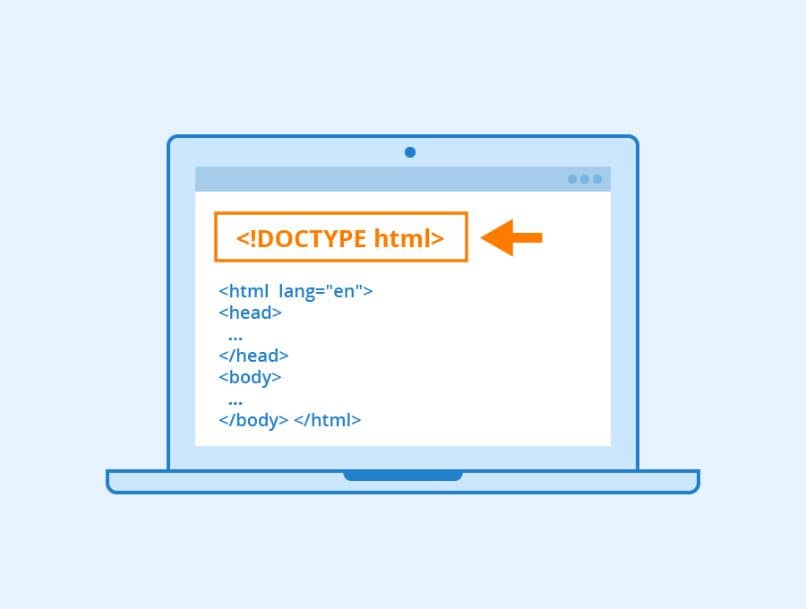
Microsoft Word verfügt über verschiedene Funktionen, die die Verwaltung des Inhalts, der Struktur und anderer Elemente in Textdokumenten ermöglichen. In diesem Zusammenhang möchten Sie vielleicht wissen, wie Sie ein Word-Dokument mithilfe von HTML-Erweiterungen als Webseite speichern, und in dieser nützlichen Anleitung zeigen wir Ihnen, wie Sie dies erreichen.
Contents
Wie wählt man den besten Weg, um ein Word-Dokument als HTML zu speichern?
Bevor Sie die beste Methode zum Speichern eines Word-Dokuments als HTML auswählen, müssen Sie berücksichtigen, dass beim Speichern eines Dokuments als HTML einige Formate, die mit dieser Sprache nicht kompatibel sind, nicht im Dokument angezeigt werden, wenn wir von einem Web darauf zugreifen Browser. Außerdem wird die Datei zehnmal größer.
Wenn Sie eine Webseite mit einer kleinen Datei ohne zusätzlichen Code erstellen möchten, empfiehlt es sich, das Dokument als gefilterte Webseite zu speichern . Sie sollten wissen, dass es empfehlenswert ist, die Bilder in einem zusätzlichen Ordner zu speichern, um sie später beim Veröffentlichen der Webseite zu veröffentlichen.
Wenn Sie Inhalt für ein Blog erstellen, können Sie einen Beitrag aus Word erstellen und das Dokument als Eintrag speichern, indem Sie die Stile Ihres Blogs verwenden . Wenn Sie ein Dokument lieber mit Freunden oder Kollegen teilen möchten, empfiehlt es sich, die Datei auf OneDrive hochzuladen und andere Benutzer einzuladen, das Dokument über das Internet anzuzeigen.
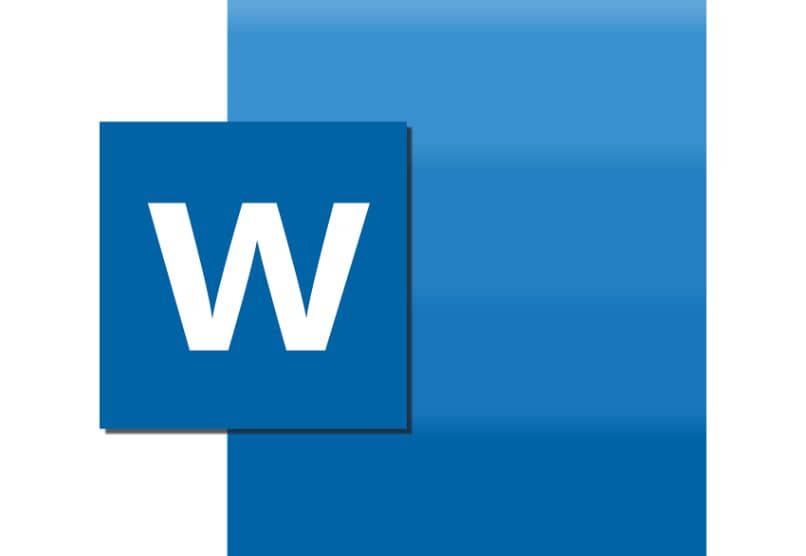
Was ist der beste Weg, um ein Word-Dokument als HTML zu speichern?
Die beste Möglichkeit, ein Word-Dokument als HTML zu speichern, ist die Verwendung der Option für gefilterte Webseiten. Eine gefilterte Webseite ist eine Datei mit HTML-Anweisungen , die mit dem Textverarbeitungsprogramm Word bearbeitet werden können. Mit dieser Option können Inhalt, Stil und andere im Originaldokument enthaltene Elemente beibehalten werden.
Es ist wichtig zu beachten, dass Microsoft Word Webdesign-Ansichten bietet, damit Sie das Dokument verwalten und gleichzeitig sehen können, wie es aussehen wird. Es wird nicht empfohlen, sehr große Seiten zu entwickeln , da das Laden länger dauert. Sie können Bilder verwenden, die wenig Platz beanspruchen, und Hyperlinks als Link-Tools erstellen.
Was ist der Vorteil, ein Word-Dokument als gefilterte Webseite zu speichern?
Der Hauptvorteil des Speicherns eines Word-Dokuments als gefilterte Webseite besteht darin, dass Sie den Inhalt von Word problemlos bearbeiten können. Aus diesem Grund bietet die Textverarbeitung von Microsoft HTML-Anweisungen, damit Sie verschiedene Funktionalitäten nutzen können, während Sie dieses Tool weiterhin verwenden.
Außerdem reduziert das Speichern eines Word-Dokuments als gefilterte Webseite die Größe von Webseiten, da dieses Format bestimmte Anweisungen aus Office entfernt. Wenn Sie also das Dokument in Word erneut öffnen, werden Sie feststellen, dass es sein Aussehen behält, aber Sie können bestimmte Funktionen der Anwendung nicht verwenden.

Um ein Word-Dokument als gefilterte Webseite zu speichern, müssen Sie nur die Datei aus der Anwendung erstellen und mit Hyperlinks und Bildern vorbereiten . Klicken Sie dann auf das Menü „Datei“ und wählen Sie die Option „Speichern unter“. Geben Sie im neuen Fenster einen Dateinamen ein und wählen Sie als Typ „Gefilterte Webseite“. Drücken Sie abschließend auf „Speichern“.
Ist es wirklich praktisch, die Seite als Blog zu speichern?
Es ist praktisch, die Webseite als Blog zu speichern, wenn Sie Einträge für eine persönliche Website erstellen möchten. Um Einträge mit Informationen für einen Blog zu erstellen, ist es notwendig , das Administratorkonto der Plattform zu eröffnen, auf der die Website erstellt und gestaltet wurde. Microsoft Word macht die Erstellung von Inhalten jedoch einfacher und schneller.
In diesem Sinne müssen Sie das Dokument aus der Textverarbeitung erstellen und für Ihren Blog aufbereiten. Klicken Sie dann auf das Menü „Datei“ und wählen Sie die Option „Speichern und senden“. Klicken Sie dann auf die Schaltfläche „Als Blog-Beitrag veröffentlichen“. Registrieren Sie im neuen Fenster Ihr Blog-Konto mit der Option „Konto registrieren“.
Wählen Sie den Anbieter Ihrer persönlichen Website aus und klicken Sie auf „Weiter“. Geben Sie dann den Benutzernamen und das Passwort ein. Sie können einen Bildanbieter auswählen, wenn Sie diese Option haben, oder keinen auswählen. Klicken Sie auf der Registerkarte „Blogbeitrag“ auf „Veröffentlichen“ oder „Als Entwurf veröffentlichen“, um eine Word-Datei auf Blogger oder einen anderen Anbieter hochzuladen.