
Wenn Sie irgendein Problem mit dem normalen Betrieb Ihres Chromebooks haben, ist es möglich, dass es sich um ein Problem in der Konfiguration handelt, das durch Zurücksetzen auf die Werkseinstellungen behoben werden kann. Der Prozess ist etwas, das überhaupt nicht kompliziert ist und nur wenige Zeit in Anspruch nimmt. Wenn Sie also erfahren möchten, wie Sie Ihr Gerät auf die Werkseinstellungen zurücksetzen , um Windows darauf zu installieren, führen Sie die folgenden Schritte aus.
Contents
Was sollten Sie tun, bevor Sie Ihr Chromebook auf die Werkseinstellungen zurücksetzen?
Bevor Sie mit dem Zurücksetzen Ihres Chromebooks auf die Werkseinstellungen beginnen, müssen Sie eine Reihe vorheriger Änderungen vornehmen . Denn es ist sehr wahrscheinlich, dass Sie, wenn Sie Ihren Laptop zurücksetzen, ohne ihn vorher vorbereitet zu haben, beim Ausführen des Prozesses immer noch genau die gleichen Probleme haben werden wie zuvor.
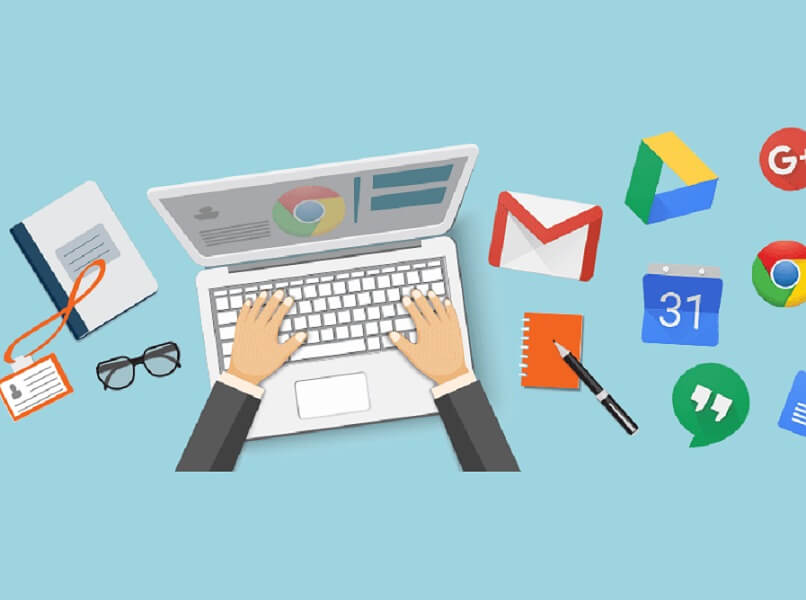
Das Vornehmen dieser Änderungen ist sehr wichtig, denn wenn wir unseren Laptop nicht vorher vorbereiten, werden die gleichen Konfigurationen neu installiert, die er hatte. Wenn Sie dies vermeiden möchten, müssen Sie daher den folgenden Vorgang ausführen.
- Geben Sie Chrome ein und gehen Sie zum Abschnitt Erweiterungen, um alle installierten nacheinander zu entfernen. Danach müssen Sie überprüfen, ob das Chromebook ordnungsgemäß funktioniert, um weitere Probleme zu vermeiden.
- Starten Sie Ihr Chromebook-Gerät neu, um zu prüfen, ob die Änderungen korrekt gespeichert wurden. Für diesen Neustart verwenden wir die Neustartoption nicht, sondern schalten sie aus und wieder ein. Dieser Prozess entfernt Dateien im Download-Ordner, was ebenfalls Probleme verursachen könnte.
Es ist wichtig zu erwähnen, dass es passieren kann, dass der Laptop nur durch Ausführen dieser oben genannten Schritte repariert wird . Falls dies nicht der Fall ist, müssen wir unser Chromebook auf jeden Fall auf die Werkseinstellungen zurücksetzen und eine Sicherungskopie erstellen, um unsere Informationen nicht zu verlieren.
Mach ein Backup
Da Chromebook ein von Google entwickeltes Gerät ist, können Sie alle Ihre Apps bei Google platzieren, wenn Sie Ihre Zeit nicht damit verbringen möchten, alle Daten, Dateien und Informationen, die Sie sichern möchten, auf einem Flash-Laufwerk oder einem externen Laufwerk zu speichern Fahren Sie und sie sind dort sicher, während Sie arbeiten. So können Sie Ihre Informationen physisch oder über die Cloud speichern. Wir zeigen Ihnen auch, wie Sie bei Bedarf Speicherplatz auf Ihrem Chromebook freigeben können.
Wie können Sie ein Chromebook auf die Werkseinstellungen zurücksetzen?
Das Chromebook verfügt über 2 ziemlich effektive Methoden, um einen Reset durchzuführen, der das Gerät mit den Werkseinstellungen belässt, ohne auf ein Drittanbieterprogramm zurückgreifen zu müssen. Diese Methoden erfolgen über Tastaturbefehle und über den Recovery Utility-Modus .
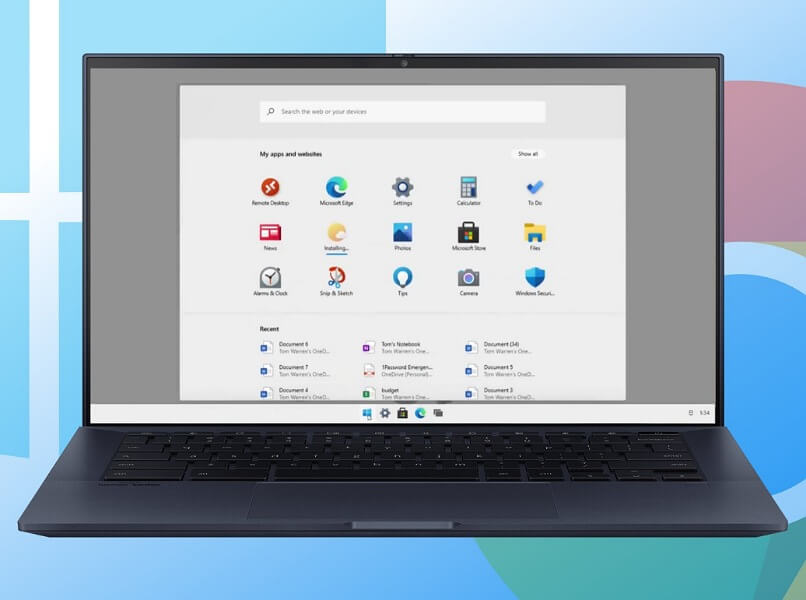
Verwenden von Tastaturbefehlen
Um die Werkseinstellungen unseres Chromebooks mithilfe von Tastaturbefehlen wiederherzustellen , müssen wir Schritt für Schritt Folgendes ausführen:
- Wenn wir Ihr Chromebook verwenden, müssen Sie sich abmelden. Sobald die Sitzung geschlossen ist, drücken Sie gleichzeitig die Tasten Strg + Alt + Umschalt + R und ein Feld mit dem Wort Computer zurücksetzen wird angezeigt.
- Wir klicken auf das Reset-Feld und ein Dialogfeld wird angezeigt, in dem wir gefragt werden, ob wir sicher sind, dass wir unser Gerät auf die Werkseinstellungen zurücksetzen möchten.
- Klicken Sie erneut auf Zurücksetzen und der Rücksetzvorgang beginnt. Wir warten, bis das Programm alles erledigt hat, und wenn es fertig ist, wird der Login unseres Kontos angezeigt.
- Wir geben die Daten unseres Google-Kontos ein und folgen den grundlegenden Konfigurationsschritten. Wenn Sie alle Schritte abgeschlossen haben, sollte Ihr Laptop alle Probleme behoben haben, die durch Fehlkonfigurationen verursacht wurden.
Wechseln in den Recovery Utility-Modus
Diese Methode über den Recovery Utility-Modus wird verwendet, wenn auf unserem Chromebook die Meldung „Chrome-Betriebssystem fehlt oder ist beschädigt“ angezeigt wird und es nicht funktionieren möchte. Für diesen Vorgang müssen wir Folgendes tun:
- Suchen Sie ein Gerät mit einem Windows-, Mac- oder Linux-Betriebssystem, damit Sie die App für den Wiederherstellungsmodus aus dem Chrome Web Store installieren können.
- Sobald die Recovery Utility-Anwendung auf unserem externen Gerät installiert ist, öffnen wir sie und führen sie aus, um ein Wiederherstellungsmedium über ein USB-Laufwerk, eine Festplatte oder eine SD-Karte zu erstellen. Wenn Sie eine SD-Karte oder USB verwenden, dürfen diese nicht über eine Speicherkapazität von weniger als 4 GB verfügen.
- Wir fahren fort, unser Chromebook zu starten und warten auf die Meldung „Chrome-Betriebssystem fehlt oder ist beschädigt“ und legen die Wiederherstellungsmedien ein, die über die Recovery Utility-Anwendung generiert wurden, um die Neuinstallation des Betriebssystems zu starten, und das war’s. Falls Sie nicht wissen, wie Sie den Entwicklermodus deaktivieren, zeigen wir Ihnen, wie es geht.
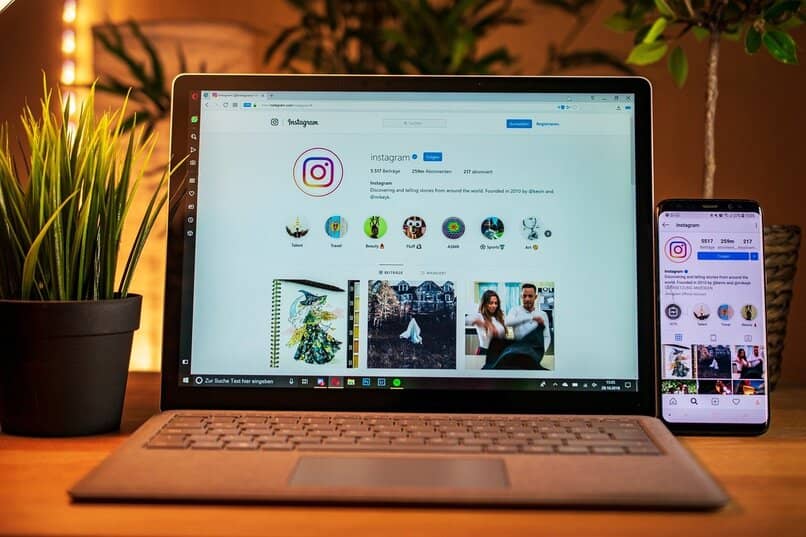
Was tun, wenn das Zurücksetzen Ihres Chromebooks auf die Werkseinstellungen nicht reagiert?
Wenn Ihr Chromebook das Zurücksetzen auf die Werkseinstellungen nicht zulässt oder nicht richtig reagiert, wenn Sie es versuchen, können Sie die erzwungene Startmethode verwenden , um das Zurücksetzen auf die Werkseinstellungen zu starten. Um das Forcen zu starten, müssen Sie Folgendes tun:
- Schalten Sie zuerst Ihren Laptop aus und drücken Sie nach dem Ausschalten die Tasten Esc + Refresh, während Sie den Netzschalter berühren. Wenn Sie die Aktualisierungstaste nicht finden können, denken Sie daran, dass es die Taste F3 gibt.
- Nach dem Drücken der Tasten sollte Ihr Laptop automatisch im Wiederherstellungsmodus neu starten. Wir suchen nach der Option zum Wiederherstellen der Werkseinstellungen und klicken darauf.
- Der Vorgang beginnt und wir müssen warten, bis die Einstellungen vorgenommen werden, während wir den Schritten folgen, die uns auf dem Bildschirm angezeigt werden. Sobald der Vorgang abgeschlossen ist, sollte es bereits mit den Werkseinstellungen funktionieren.

Falls Ihr Chromebook auch nach Durchführung der oben genannten Prozesse weiterhin Probleme hat, müssen Sie sich an den technischen Service wenden und Ihren Fall erläutern, damit er Ihnen eine mögliche Lösung geben kann. Sie können auch zu dem Geschäft gehen, in dem Sie Ihren Laptop gekauft haben, und ihn im Rahmen der Garantie ersetzen lassen .