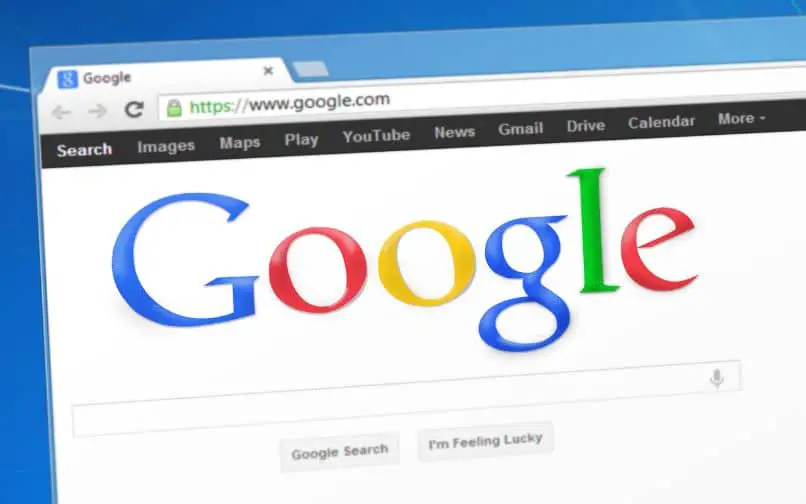
Chrome integriert viele nützliche Funktionen für alle seine Nutzer, wie zum Beispiel die Möglichkeit, App-Links direkt aus dem Browser heraus zu öffnen. In jedem Fall kann die vorherige Funktion fehlschlagen, daher ist es bequem, “Links dieses Typs immer öffnen” in Google Chrome zurückzusetzen .
Contents
Welche Aktionen ermöglicht die Einstellung “Links dieses Typs immer öffnen” in Chrome?
Diese Funktion kann sehr nützlich sein, da Sie damit verschiedene Anwendungen automatisch aus dem Browser öffnen können. „Links dieses Typs immer öffnen“ ermöglicht es Ihnen, Anwendungen von Chrome aus auszuführen, z. B. Telefon-Apps, Messaging-Apps oder sogar Apps herunterzuladen .
Es ist zweifellos sehr nützlich, insbesondere wenn Sie WhatsApp Web, Telegram oder eine andere App verwenden, die diese Funktion nutzt. Durch diese Verknüpfung durch Chrome können Sie neue Gruppen bei Telegram eingeben, mit Personen bei WhatsApp über einen Link und andere Funktionen wie die genannten kommunizieren.
Obwohl die Chrome-Funktion „Links dieses Typs immer öffnen“ sehr nützlich ist, gibt es in jedem Fall häufig Fehler, die den Zugriff auf Websites in Chrome verhindern oder die Fähigkeit zum Öffnen von Links aus dem Browser direkt beeinträchtigen . Wenn Sie das oben genannte Problem haben, empfehlen wir Ihnen, die folgenden Informationen sorgfältig zu lesen.

Wie setze ich die Einstellungen für diese Konfiguration in Google Chrome zurück?
Obwohl die Chrome-Funktion „Links dieses Typs immer öffnen“ sehr nützlich ist, kann es vorkommen, dass die Links aus dem einen oder anderen Grund nicht richtig funktionieren. Glücklicherweise gibt es mehrere Dinge, die Sie tun können, um die Optionen “Links dieses Typs immer öffnen” von Chrome zurückzusetzen , genauer gesagt können Sie Folgendes versuchen.
Bearbeiten der Registrierung
- Für diese Lösung müssen Sie zunächst die Systemregistrierung eingeben . Am einfachsten ist dies durch Drücken von Windows+R.
- Danach wird das Tool „Ausführen“ angezeigt, dieses Mal müssen Sie „regedit“ eingeben und auf „OK“ klicken.
- Sobald Sie sich in den Registrierungsoptionen befinden, müssen Sie „HKEY_LOCAL_MACHINESOFTWAREPoliciesGoogleChrome“ eingeben .
- Falls der Google- oder Chrome-Schlüssel nicht vorhanden ist, klicken Sie mit der rechten Maustaste auf den Ordner „Richtlinien“ und wählen Sie „Neuer Schlüssel“ und nennen Sie ihn „Google“. Sie müssen denselben Vorgang wiederholen, um den Schlüssel „Chrome“ darin zu erstellen. Google’.
- Sobald Sie sich im Schlüssel „Chrome“ befinden, müssen Sie einen neuen Wert erstellen. Klicken Sie dazu mit der rechten Maustaste und wählen Sie „Neuer DWORD-Wert (32 Bit)“.
- Im Namen müssen Sie genau ‘ExternalProtocolDialogShowAlwaysOpenCheckbox’ schreiben und darauf achten, dass der Wert positiv ist, also die Zahl ‘1’ hat.
- Nach dem obigen Vorgang empfehlen wir, den Computer neu zu starten und den Google Chrome-Browser erneut zu starten.
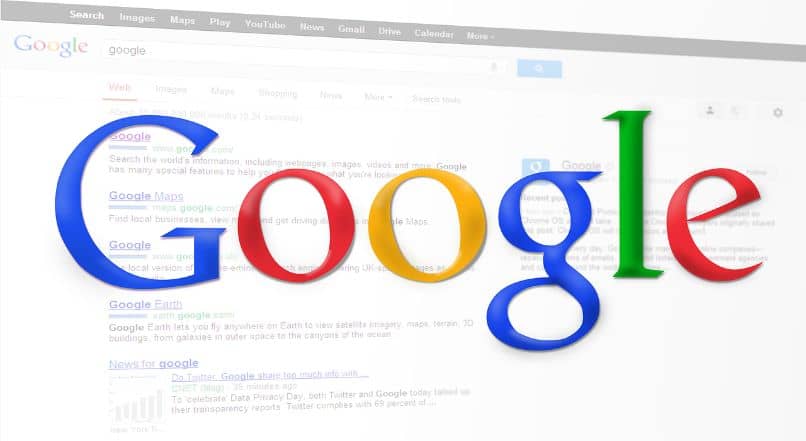
Chrome auf Werkseinstellungen zurücksetzen
Wenn Sie immer noch Probleme beim Öffnen von Links in Google Chrome haben, sollten Sie den Browser möglicherweise neu installieren. Dies kann erreicht werden, indem Sie die Google Chrome-Einstellungen auf den Werkszustand zurücksetzen , ein Vorgang, den Sie wie folgt durchführen können.
- Als erstes öffnet man den Google Chrome Browser und klickt auf die drei Konfigurationspunkte.
- Geben Sie „Einstellungen“ ein, klicken Sie dort auf „Erweiterte Einstellungen“, eine Option, die Sie im Menü auf der linken Seite finden.
- In diesem Menü finden Sie „Einstellungen wiederherstellen und bereinigen“ , klicken Sie dort.
- Klicken Sie abschließend auf „Einstellungen auf ursprüngliche Standardwerte zurücksetzen“ und bestätigen Sie Ihre Aktion, indem Sie auf „Einstellungen zurücksetzen“ klicken.
Wenn Sie die oben genannten Schritte ausführen, kann Google Chrome auch dabei helfen, Seiten schneller und ohne Verzögerung zu laden. In jedem Fall werden durch den Vorgang alle Ihre Daten gelöscht , daher empfehlen wir Ihnen dringend, dass Sie wissen, wie Sie Passwörter von Chrome auf ein anderes Gerät exportieren, damit Sie in Zukunft keine Probleme mehr haben, auf Ihre Informationen zuzugreifen.
Ändern der Standard-App zum Öffnen von Dateien
Bevor wir beginnen, wollen wir mit „Standard-App zum Öffnen von Dateien ändern“ nicht Chrome als Standardbrowser festlegen , sondern die Apps ändern, die Links über den Browser öffnen , d. h. die Funktion zum Öffnen von Links aus Chrome.
Obwohl es keine Option gibt, die Anwendung zu ändern , die die Links standardmäßig öffnet, können Sie die Startanwendung auswählen, nachdem Sie auf einen Link geklickt haben. Normalerweise erscheint der Auswahldialog, sodass es ausreichen würde, auf die Anwendung zu klicken, um den Link zu öffnen.
Auf der anderen Seite, wenn das obige einfach nicht funktioniert, können Sie immer die oben genannten Methoden ausprobieren (Bearbeiten der Registrierung oder Wiederherstellen des Browsers). Im Gegenzug können Sie auch versuchen , den Browser erneut herunterzuladen, wenn keiner der oben genannten Schritte funktioniert.