
Derzeit kommunizieren die meisten Benutzer auf der ganzen Welt über ein Mobiltelefon oder von einem Computer aus, der Anwendungen verwendet. Eines der am häufigsten verwendeten und von fast allen heruntergeladenen ist WhatsApp, das als Instant Messaging-App gilt . Darüber hinaus können Sie darin Videos, Bilder senden, Videoanrufe tätigen und vieles mehr. Wenn Sie jedoch ein stummgeschaltetes Video über diese App senden möchten, lesen Sie diesen Artikel weiter.
Contents
Was muss ich tun, um ein Video in meinen WhatsApp-Chat hochzuladen?
Diese App ist heute so beliebt geworden, dass viele Menschen sie auf ihrem Smartphone haben. Als die Anwendung ursprünglich veröffentlicht wurde, verfügte sie über einige einfache Tools und erlaubte nur das Senden von Nachrichten. Aber im Laufe der Zeit begannen seine Schöpfer, es zu verbessern, und fügten viele weitere verfügbare Optionen hinzu . Dies sind Dateien senden, Mikrofon in einem Anruf stummschalten, Audio senden, Status hochladen und andere.
Alle genannten Alternativen sind heute sehr nützlich, da Benutzer sie besser nutzen können. Darüber hinaus ist es einfach, jedes Dokument als Bild oder sogar als Video in einem der beiden Abschnitte zu teilen. Das heißt, in den Teil der Staaten oder durch eine Nachricht für eine Person oder Gruppe.
Die Wahrheit ist, dass es sich um eine sehr funktionale Software handelt, die größtenteils immer einen guten Ruf hat . Im Falle des Sendens oder Teilens eines Videos ist es sehr einfach. Denn innerhalb der App-Oberfläche gibt es die Möglichkeit, sich selbst in einen Chat zu schicken.

Wenn Sie ein Neuling in der Anwendung sind und immer noch nicht wissen, wie sie funktioniert, beruhigen Sie sich, denn wir werden Ihnen beibringen, wie Sie dieses Video senden. Das durchzuführende Verfahren ist jedoch sehr einfach und es wird nicht viel Zeit in Anspruch nehmen, diese Datei freizugeben. Darüber hinaus haben Sie die Möglichkeit, es von einem Mobiltelefon oder PC über die Website der Plattform zu senden.
Verwenden Sie die Medientaste auf Android-Handys oder iPhone
Die meisten Menschen haben die WhatsApp-App auf ihrem Mobiltelefon installiert, wissen jedoch nicht, wie sie die einzelnen Tools verwenden sollen. Wenn Sie ein Handy mit einem Android- oder iPhone-Betriebssystem haben, hinterlassen wir Ihnen hier eine Reihe von Schritten, die Sie befolgen müssen. Trotzdem muss vorher erwähnt werden, dass es zwei Möglichkeiten gibt, ein Video auf WhatsApp hochzuladen , um es mit einer anderen Person zu teilen.
- Aus der App:
- Rufen Sie die mobile WhatsApp-App auf dem Telefon auf.
- Suchen Sie den Kontakt oder Chat, an den Sie das Video senden möchten.
- Sobald Sie die Konversation betreten haben, tippen Sie auf das Clip- oder Hook-Symbol.
- Klicken Sie im angezeigten Dropdown-Menü auf die Option Galerie.
- Geben Sie dann den Ordner ein, in dem sich das zu sendende Video befindet.
- Nachdem es gefunden wurde, klicken Sie darauf.
- Jetzt können Sie die Dauer anpassen, wenn Sie einen Text hinzufügen oder sogar ein Emoji platzieren möchten.
- Tippen Sie abschließend auf das Pfeilsymbol in einem grünen Kreis und Sie sind fertig.

- Aus der Galerie:
- Greifen Sie auf die Galerie-App des Telefons zu.
- Suchen Sie das Video, das Sie senden möchten.
- Wählen Sie im angezeigten Optionsmenü die Option „Teilen“ aus .
- Klicken Sie auf das WhatsApp-Symbol.
- Suchen Sie nun in dem Fenster, das von der Anwendung angezeigt wird, nach dem Kontakt, an den Sie das Video senden möchten.
- Tippen Sie auf den Chat und dann auf das Pfeilsymbol, das angezeigt wird.
- Klicken Sie dann auf den grünen Kreis, der erscheint, und das Video wird mit dieser Person oder Gruppe geteilt.
Durch den Clip auf WhatsApp Web
Es gibt Leute, die es aus verschiedenen Gründen vorziehen, die Version der Plattform auf dem Computer zu verwenden. Ebenso können Sie sowohl auf der Website als auch in der App Videos, Fotos, Nachrichten und vieles mehr senden, da sie ähnlich sind. Was Sie nun tun müssen, um ein Video mit einem Ihrer Kontakte über einen Computer zu teilen, tun Sie Folgendes:
- Geben Sie den Browser Ihrer Wahl ein.
- Geben Sie WhatsApp Web in die Suchleiste ein und drücken Sie Suchen.
- Rufen Sie in den angezeigten Ergebnissen die WhatsApp-Webseite der Plattform auf, um die Computerversion einzugeben.
- Scannen Sie den QR-Code mit der App und warten Sie, bis Sie sich bei Ihrem Konto anmelden.
- Suchen Sie dann den Chat, an den das Video gesendet wird.
- Sobald die Konversation herauskommt, klicken Sie auf das Hakensymbol.
- Klicken Sie auf „Galerie“.
- Suchen Sie nun den Ordner, in dem sich das Video befindet, und wählen Sie es aus.
- Klicken Sie auf „Öffnen“.
- Klicken Sie abschließend auf den grünen Kreis mit dem Pfeil, um es zu teilen, und das war’s.
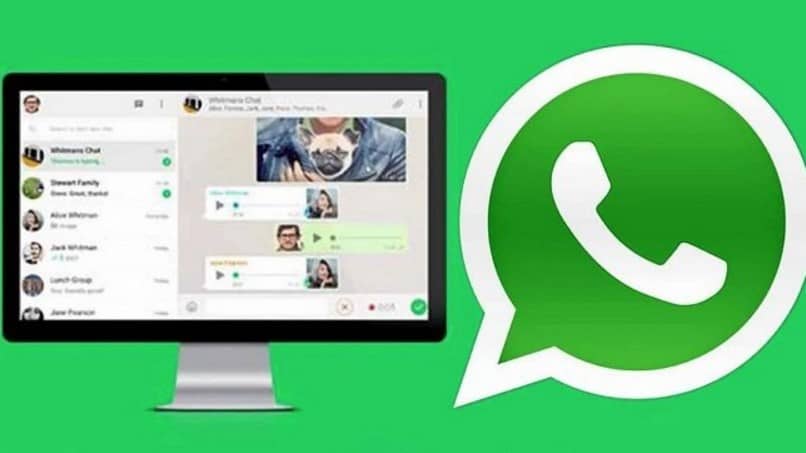
Wie entferne ich den Ton aus meinem Video, bevor ich es auf WhatsApp sende?
Abgesehen davon, dass Sie einen Teilnehmer in einer Gruppe innerhalb der App stummschalten können, können Sie das Mikrofon in einem Videoanruf stummschalten. Was auch immer der Grund ist, warum Sie es senden und den Ton deaktivieren oder ohne Audio senden möchten, hier überlassen wir Ihnen das Verfahren, das Sie ausführen müssen, um es so zu erreichen. Außerdem gibt es nicht viel Wissenschaft, um es auszuführen, und was Sie tun müssen, ist Folgendes:
- Greifen Sie auf die mobile App zu.
- Betreten Sie den Chat oder suchen Sie nach dem Kontakt , an den das Video gesendet wird.
- Klicken Sie auf das Clip- oder Hakensymbol, das in der Textleiste angezeigt wird.
- Wählen Sie dort die Option „Galerie“.
- Suchen Sie dann den Ordner, in dem es sich befindet, und geben Sie es ein.
- Klicken Sie auf das Video .
- Jetzt ist oben, wo die Dauer angezeigt wird, das Lautsprechersymbol, drücken Sie darauf.
- Dann erscheint eine Zwischenzeile, die bedeutet, dass das Video stummgeschaltet ist.
- Klicken Sie abschließend auf das Pfeilsymbol im grünen Kreis, um es zu teilen, und das war’s.