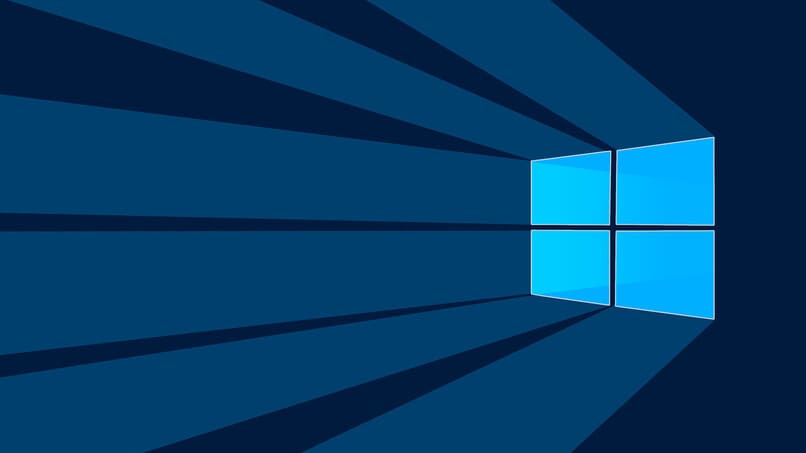
Windows ist das dominierende Betriebssystem auf dem Markt, das von seinen Benutzern aufgrund seiner Kompatibilität, seiner einfachen Lernkurve und der vielen Optionen geliebt wird, die es seinen Benutzern ermöglichen, den Großteil seiner Benutzeroberfläche anzupassen. Möglicherweise kennen Sie das genaue Verfahren nicht, das ausgeführt werden muss, um auf einige dieser Einstellungen zuzugreifen. Daher erklären wir dieses Mal, wie Sie das Startmenü Ihres Windows-PCs anpassen.
Contents
Das Windows-Startmenü ist das Epizentrum Ihrer Programme, Dienstprogramme und Dateien aller Art, es ist jedoch der schnellste, bequemste und effizienteste Weg, um auf Windows-Programme zuzugreifen . Es kann vom System nach einer automatischen oder alphabetischen Reihenfolge neu geordnet werden, die nicht unbedingt die Programme anzeigt, die Sie zu einem bestimmten Zeitpunkt verwenden müssen.
Besserer Zugriff auf Ihre Lieblings-Apps
Die Organisation der Zugriffe auf das Windows-Startmenü ist eine entscheidende Aufgabe, wenn Sie das Beste aus Ihrem Betriebssystem herausholen, Ihre Produktivität verbessern oder einfach Zugriffspunkte zu Ihren Lieblingsprogrammen erstellen möchten, die an den besten Stellen und nicht in positioniert sind Die schlechtesten letzten Positionen, bei der Konfiguration des Menüs können Sie auch die Einträge der Programme entfernen, die Sie nicht verwenden und die Sie nur von Ihrer eigentlichen Aufgabe ablenken können.
![]()
Vollständige Organisation Ihrer Aktivitäten
Neben einem besseren Zugriff auf Ihre Windows-Anwendungen können Sie beispielsweise auch Ihre Aktivitäten in Windows umfassender organisieren . Wenn Sie eine Person sind, die normalerweise mit allen Arten von digitalen Dokumenten arbeitet, können Sie einen Ordner an das Startmenü anheften, den Sie häufig verwenden, und darunter die anderen, die Sie im Laufe des Tages verwenden werden, so dass Sie eine Bestellung erstellen können in welcher Arbeit, die Sie von den Zugängen des Startmenüs führt.
Verwenden Sie eine viel besser organisierte Ansicht
Schließlich ermöglicht Ihnen die Organisation des Windows-Zugriffsmenüs , jedes Programm, das Sie zu einem bestimmten Zeitpunkt verwenden müssen, viel schneller zu finden, da Sie diese Zugriffe von Ordnern oder Programmen, die Sie nicht verwenden, eliminieren und nur diejenigen belassen können, die Sie tun, Dadurch haben Sie mehr Platz zum Organisieren Ihrer Lieblings-Apps und mehr Platz zum Atmen und zum einfachen Auffinden der Programmeinträge, die Sie verwenden müssen.
Schließlich sparen Sie durch das Entfernen von Symbolen aus dem Startmenü von Programmen, die Sie nicht verwenden, RAM auf Ihrem Gerät, was für leistungsstarke Computer von Bedeutung sein kann, aber auf älteren Computern den Unterschied ausmacht. Ebenso wird unser Computer mit weniger Junk-Cache-Dateien gefüllt, indem weniger Desktopsymbole angezeigt werden, die normalerweise völlig unnötig sind.

Die Antwort auf diese Frage ist genauso einfach, dazu müssen Sie das folgende Verfahren befolgen:
- Rufen Sie das Windows-Startmenü über die Hauptschaltfläche auf, die sich standardmäßig unten rechts auf dem Bildschirm befindet
- Klicken Sie in diesem Menü auf das Zahnradsymbol im unteren linken Teil des Bildschirms. Dadurch gelangen Sie zu den Windows-Einstellungen und eine neue Registerkarte wird geöffnet
- Wählen Sie auf dieser Registerkarte „Personalisierung“ und gehen Sie dann zu „Home“, das sich kurz vor dem Ende der Liste befindet
- Hier können Sie einige recht interessante Optionen auswählen und beispielsweise nach Ihren Wünschen anpassen. „Weitere Symbole beim Start anzeigen“ Diese Option ist nützlich, wenn Sie möchten, dass mehr Apps an das Menü angeheftet werden, ohne einen kürzlichen Zugriff zu entfernen. Wählen Sie die Option „Wählen Sie aus, welche Ordner im Startmenü angezeigt werden sollen“.
- Dadurch gelangen Sie zu einer Registerkarte, auf der Sie Optionen wie “Downloads, persönlicher Ordner, Musik, Bilder” und andere Apps auswählen, diejenigen auswählen können, die Sie für umsichtig halten, und dann die Zurück-Taste drücken
Falls die Anwendung, die Sie hinzufügen möchten, nicht Windows-nativ ist und es sich z. Von einem Videospiel aus müssen Sie zunächst sicherstellen, dass Sie einen direkten Zugriff auf den Desktop oder die Taskleiste haben, z. B. wenn Sie auf Ihrem Desktop einen direkten Zugriff auf YouTube erstellen.

Wenn Sie die oben genannte Anforderung haben, öffnen Sie einfach das Startmenü und ziehen Sie dann die Anwendung mit der linken Maustaste vom Desktop in das Menü. Positionieren Sie das Anwendungssymbol an einem Ort, an dem Sie sich wohl fühlen. Wenn es sich bei dieser Website um eine bestimmte Anwendung handelt, die bereits über ein Zugriffssymbol verfügt, wird diese zweite auf eine andere Website verschoben. Falls kein Platz verfügbar ist, können Sie sie nicht anheften das Symbol zum Menü.
Sie können den Namen der Startmenüabschnitte ändern, indem Sie auf den Namen der vorhandenen Kategorien klicken, zum Beispiel: „Produktivität“ (was eine Standardkategorie ist) und sie in „Arbeit“ umwandeln. Eine weitere sehr nützliche Konfiguration, die Sie durchführen können, ist Um die am häufigsten verwendeten Anwendungen anzuzeigen, müssen Sie zum Aktivieren dieser Option:
- Gehen Sie zum Startmenü
- Klicken Sie auf das Zahnradsymbol, um auf „Einstellungen“ zuzugreifen
- Wählen Sie dann „Personalisierung“ und „Startmenü“.
- Scrollen Sie zum Ende der Liste und klicken Sie auf „Wählen Sie, welche Ordner auf dem Start angezeigt werden sollen“. Dort müssen Sie das Kontrollkästchen „Datei-Explorer“ aktivieren und dann im vorherigen Menü auch „Zuletzt geöffnete Elemente anzeigen“ sowie „Kürzlich geöffnete Elemente anzeigen“ aktivieren. Am häufigsten verwendete Apps anzeigen ‘
Sie können auch die einzelnen Seitensymbole verschieben, um die Art und Weise zu ändern, wie Sie den Inhalt des Startmenüs sehen .