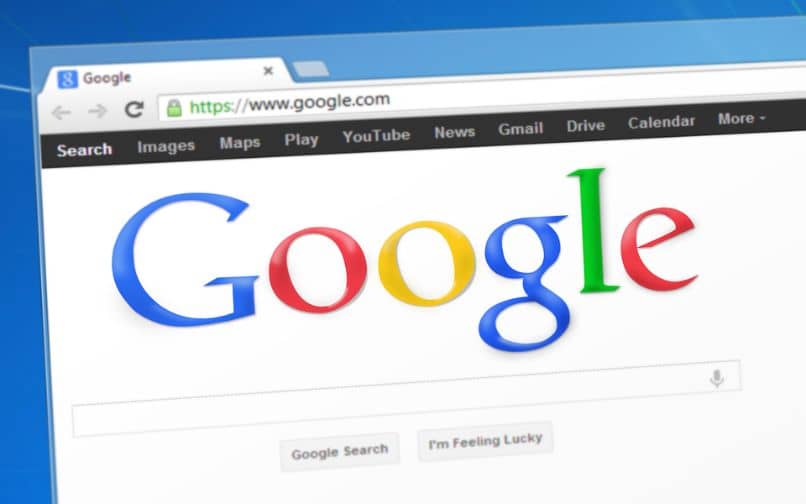
Eine der Besonderheiten von Chrome ist, dass Sie Erweiterungen herunterladen und installieren können, um bestimmte Aufgaben auszuführen . Ein Beispiel für diese Erweiterungen ist Chrome Audio Capture, das das in einem Tab abgespielte Audio aufzeichnet. Wenn Sie also wissen möchten, wie man Tab-Audio in Chrome aufnimmt, lesen Sie aus diesem Grund dieses vollständige Tutorial.
Contents
Wie füge ich die Chrome Audio Capture-Erweiterung auf meinem PC hinzu?
Chrome Audio Capture ist eine Erweiterung mit Optionen zum Erfassen und Speichern des Audios, das in einem Tab dieses Webbrowsers abgespielt wird. Auch dieses Tool macht es einfach, das Audio mehrerer Tabs schnell und sehr einfach aufzunehmen.
Um die Chrome Audio Capture-Erweiterung auf Ihrem PC hinzuzufügen, müssen Sie Google Chrome öffnen und auf den „Chrome Web Store“ zugreifen . Geben Sie neben dem Lupensymbol Chrome Audio Capture ein und drücken Sie die Eingabetaste. Wählen Sie dann die erste Option und klicken Sie auf die Schaltfläche „Zu Chrome hinzufügen“. Warten Sie einige Sekunden, während die Erweiterung heruntergeladen und installiert wird .
Funktionen von Chrome Audio Capture
Mit Chrome Audio Capture können Sie jede Art von Audio aufnehmen, das auf mehreren Registerkarten und gleichzeitig abgespielt wird. Außerdem ist die Erweiterung nützlich, um einige Registerkarten stummzuschalten oder zu schließen, deren Audio aufgezeichnet wird (wann immer Sie es für richtig halten).

Es ist wichtig zu beachten, dass Chrome Audio Capture es Ihnen ermöglicht, die Audioaufnahmezeit einzustellen, aber eine maximale Grenze hat. Mit dieser Erweiterung können Sie die Aufnahme nicht anhalten; Wenn Sie also einen Teil des Audios überspringen möchten, müssen Sie die Aufnahme stoppen, die Datei speichern und eine neue Aufnahme starten.
Was ist die maximale Dauer, um ein Tab-Audio aufzunehmen?
Die maximale Dauer für die Aufzeichnung eines Tab-Audios mit der Erweiterung beträgt 20 Minuten. Diese Grenze kann überschritten werden, aber gute Ergebnisse sind nicht garantiert, wenn die empfohlene Zeit überschritten wird. Manchmal verhindert das Überschreiten der maximalen Dauer, dass das Audio gespeichert wird.
Wie nehme ich ein Tab-Audio mit der Chrome-Erweiterung auf?
Um Tab-Audio mit der Chrome Audio Capture-Erweiterung aufzunehmen, müssen Sie einen Tab öffnen oder eine Gruppe von Tabs erstellen, von denen Sie Audio aufnehmen möchten. Drücken Sie dann auf das rote Aufnahmesymbol oben rechts in Chrome. Sie sehen ein kleines Fenster, in dem Sie auf „Erfassung speichern“ und „Erfassung abbrechen“ klicken müssen, um die Erfassung zu stoppen.
Speichern Sie die Aufzeichnung auf Ihrem PC
Sobald die Audioaufnahme mit der Chrome Audio Capture-Erweiterung abgeschlossen ist, wird eine neue Registerkarte mit einer Vorschau der Datei angezeigt. Wenn die Aufzeichnung erfolgreich war, können Sie sie auf Ihrem PC speichern, indem Sie auf die Schaltfläche „Erfassung speichern“ klicken. Warten Sie einige Sekunden, während das Audio auf Ihrem Computer gespeichert wird.
Hotkeys
Chrome Audio Capture ermöglicht die Verwendung von Hotkeys , um die Aufgabe der Audioaufnahme von Registerkarten in Chrome zu beschleunigen. Sobald Sie die Registerkarte oder Gruppe von Registerkarten öffnen, deren Audio Sie aufnehmen möchten, drücken Sie die Tasten „Strg+Umschalt+S“, um die Aufnahme zu aktivieren. Drücken Sie dann „Strg+Umschalt+X“, um die Audioaufnahme zu beenden.
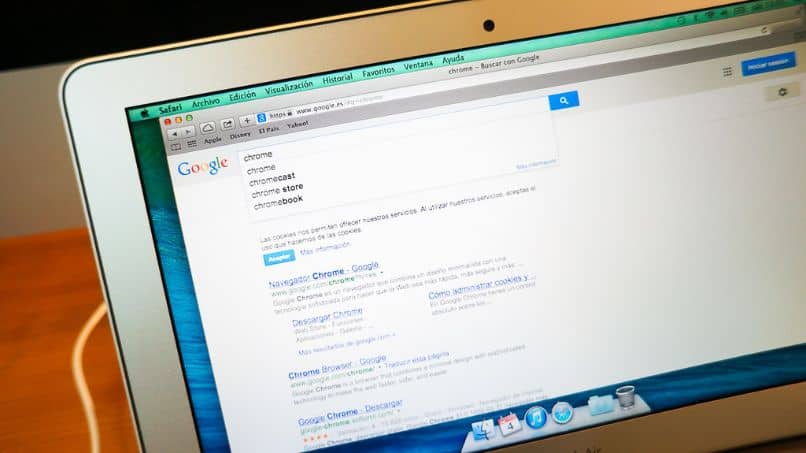
Tonqualität
Mit Chrome Audio Capture können Sie das Audio von Tabs mit verschiedenen Tonqualitätsoptionen aufnehmen. In diesem Sinne können Sie auf die Einstellungen der Erweiterung zugreifen und eine niedrige, mittlere oder hohe Klangqualität festlegen. Die ausgewählte Audioqualität beeinflusst die Größe der Datei, die Sie auf Ihrem PC speichern.
Zu verwendendes Format
In Chrome Audio Capture können Sie das Format auswählen, das Sie für die Audioausgabe verwenden möchten . In diesem Sinne bietet die Erweiterung zwei Möglichkeiten: die Aufnahme von Dateien im .mp3-Format oder im .wav-Format. Beide Alternativen eignen sich zum Abspielen von Audio aus jeder Anwendung, die für diesen Zweck entwickelt wurde.
Die ‘Aiseesoft Screen Recorder’-App
Es gibt eine App namens „Aiseesoft Screen Recorder“, um Tab-Audio in Chrome aufzunehmen. Dieses Tool ist für Windows- und Mac-Computer verfügbar . Nachdem der Benutzer „Aiseesoft Screen Recorder“ heruntergeladen und installiert hat, muss er das Tool öffnen, um alle angebotenen Optionen anzuzeigen.
Die Benutzeroberfläche von ‘Aiseesoft Screen Recorder’ zeigt die Option zum Aufnehmen von Video, Audio, Screenshots und anderen Funktionen wie Ausgabebearbeitung und -trimmen . Um dieses Tool zu verwenden, schalten Sie das Mikrofon Ihres Computers aus, öffnen Sie die Registerkarte von Chrome und drücken Sie „Strg+Alt+S“, um die Audioaufnahme zu starten.