Es ist eine Realität, dass es mit der Aufnahme von visuellen Inhalten, die in sozialen Netzwerken mit The Digital World selbst vorhanden sind, immer schwieriger wird, unsere eigenen Inhalte von den anderen abzuheben. Dazu ist es notwendig, nach Strategien und Methoden zu suchen, um dies zu erreichen, wobei es sich letztendlich um eine Trial-and-Error-Arbeit handelt, bei der wir sehen, was Aufmerksamkeit erregt und wie wir es sogar verbessern können. In sozialen Netzwerken haben wir eine große Menge an Inhalten, die ständig miteinander konkurrieren, um die Aufmerksamkeit der Benutzer zu gewinnen, und aus diesem Grund wird es notwendig sein, beispielsweise Effekte oder Filter zu verwenden, die bestimmte Elemente hervorheben.
Obwohl es viele Elemente in einem Foto gibt, die es hervorheben, wie zum Beispiel seine Komposition und vor allem seine Originalität, ist der Einsatz von Effekten an der Tagesordnung und deshalb können sie ein gutes Hilfsmittel sein, wenn es darum geht, ein Bild zu vermitteln Nachricht. Wir können Effekte von kalten Tönen verwenden, wenn wir ein vielleicht traurigeres Gefühl vermitteln möchten, und wir können hellere und wärmere Töne verwenden, wenn wir Glücksgefühle oder Energie assoziieren möchten. Obwohl wir diese Editionen mit Tools wie Lightroom Mobile segmentierter erstellen können, gibt es Filter und Effekte, die uns auch dabei helfen und sie sogar von Grund auf neu erstellen können.
Heute werden wir sehen, wie wir einen körnigen Effekt erzeugen können, um ein Gefühl der Personalisierung in unseren Fotos zu finden. Letztendlich ist es sehr wichtig, unsere Bilder zu bearbeiten, da wir in der Lage sein werden, sowohl diese persönliche Note zu verleihen als auch authentischere und einzigartigere Fotos zu erhalten, die sich von den übrigen vorhandenen Inhalten unterscheiden. Wir empfehlen Ihnen, in Ihren Fotos nach Ihrem eigenen Stil zu suchen und sie, wie wir später sehen werden, in Ihren Lightroom Mobile-Voreinstellungen zu speichern, um eine dichte Bibliothek mit benutzerdefinierten Effekten und Stilen zu erstellen.

- Es erzeugt ein analoges Gefühl. Der körnige Effekt ist ein ziemlich offensichtliches Merkmal analoger Kameras. Indem wir diese Körnung zu unseren digitalen Bildern hinzufügen, können wir diesen analogen Aspekt simulieren. Dieser Aspekt kann für einige Arten der Fotografie wie Sepia oder Schwarz-Weiß durchaus interessant sein.
- Erhöht Textur und Tiefe. Der körnige Effekt kann uns helfen, dem Foto eine größere Wirkung von Textur und Tiefe zu verleihen, dem Bild mehr Lebendigkeit zu verleihen und ein flaches Gefühl beim Betrachten zu vermeiden.
- Reduziert digitales Rauschen. Ein körniger Effekt kann uns dabei helfen, digitales Rauschen zu glätten, wenn Bereiche im Bild zu dunkel sind.
- Einfluss auf die Druckqualität. Ein kontrollierter Körnungseffekt kann unseren Fotos ein schärferes und detaillierteres Aussehen verleihen und so die endgültige Qualität beim Drucken eines Fotos verbessern.
- Es erzeugt ein Gefühl von Nostalgie. Mit diesem körnigen Effekt können wir Nostalgiegefühle für frühere Zeiten hervorrufen, in denen die analoge Fotografie regierte. Für bestimmte Momente kann dieser Effekt nützlich sein, da er die von ihm erzeugten Empfindungen stark verstärkt.
- Mehr Persönlichkeit. Das Hinzufügen eines körnigen Effekts kann Ihren Fotos mehr Persönlichkeit verleihen und sie hervorheben.
In Anbetracht der Tatsache, dass das Erstellen bestimmter Effekte und Stile unsere Fotos verbessern und personalisierte Aspekte in unseren Inhalten schaffen kann, um sie hervorzuheben, werden wir heute die Verwendung des Körnungseffekts vorschlagen, um sowohl Korrekturen zu erzielen als auch eine nostalgische Atmosphäre hervorzurufen wenn sie deine Fotos sehen.
ABONNIEREN SIE AUF YOUTUBE
So erstellen Sie einen Matte-Effekt in Lightroom Mobile
Wenn wir in unseren Digitalfotos einen körnigen Effekt verwenden, beeinflussen wir sein Erscheinungsbild auf unterschiedliche Weise direkt. Eines der offensichtlichsten Merkmale ist, dass wir unserer Fotografie mehr Textur und Tiefe verleihen werden, etwas, das für den Rest der Benutzer attraktiver und interessanter werden kann. Darüber hinaus kann die Verwendung bestimmter Stile wie des Körnungseffekts unserer Fotografie diesen künstlerischen Touch verleihen, der uns auch dabei hilft, sie hervorzuheben und sich von anderen fotografischen Inhalten abzuheben.
Bei einem so hohen Volumen in sozialen Netzwerken auf fotografischer Ebene ist es schwierig, unsere Fotos in wenigen Sekunden hervorzuheben, und deshalb müssen wir immer versuchen, Wege zu finden, dies zu erreichen. Wenn wir diesen körnigen Effekt beispielsweise in sozialen Netzwerken verwenden, könnten wir aus diesem Grund den Benutzer auf den ersten Blick darauf aufmerksam machen, da es sich nicht um einen Effekt handelt, der normalerweise oder zumindest nicht täglich verwendet wird empfohlen. Was wir Ihnen raten, ist, dass dieser körnige Effekt, nachdem wir seine Eigenschaften gesehen haben, auf eine bestimmte Weise verwendet wurde, um ein bestimmtes Gefühl in einem bestimmten Moment zu verstärken.

Aus diesem Grund ist es ideal, herauszufinden, auf welchen Fotos wir diesen körnigen Effekt erzielen und dieses Gefühl einer nostalgischen und künstlerischen Atmosphäre erzeugen möchten, das dieses Foto von den anderen abhebt, unabhängig davon, ob es sich um unser Foto oder das von anderen Benutzern handelt . Wenn wir nur einen körnigen Effekt verwenden möchten, um eine Art Unvollkommenheit im Bild zu verbergen, denken Sie daran, dass Sie subtilere Einstellungen verwenden sollten, die nicht die absichtliche Verwendung dieses Effekts zeigen.
Heute möchten wir Ihnen einen allgemeinen Prozess zeigen, um diesen körnigen Effekt mit einem analogen Look zu erzielen, den Sie Ihren Fotos verleihen können, um sie hervorzuheben. Obwohl Sie diese Anpassungen allgemein anwenden können, können Sie sie jederzeit an Ihr Image oder Ihren persönlichen Geschmack anpassen und anpassen.
Als erstes öffnen Sie unser Foto in Lightroom Mobile, um damit zu arbeiten, entweder aus der Galerie oder indem Sie es von Anfang an importieren.

Das erste, woran wir arbeiten werden, ist die Beleuchtung, also klicken wir auf den Abschnitt „Licht“, den wir in der Optionsleiste sehen werden.

Obwohl dies ein wenig von den Ausgangslichtbedingungen Ihres Bildes abhängt, verwenden wir ähnliche Werte. Wenn Ihr Bild zu dunkel ist, müssen Sie möglicherweise die „Belichtung“-Werte positiv erhöhen.
- Belichtung: -0,46
- Kontrast: +11
- Beleuchtungen: -95
- Schatten: +19
- Weiße: -65
- Schwarze: -41

Wir werden die Beleuchtung unseres Fotos mit der Option „Kurve“ weiter segmentiert bearbeiten.
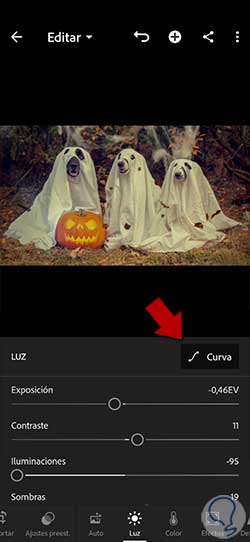
Hier werden wir die Kurve bearbeiten, die sich auf das Gesamtbild bezieht, wobei die Farbe Rot und die Farbe Blau aussehen. Dazu können wir die Kurvenlinie auch durch Anklicken verschieben und neue Modifikationspunkte erzeugen.
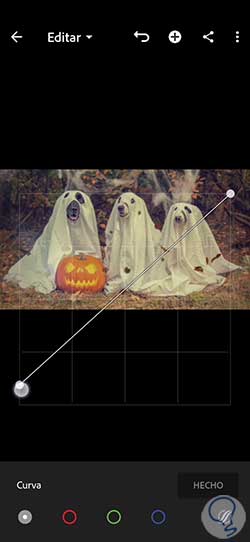
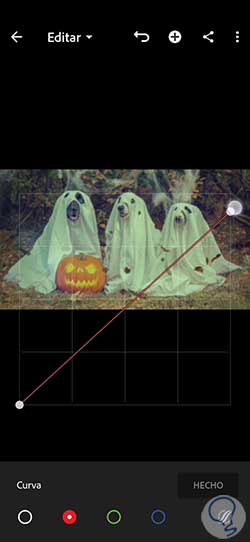
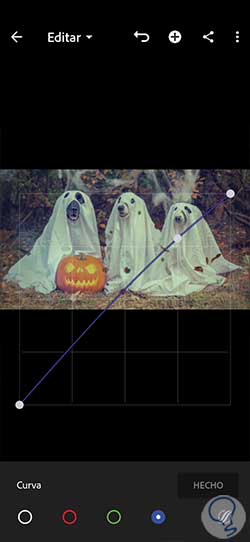
Wir klicken auf die Option “Fertig”, wenn wir die verschiedenen Lichtkurven abgeschlossen haben.
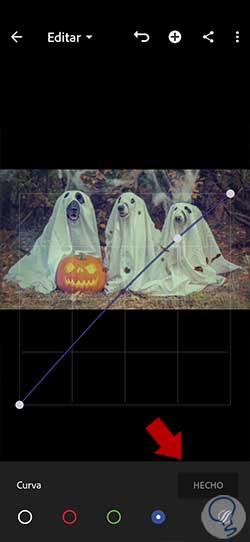
Wir setzen unsere Ausgabe des körnigen Effekts fort, indem wir zum Farbabschnitt gehen, den wir auch unten sehen werden.
In diesem Abschnitt geben wir eine Konfiguration ähnlich der folgenden an, um den gewünschten Farbeffekt zu erzielen.
- Temperatur: 11
- Farbton: 7
- Intensität: -16
- Sättigung: 0
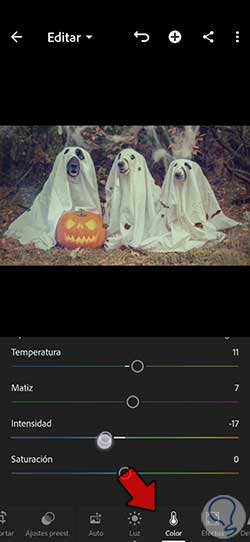
Wir werden die Farbe unseres Fotos weiter anpassen, indem wir eine farbsegmentierte Edition der Farbe des Bildes erstellen. Klicken Sie dazu auf die Option „Mischen“.
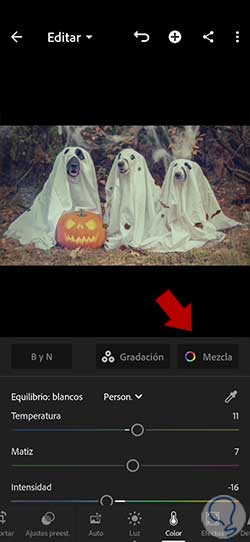
Dazu werden wir jede Farbe durchgehen und Werte anwenden, die den folgenden ähnlich sind, basierend auf Farbton, Sättigung und Luminanz:

- Ton: 0
- Sättigung: -12
- Leuchtdichte: 0
- Ton: 0
- Sättigung: -18
- Leuchtdichte: 0
- Farbton: -90 / -100
- Sättigung: -22
- Leuchtdichte: 15
- Ton: -100
- Sättigung: -19
- Leuchtdichte: 16
- Ton: -32
- Sättigung: -70
- Leuchtdichte: +22
- Ton: -39
- Sättigung: -95
- Leuchtdichte: +16
- Ton: -58
- Sättigung: -36
- Leuchtdichte: 0
- Ton: -39
- Sättigung: -51
- Leuchtdichte: -46
Wenn wir die Farben einzeln bearbeitet haben, arbeiten wir an der Farbe in Schatten und Lichtern von der Option „Abstufung“, die wir neben Mischen sehen werden.

Wir klicken auf das Beleuchtungssymbol und zeigen seine Optionen an, um eine ähnliche Konfiguration wie diese zu erreichen:
- Ton: 35
- Sättigung: 20
- Leuchtdichte: 30
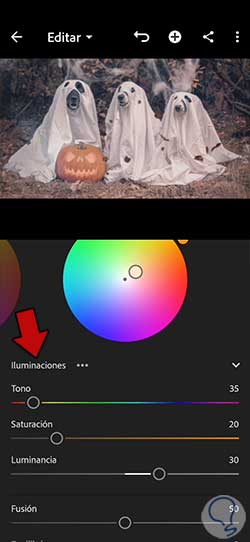
Wir klicken auch auf die Option Schatten und wählen eine Konfiguration ähnlich der folgenden aus. Wenn Sie mit der Bearbeitung fertig sind, übernehmen Sie die Änderungen mit dem Symbol „Fertig“.
- Ton: 53
- Sättigung: 51
- Verschmelzung: 79
- Guthaben: 28
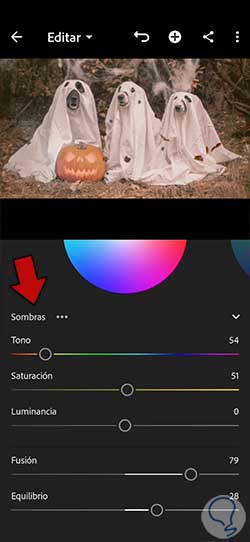
Wir haben bereits unsere Farb- und Beleuchtungseinstellungen definiert. Wir werden unsere Ausgabe fortsetzen und an verschiedenen Parametern unter der Kategorie „Effekte“ arbeiten, die wir finden werden.
Hier arbeiten wir vor allem an der Körnigkeit, die Sie erhöhen können, wenn Sie mehr Intensität und einen gewissen Clarity-Effekt bevorzugen. Anhand der Größe und Rauheit des Granulats können wir das Vorhandensein der Größe jedes Korns sowie seine Verteilung bestimmen. Bei geringer Rauheit haben wir eine geordnetere Verteilung, während bei höherer Rauheit die Verteilung des Korns stärker verteilt ist.
- Klarheit: +11
- Kugel: -5
- Mittelpunkt: 50
- Körnung: 75-90
- Größe: 74
- Rauheit: 90
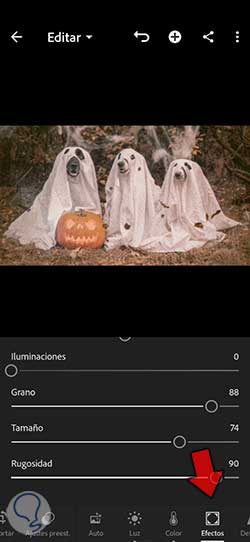
Wir werden unser Bild weiter bearbeiten und sowohl an der Schärfung als auch an der Rauschunterdrückung arbeiten, die in unserem Ausgangsbild oder nach der Anwendung von Körnung vorhanden sein können. Dazu klicken wir auf die Option “Detail” und geben ähnliche Werte an wie:
- Fokus: 13
- Radius: 1,00
- Details: 25
- Maske: 0
- Rauschunterdrückung: 8
- Details: 50
- Kontrast: 10
- Farbrauschunterdrückung: 7
- Einzelheiten: 57
- Glättung: 63

Wir werden die Bearbeitung unseres Fotos abschließen, indem wir den Rahmen neu anpassen, und das müssen Sie je nach Plattform berücksichtigen, auf der Sie Ihr Foto später finden möchten. Klicken Sie dazu auf die Option „Zuschneiden“:
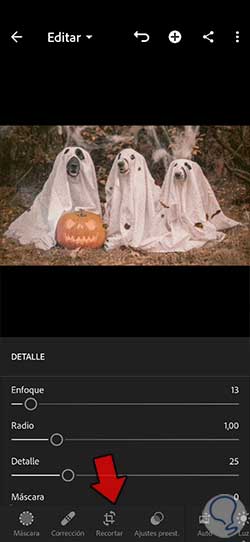
In diesem Fenster können Sie die Proportionen Ihres Fotos und damit den Bildausschnitt ändern. Sie können die vordefinierten Maße verwenden, um das gewünschte Aussehen basierend auf dem endgültigen Werkzeug zu erzielen. Wenn Sie es beispielsweise in Netzwerke hochladen, werden die Messungen auf Instagram anders sein als auf Facebook:
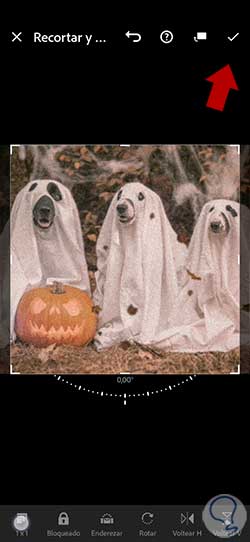
Wenn wir die vollständige Ausgabe unseres Körnungseffekts fertiggestellt haben, können wir das Vorher und Nachher unserer Ausgabe vergleichen, um zu sehen, wie sich das Erscheinungsbild unseres Fotos ändert:



Da Sie den Körnungseffekt wahrscheinlich auch für andere Fotos verwenden möchten, empfehlen wir Ihnen, eine benutzerdefinierte Voreinstellung zu erstellen, die Sie jederzeit verwenden können. Dazu klicken wir auf die drei oberen Punkte im Bild:

Klicken Sie in den angezeigten Optionen auf die Option „Voreinstellung erstellen“, um eine neue zu erstellen.
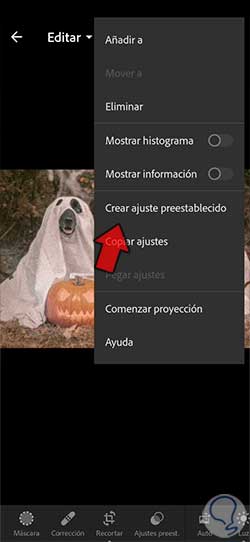
In diesem Fenster können wir die Einstellungen auswählen, die wir mit unserer Voreinstellung verknüpfen möchten. Wir vergeben auch einen Namen, um ihn zu identifizieren, und wenden die Änderungen mit dem angezeigten obersten Häkchen an.
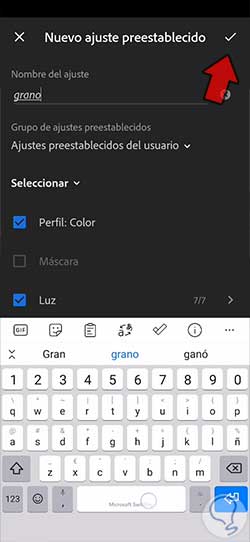
Da wir unsere Voreinstellung bereits erstellt haben, können wir sie jetzt jederzeit auf jedes andere Foto anwenden, indem wir zu unseren eigenen Voreinstellungen gehen. Darüber hinaus können Sie jede Konfiguration ändern, um sie an Ihr Bild anzupassen
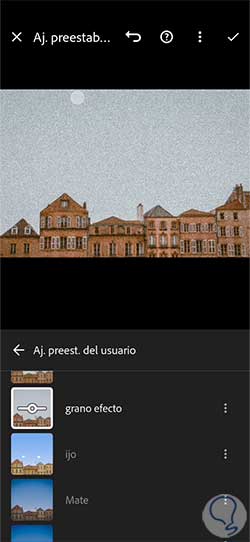
Mit diesem Prozess erzielen wir in Lightroom Mobile einen körnigen Effekt, der uns auch an die analogen Fotos erinnert, die heute so präsent sind, um unseren Fotos Persönlichkeit zu verleihen.