Licht ist eines der grundlegenden Elemente in unserer fotografischen Komposition, da es unserem Bild eine entscheidende Bedeutung verleiht. Wenn wir ein gutes Foto haben wollen, ist es wichtig, das Licht zu berücksichtigen, da es sowohl den hellen als auch den dunklen Teil des Bildes konfiguriert und zusätzlich den Ton oder die Atmosphäre der Komposition bestimmt. Das Licht ist dafür verantwortlich, Ihrem Bild eine Persönlichkeit zu verleihen, und wenn wir es später bei der Bearbeitung variieren, werden wir sehen, wie es die Absicht und die Empfindungen, die es hervorruft, verändern kann.
Licht ist die Essenz der Fotografie, denn wenn wir kein Licht haben, haben wir keine Fotografie. Daraus können wir auf unterschiedliche Weise das Bild unserer Fotografie gewinnen, sei es natürliches Licht, künstliches Licht oder eine Kombination aus beidem. In anderen Fällen berücksichtigen wir das sekundäre Licht oder die ergänzenden Quellen, die in unserer Fotografie erscheinen, nicht und es ist normal, dass wir sie irgendwann verbessern möchten.
Wenn Sie das Bild einer Straße haben, ist es möglich, dass Sie erwägen, das Licht der Straßenlaternen nachts zu verbessern, da dies ein Gefühl von Melancholie und Einsamkeit betonen oder mehr Licht in einer Lampe erzeugen kann, die Sie auf einem Nachttisch haben, um mehr zu geben Gefühl von Zuhause. All dies führt dazu, dass wir bei der Bearbeitung mit Photoshop irgendwann Lens Flares oder Lichtstrahlen künstlich erzeugen müssen.

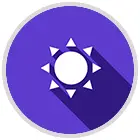
Wir werden sehen, wie wir Lichtstrahlen oder Blendenflecke in Photoshop mit verschiedenen Beispielen wie denen, die wir sehen werden, erzeugen können.
1 So erstellen Sie Lichtstrahlen in Photoshop Windows
Die Fenster mit Ressourcenelementen, die uns bei der Zusammenstellung unserer Fotografie sehr helfen können. Die Verwendung von Fenstern in unseren Fotografien kann mehrere Bedeutungen haben, da sie die Botschaft eines Motivs auf dem Foto unterstützen oder eine Hauptbeleuchtungsquelle darstellen können. Wenn diese Elemente eine wichtige Rolle in der Komposition spielen oder wir ihr eine größere Bedeutung verleihen möchten, können wir möglicherweise Lichtstrahlen erzeugen, um noch deutlicher zu machen, dass eine erhebliche Menge Licht durch dieses Element eintritt das Fenster.
Es ist nicht immer einfach, diese Lichtstrahlen von einer bestimmten Quelle einzufangen, da wir sie mit der richtigen Konfiguration zur richtigen Zeit benötigen. Daher kann uns die Simulation dieser Lichtstrahlen durch das Fenster helfen, die Rolle dieses Fensters zu verbessern. Sehen wir uns also an, wie man mit Photoshop Lichtstrahlen durch ein Fenster oder ähnliches erzeugt.

Wir haben unser Bild, wo wir die Lichtblitze erzeugen werden. Als erstes wählen wir die Teile aus, durch die die Lichtblitze hindurchgehen, in diesem Fall die Fensterscheiben.

Um es auszuwählen, können wir jedes Auswahlwerkzeug verwenden, aber um es schneller zu machen, wählen wir “Schnellauswahlwerkzeug”.
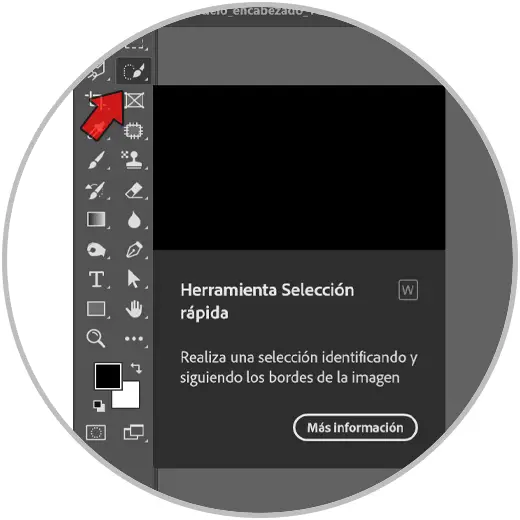
Um jetzt Teile zu unserer Auswahl hinzuzufügen oder zu entfernen, verwenden wir die Umschalttasten, um weitere Zonen auszuwählen und hinzuzufügen, und wir halten die Alt-Taste gedrückt, um Teile zu entfernen, auf die wir klicken.

Wir klicken nun mit der rechten Maustaste auf die getroffene Auswahl und wählen die Option „Ebene per Kopie“. Dadurch wird eine Ebene mit unserer Bildauswahl erstellt.
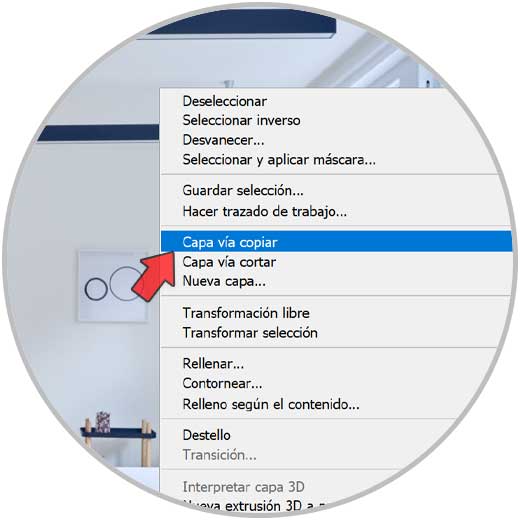
Als nächstes wird diese neue Ebene verwischt. Dazu konvertieren wir zuerst unsere neue Ebene in ein intelligentes Objekt, da wir dann den Filter bearbeiten können, den wir setzen werden. Klicken Sie dazu auf die erstellte Ebene und wählen Sie „In Smartobjekt umwandeln“.
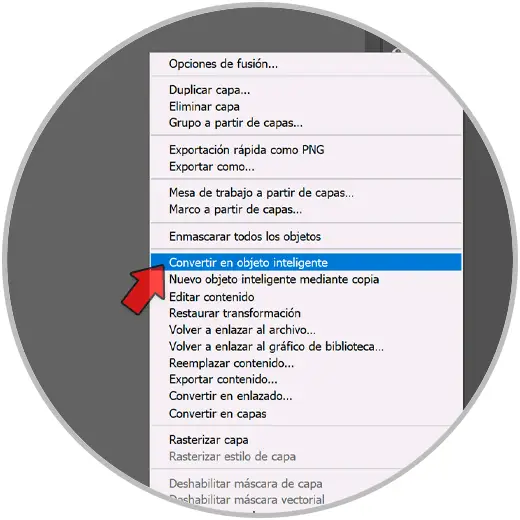
Sobald dies erledigt ist, können wir unseren Filter anwenden. Dazu gehen wir folgenden Weg:
- Filter
- verwischen
- Kreisförmige Unschärfe
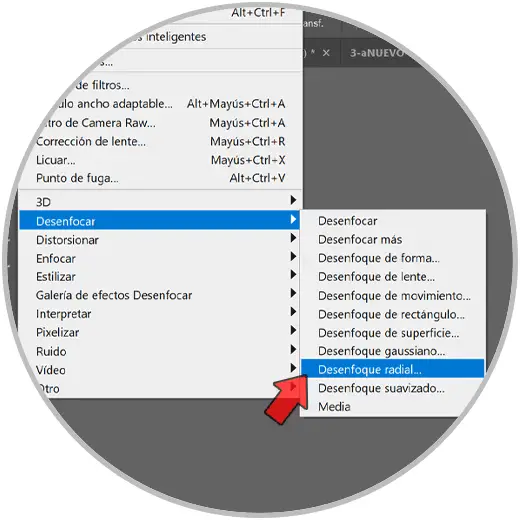
Hier werden wir die Parameter konfigurieren, wie wir es Ihnen in Menge, Methode und Qualität zeigen.
Verschieben Sie den Punkt „Mitte“, so dass die Strahlen die Richtung entsprechend der Lichtquelle nehmen.
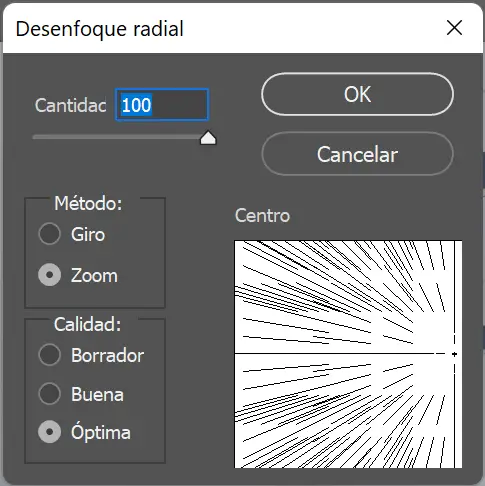
Nach ein paar Sekunden wird unser Effekt angewendet und wir sehen, dass sie erstellt wurden:

Das Gute daran, dass wir unsere Ebene in ein Smart Object konvertiert haben, ist, dass wir jetzt auf den angewendeten Effekt doppelklicken und ihn bearbeiten können:
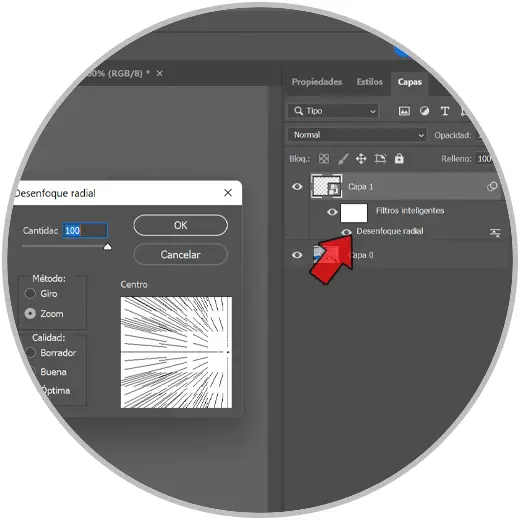
Abhängig von der Konfiguration, die wir setzen oder auch wenn wir die Größe der Ebene mit der Auswahl vergrößern, haben wir den einen oder anderen Effekt:

2 Wie erstelle ich Lichtstrahlen Photoshop Lampe oder Straßenlaterne
Wie wir in diesem Kapitel bereits gesagt haben, können wir je nach verwendeter Lichtquelle die eine oder andere Rolle innerhalb der allgemeinen Komposition übernehmen. So wie wir gesehen haben, dass wir die Lichtmenge verstärken können, die sich durch ein Fenster ausbreitet, können wir auch mehr Lichtintensität geben, wenn wir eine Quelle in einer Lampe, Straßenlaterne oder einem anderen Element haben, das eine Glühbirne als Quelle hat. Wenn wir eine Lampe haben und unserem Image mehr Persönlichkeit verleihen möchten, können wir Lichtstrahlen, die von einer Quelle wie einer Lampe oder einem Laternenpfahl kommen, nach Bedarf verstärken und erzeugen.

In diesem Fall möchten wir einen Lichtblitz erzeugen, dessen Quelle eine Lampe, Straßenlaterne oder ähnliches mit einer Glühbirne ist.

Als erstes erstellen wir eine neue Ebene mit der folgenden Tastenkombination:
Strg + Umschalt + N
Als nächstes gehen Sie zum Werkzeugbedienfeld und wählen „Rechteckiges Laufschrift-Werkzeug“.
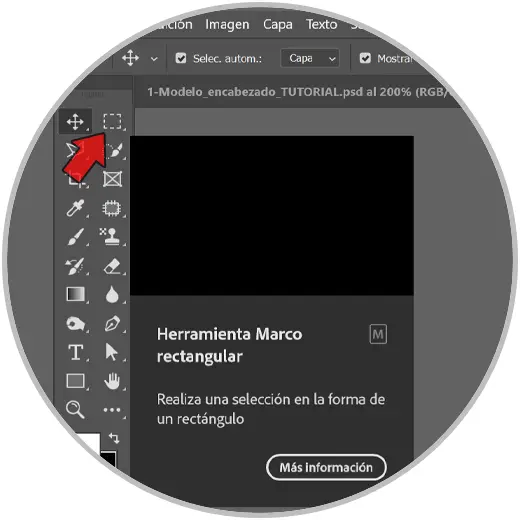
Jetzt treffen wir eine Auswahl in dem Teil, wohin die Lichtstrahlen unserer Lichtquelle gehen würden.

Wir werden jetzt Farbe auf dieses Licht auftragen. Stellen Sie dazu die weiße Farbe als Frontfarbe ein und wählen Sie das Werkzeug „Verlauf“ aus der Werkzeugpalette. Wählen Sie den Stil, der mit Weiß beginnt und dann ausgeblendet wird:
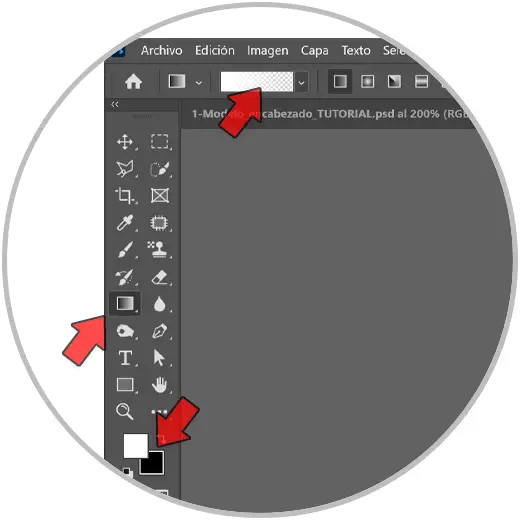
Wir gehen unsere Auswahl durch und zeichnen den konfigurierten Farbverlauf von oben nach unten. Wir werden sehen, wie die Lichtintensität je nach Entfernung von der Hauptquelle von mehr zu weniger wird.

Lassen Sie uns diese Auswahl besser transformieren und ihr einen Lichteffekt verleihen. Dazu rufen wir den Transformationsmodus auf, indem wir auf unsere neue Ebene klicken und diese Tastenkombination ausführen:
Strg + T
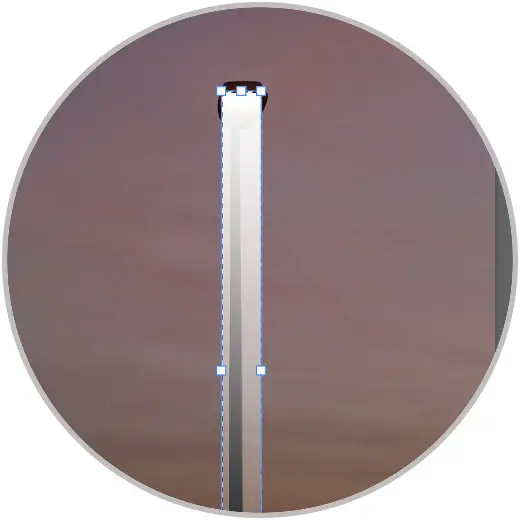
Um es realistischer zu transformieren, halten wir die „Alt“-Taste gedrückt und klicken auf jeden Knoten des Begrenzungsrahmens, um seine Position anzupassen:

Drücken Sie die Eingabetaste, um die Änderungen zu übernehmen, und um die Auswahl vollständig aufzuheben, verwenden Sie die folgende Tastenkombination:
Strg + D
Jetzt werden wir ein wenig Unschärfe anwenden, damit die Intensität des Lichts nicht so ausgeprägt ist. Damit wir den angewendeten Filter später modifizieren können, werden wir unseren Blitz-Layer in ein Smart-Objekt umwandeln. Dazu klicken wir mit der rechten Maustaste auf die Ebene und wählen „In intelligentes Objekt umwandeln“.
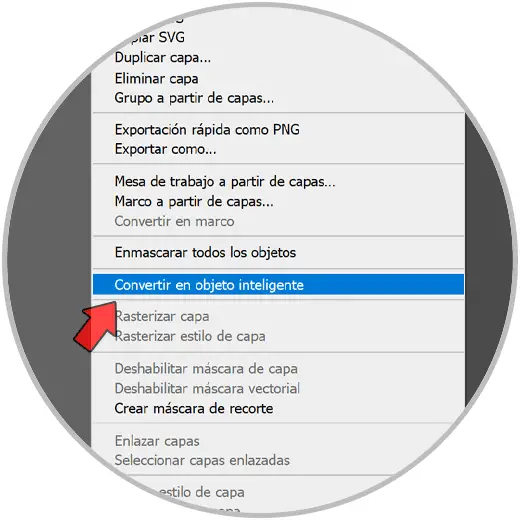
Wir können jetzt unsere Unschärfe zerstörungsfrei anwenden. Dazu gehen wir in das folgende Menü:
- Filter
- verwischen
- Gaußsche Unschärfe
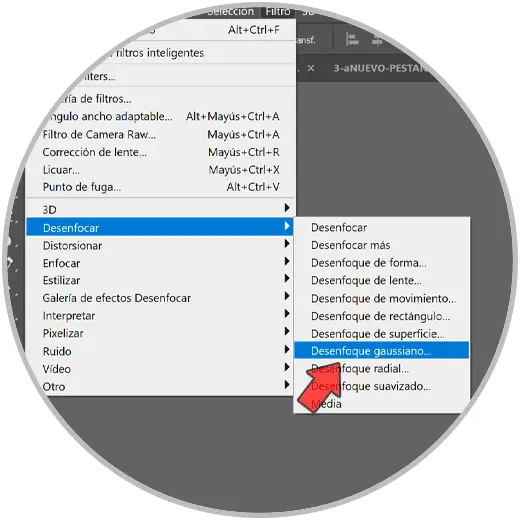
Hier wenden wir je nach Quelle und gewünschtem Effekt benutzerdefinierte Werte an. In diesem Fall werden wir in Radius Werte nahe 60 – 62 Pixel belassen.
Wir wenden Änderungen an, wenn wir fertig sind.
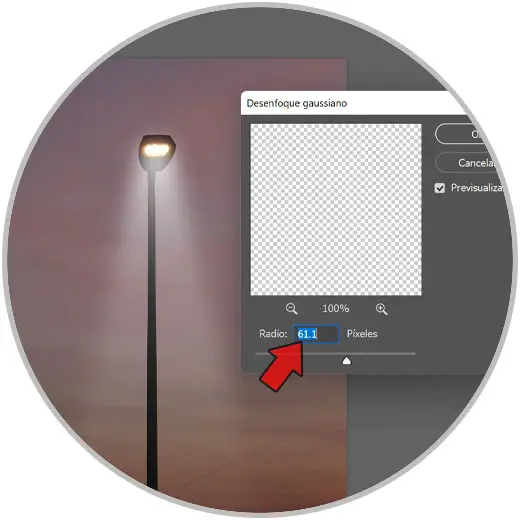
Wir haben bereits unser Bild mit der Wirkung von Lichtstrahlen, die gemäß unserer Konfiguration angewendet werden.

Das Schöne daran, das Flare auf einer einzelnen Ebene zu haben, die auch ein Smart-Objekt ist, ist, dass Sie auf diese Ebene klicken und ihre Position, Größe und Filtereinstellungen jederzeit ändern können.
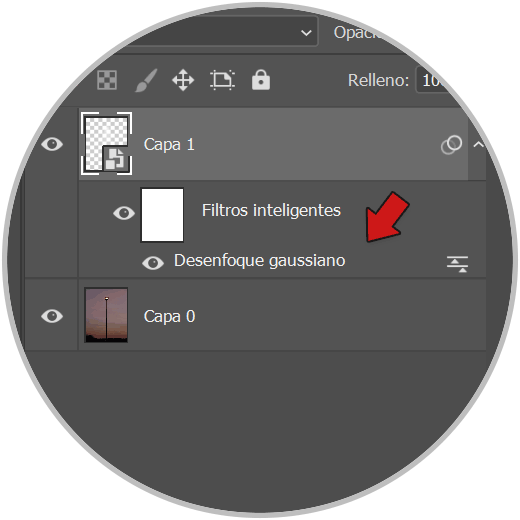
Wir können ihm einen abschließenden Effekt hinzufügen und ihn so färben, dass er der tatsächlichen Farbtemperatur der Quelle entspricht.
Sie könnten verschiedene Einstellungsebenen verwenden, um unseren Lichtblitz einzufärben, aber in diesem Fall verwenden wir die Ebene „Verlauf”. Dazu erstellen wir eine neue Einstellungsebene „Verlauf”.
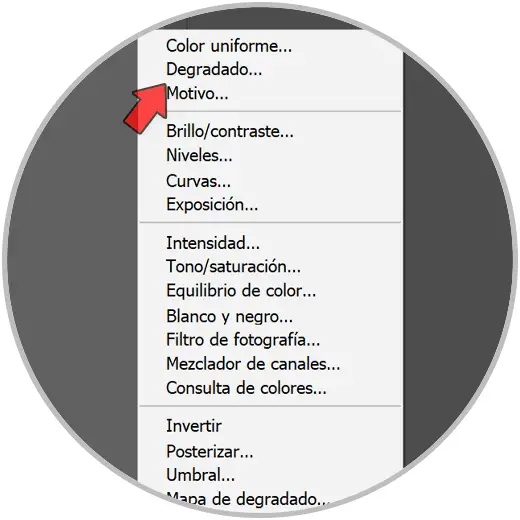
Da wir möchten, dass es nur auf die unterste Ebene der Lichtstrahlen angewendet wird, klicken wir mit der rechten Maustaste auf die Einstellungsebene und wählen „Schnittmaske erstellen“.
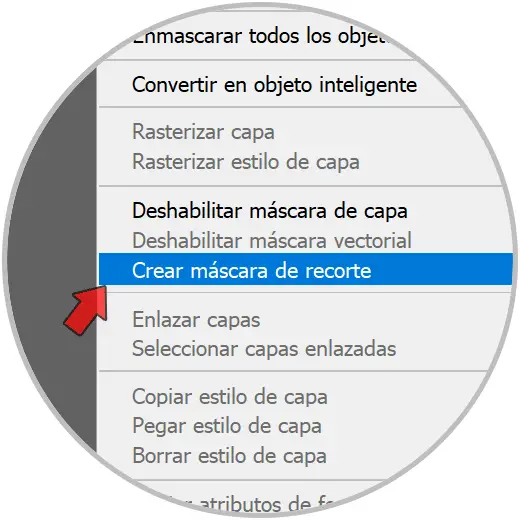
Wir können jetzt auf diese Einstellungsebene klicken und die Farbeinstellungen auswählen. Wählen wir wie zuvor einen Gradienten von mehr zu weniger Intensität. Sie können je nach Lichtquelle verschiedene Konfigurationen ausprobieren.
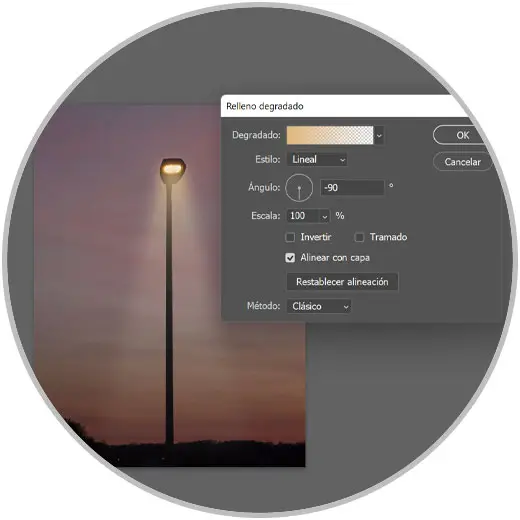
Die Farbe, die Sie für den Farbverlauf verwenden, ist diejenige, die Sie in diesem Moment als Standard-Vordergrundfarbe haben. Um die Farbe des Farbverlaufs zu bearbeiten, doppelklicken Sie auf „Farbverlauf“ und stellen Sie die Optionen für diesen Stil einschließlich der Farbe hier ein:
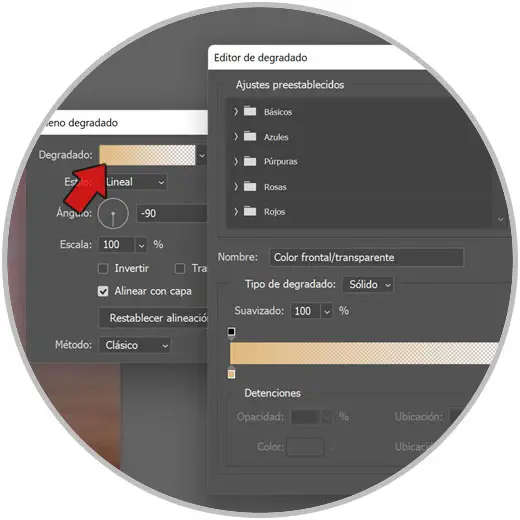
Sobald auch die Farbe konfiguriert ist, haben wir unsere Lampe, Straßenlaterne oder ähnliches mit den von uns angepassten Lichtstrahlen:

Wir können es in unseren verschiedenen Fotografien anwenden, je nachdem, wie die erforderlichen Lichtquellen sind.
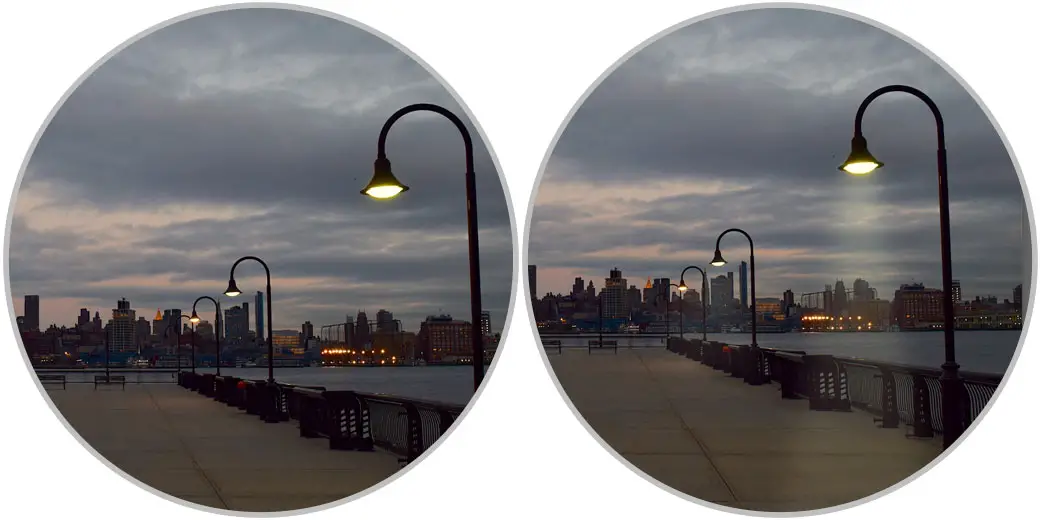
3 So machen Sie Photoshop Lens Flares
Manchmal können wir sehen, dass ein Lens Flare automatisch erzeugt wird, wenn starkes Licht in der Szene ist, egal ob es von der Sonne oder einer künstlichen Quelle kommt. Dieses Licht tritt in das Objektiv ein und wird schließlich vom Kamerasensor aufgenommen. Nach diesem Lichtreflex auf dem Sensor werden diese Lichtobjekte oder Linsenreflexe erzeugt, die unserem Bild, obwohl sie a priori eine Art “Fehler” darstellen, eine größere Ästhetik verleihen können. Auch innerhalb dieser Lens Flares haben wir zwei Arten:
- Schleierblitz. Es ist eine Art Lichtnebel, der im Bild einen Effekt erzeugt, wie ein Nebel, der sich über einem bestimmten Bereich des Bildes befindet und den Kontrast und sogar die Farbe von diesem Teil entfernt.
- Phantomblitz. Es ist der Typ, den wir heute sehen werden, und es handelt sich um eine Art Kreise unterschiedlicher Größe, die von einer geraden Linie gezeichnet werden, die von der Lichtquelle durch das Bild bis zu unserer Linse verläuft. Es tritt auf, wenn die Lichtquelle und das Kameraobjektiv zusammenfallen.
Jetzt werden wir also sehen, wie wir diesen Lens Flare-Effekt in unseren Fotos erzeugen können, wenn es eine ausgeprägte Lichtquelle gibt und es angemessen erscheint, diesen Effekt auf sie anzuwenden.

Wir haben das Bild, in dem wir den Lichtreflex- oder Linseneffekt in Photoshop erzeugen möchten.

Um unseren Flash zu erstellen, gehen wir zur folgenden Route unseres Menüs:
- Filter
- Interpretieren
- Blinken
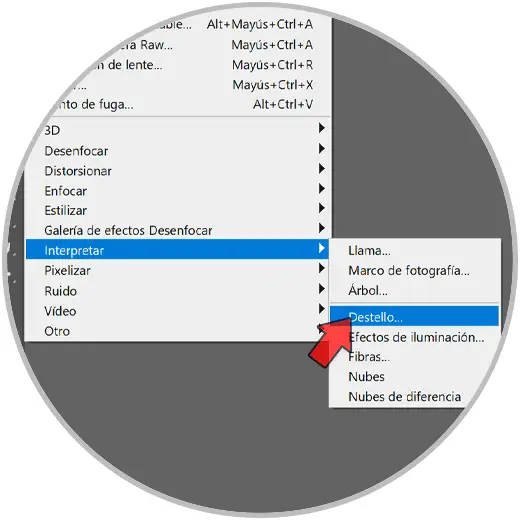
Hier konfigurieren wir die Lichtreflexion in Abhängigkeit von der Helligkeit und dem Linsentyp, den wir simulieren möchten. Klicken Sie auch auf das Vorschaufenster, um den Hauptpunkt des Flares zu verschieben und zu positionieren.
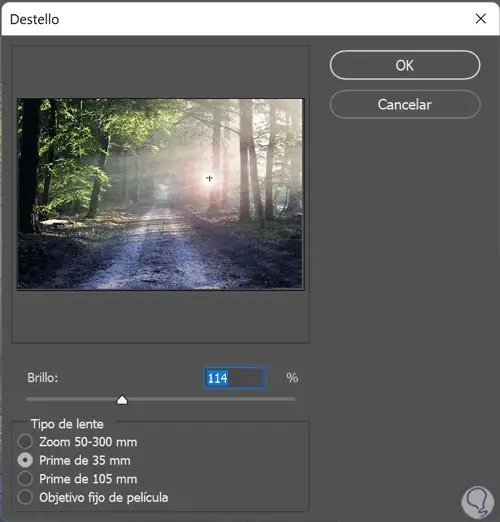
Nach der Konfiguration wenden wir die Änderungen an und sehen, wie unser Lichtblitz oder Flare in unserem Bild erzeugt wird.
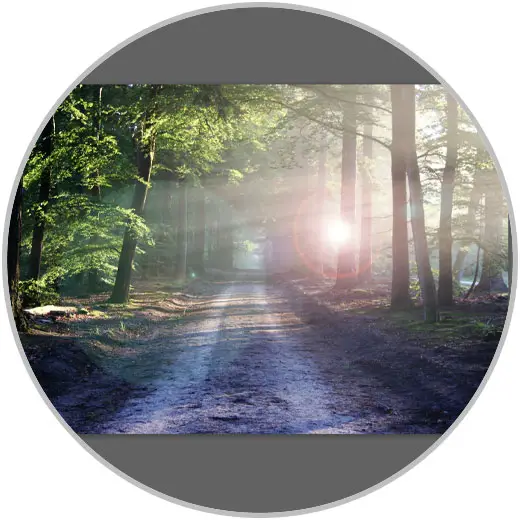
Auf diese Weise können wir Lichtblitze je nach Quelle auf unterschiedliche Weise in Photoshop nachbilden und so unseren Fotografien ein vollständigeres Erscheinungsbild verleihen.