Ubuntu ist eine der beliebtesten Distributionen von Linux, da seine Benutzeroberfläche, sein Design und seine Funktionalität einfach, aber vollständig sicher, kompatibel und leistungsfähig sind, sodass Benutzer als Tausende von Repositorys und Anwendungen davon profitieren können.
Ubuntu veröffentlicht zwei Ausgaben pro Jahr und die nächste, die veröffentlicht wird, ist Ubuntu 20.10 “Groovy Gorilla”. Der Start ist für Oktober 2020 geplant. Dank der täglichen Bilder von Ubuntu können wir jedoch bereits ein wenig mehr darüber wissen, was uns erwartet dieses System.
Das Ubuntu 20.10 ISO-Image ist unter folgendem offiziellen Link verfügbar:
- Updates in Firefox, LibreOffice und Thunderbird
- Aktualisieren von PulseAudio-, BlueZ-, NetworkManager-Subsystemen und mehr
- Kernel 5.6
- Sicherheits- und Kompatibilitätsverbesserungen
- Unterstützung für Cloud Images, Raspberry Pi und s390x
- Es ist jetzt möglich, die dedizierten ISO-Images über Canonical herunterzuladen, und im Microsoft Store steht sie für die WSL-Installation zur Verfügung
- GNOME 3.38
- Unterstützt die Anmeldung per Fingerabdruck
- OEM-Kernunterstützung
Da es sich um ein Image in der Testphase (Beta) handelt, reagiert dieses System empfindlich auf Fehler und Ausfälle, die wir skalieren können, um die offizielle Version sicherer zu machen. Aus diesem Grund empfiehlt EinWie.com aufgrund dieser Situation nicht, Ubuntu 20.10 in einer realen oder produktiven Umgebung zu installieren . In diesem Fall ist es am besten, eine virtuelle Umgebung zu erstellen. Wenn etwas Unerwartetes passiert, ist es einfach möglich, problemlos eine andere virtuelle Maschine zu erstellen. In diesem Fall lernen wir, wie Ubuntu 20.10 in VMware installiert wird .
- Möglichkeit zum Erstellen von virtuellen IPv4- oder IPv6-Netzwerken auf virtuellen Maschinen mit zusätzlicher Unterstützung für Jumbo-Frames
- Virtuelle Maschinen können in vSphere integriert werden
- Integrieren Sie die REST-API für die VM-Automatisierung
- DirectX 10.1 und OpenGL 3.3 kompatibel
- Schnelle Klonoptionen für virtuelle Maschinen
- Möglichkeit, eingeschränkten Zugriff auf virtuelle Maschinen zu erstellen
- Möglichkeit, Maschinen mit unterschiedlichen Betriebssystemen zu erstellen
VMware bietet einen kostenlosen Download unter folgendem Link an:
Mal sehen, wie wir unsere virtuelle Ubuntu 20.10-Maschine in VMware erstellen.
1. So erstellen Sie eine virtuelle Maschine von Ubuntu 20.10
Der erste Schritt besteht darin, VMware zu öffnen und die virtuelle Maschine dort mit einer der folgenden Optionen zu erstellen:
- Mit den Tasten Strg + M.
- Aus dem Menü Datei – Neue virtuelle Maschine
- Klicken Sie auf das Symbol Neue virtuelle Maschine erstellen
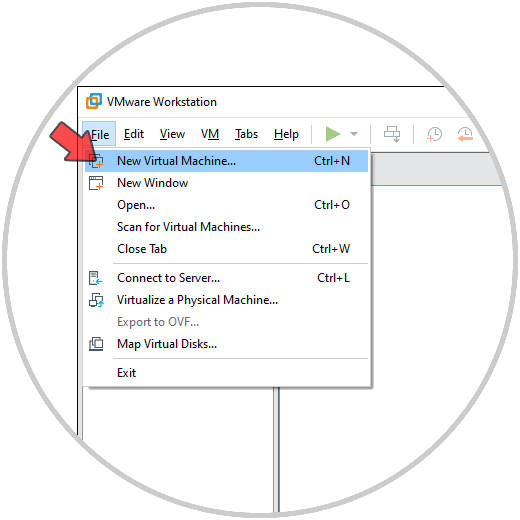
Das folgende Fenster wird angezeigt. Wir belassen die Standardoption und klicken auf Weiter.
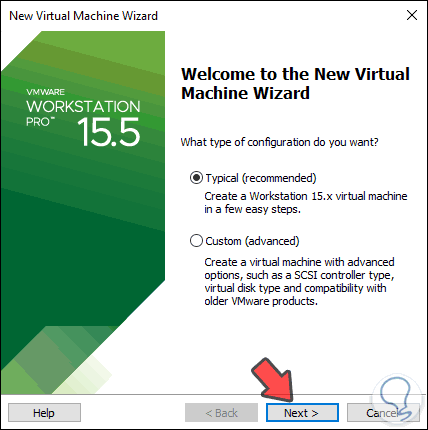
Im nächsten Fenster haben wir zwei Möglichkeiten. Das erste ist, das Kontrollkästchen “Installer Disc Image File (ISO)” zu aktivieren und das Ubuntu 20.10 ISO Image auszuwählen:
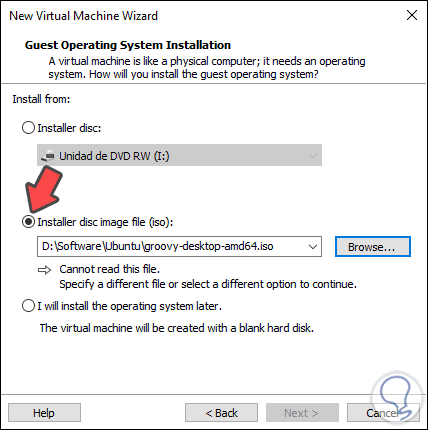
Oder aktivieren Sie das Kontrollkästchen “Ich werde das Betriebssystem später installieren”.
Der Unterschied besteht darin, dass wir, wenn wir das ISO-Image verwenden, später die Konto- und Benutzerdaten mit ihrem Passwort eingeben:
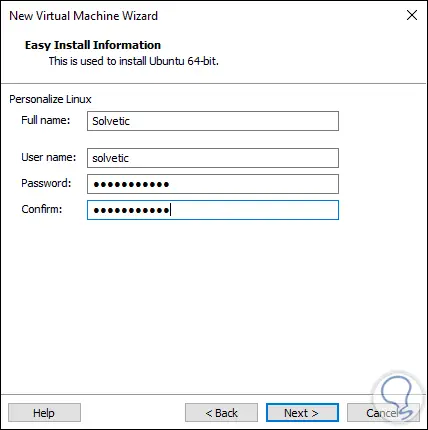
Dadurch wird dieser Prozess während der Installation von Ubuntu 20.10 umgangen.
Stattdessen können wir das System später installieren und dann zur Konfiguration der virtuellen Maschine gehen und das ISO-Image manuell zum CD-Laufwerk hinzufügen. Wir werden diese Methode verwenden.
Wir aktivieren das Feld “Ich werde das Betriebssystem später installieren”:
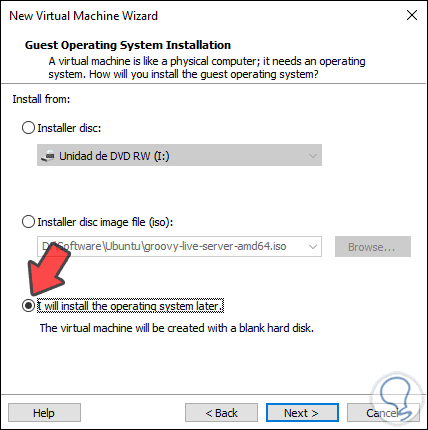
Wir klicken auf Weiter und wählen im nächsten Fenster Folgendes aus:
- Das Gastsystem, das in diesem Fall Linux sein wird
- In der Version wählen wir Ubuntu 64 Bit
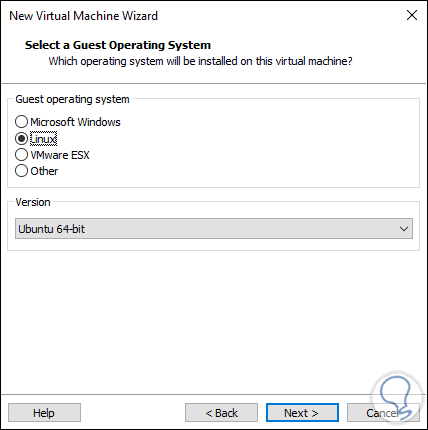
Wir klicken auf Weiter und weisen der virtuellen Maschine und ihrem lokalen Speicherort den Namen zu:
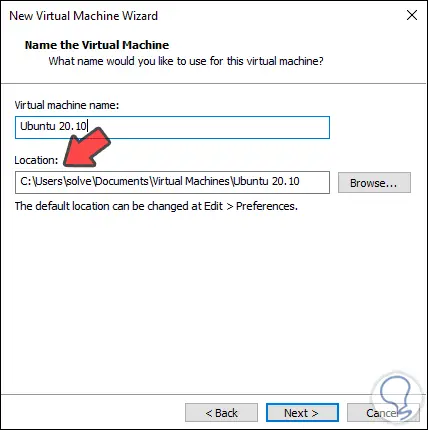
Im folgenden Fenster definieren wir die Größe der virtuellen Festplatte und ihren Speichertyp als einzelne Festplatte oder in einem Format mit mehreren Festplatten:
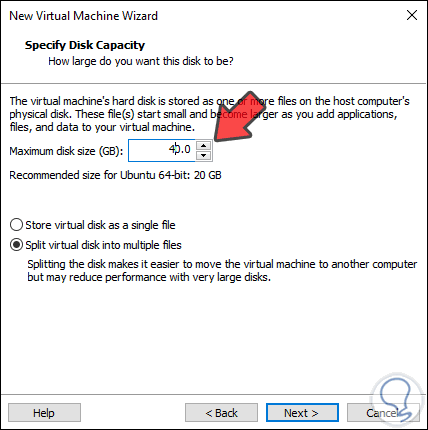
Wir klicken erneut auf Weiter und sehen eine Zusammenfassung der zu erstellenden Maschine:
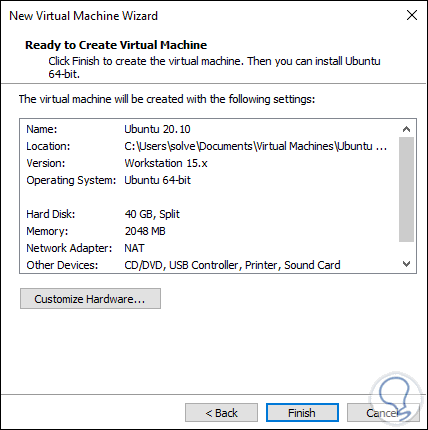
Wir klicken auf Fertig stellen, um diesen Vorgang abzuschließen:
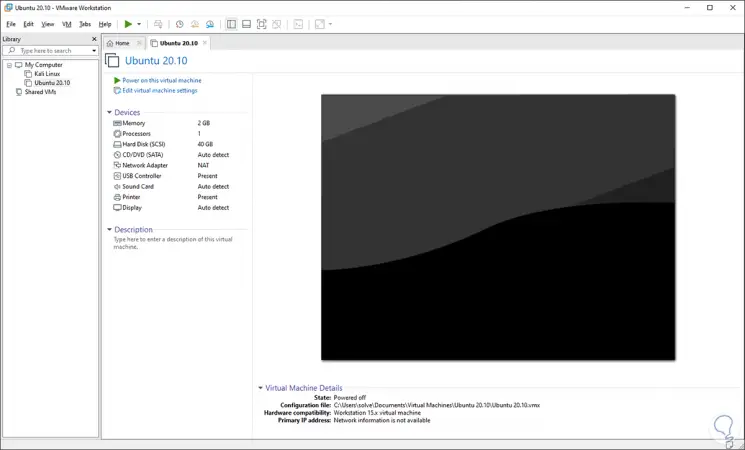
2. So konfigurieren Sie die virtuelle Ubuntu 20.10-Maschine
Jetzt ist es Zeit, die Konfiguration der virtuellen Ubuntu 20.10-Maschine vorzunehmen. Dazu klicken wir auf “Einstellungen der virtuellen Maschine bearbeiten” und konzentrieren uns in diesem Fall auf zwei wesentliche Aspekte:
Netzwerk: Wir gehen zu diesem Abschnitt und definieren dort die Art der zu verwendenden Konnektivität. Wir können ein internes Netzwerk verwenden oder “Überbrückt” auswählen, um eine Verbindung mit der Netzwerkkarte der physischen Maschine herzustellen:
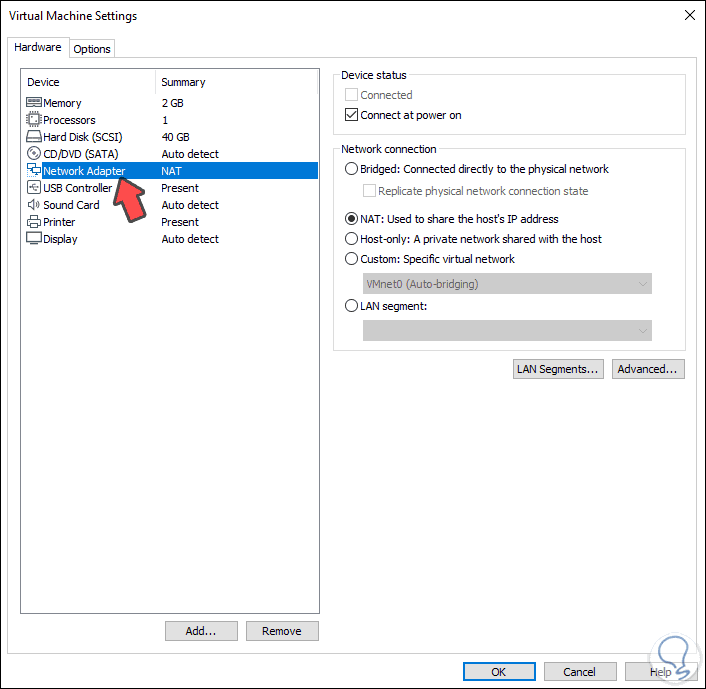
Wie bereits erwähnt, werden wir das Betriebssystem manuell eingeben. Dazu gehen wir zu “CD / DVD (SATA)” und aktivieren dort das Feld “ISO-Image-Datei verwenden”:
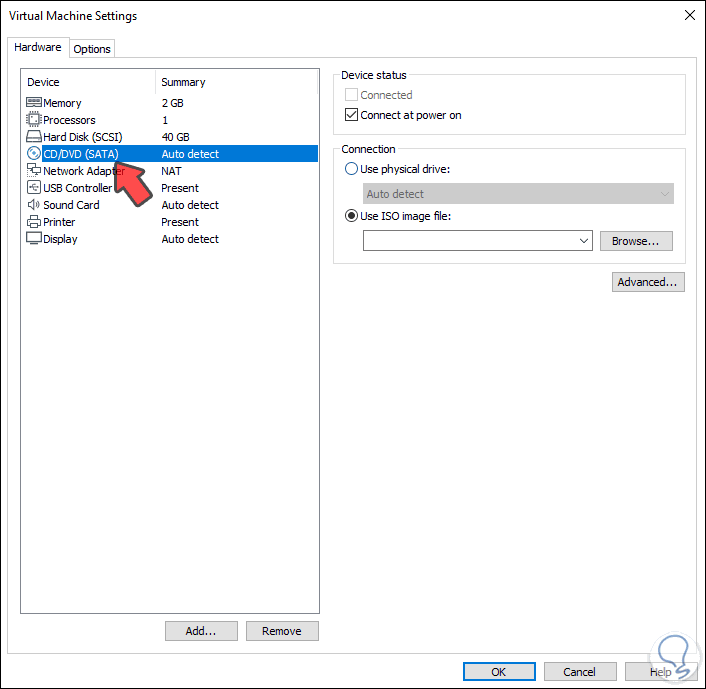
Wir klicken auf “Durchsuchen” und gehen zu dem Pfad, in dem sich das Ubuntu 20.10 ISO-Image befindet:
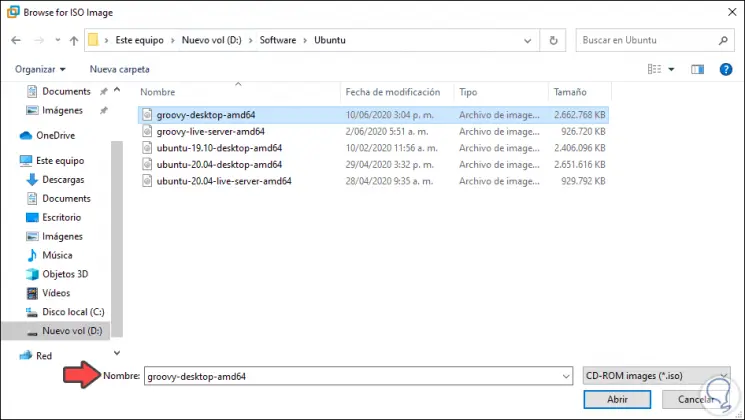
Wir klicken auf Öffnen und fügen die ISO dem virtuellen Laufwerk hinzu. Wir klicken auf OK, um die Änderungen zu speichern.
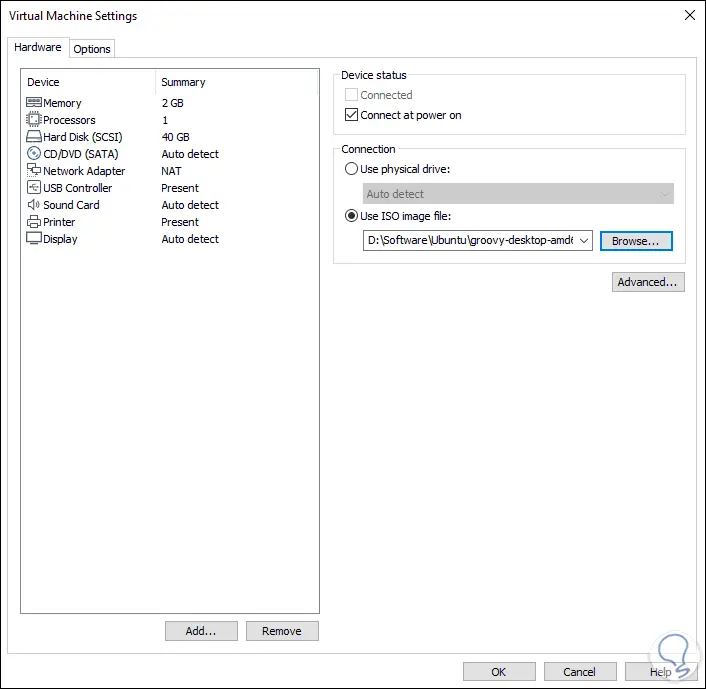
3. So führen Sie Ubuntu 20.10 oder 20.04 in VMware aus
Kehren wir zur VMware-Konsole zurück. Wir klicken auf “Diese virtuelle Maschine einschalten”.
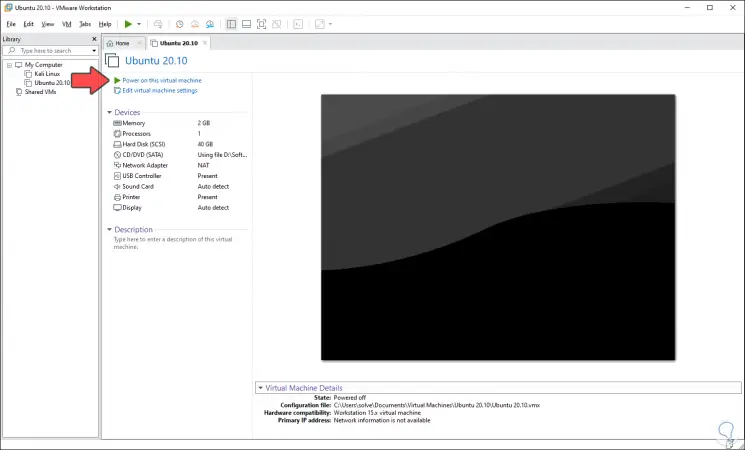
Die Installation von Ubuntu 20.10 wird gestartet, wodurch ein erster Scan der Festplatte durchgeführt wird:
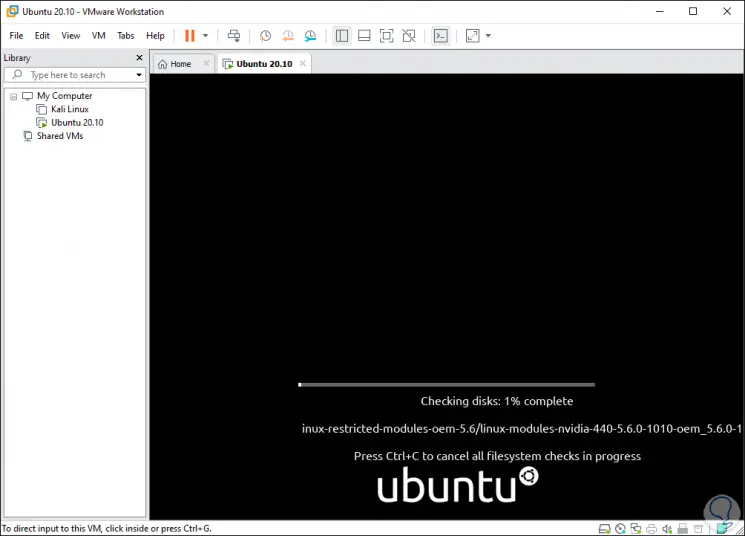
Als nächstes wählen wir die Installationssprache. Zwei Optionen sind möglich:
- Probieren Sie Ubuntu aus: Mit dieser Option können wir auf das System zugreifen und es kennenlernen. Ohne Änderungen an der Festplatte wird jedoch alles, was wir tun, gelöscht, wenn Sie die Sitzung schließen, den Computer ausschalten oder neu starten
- Ubuntu installieren: Installieren Sie Ubuntu 20.10 lokal
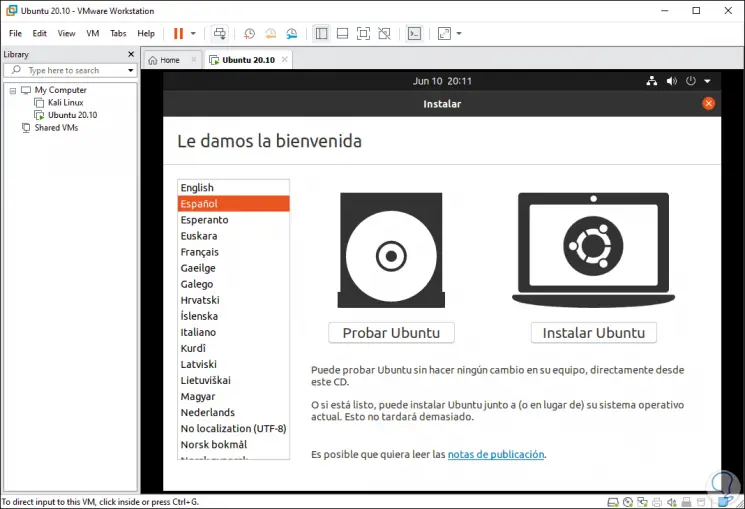
Wir klicken auf “Ubuntu installieren” und wählen die Tastatursprache aus:
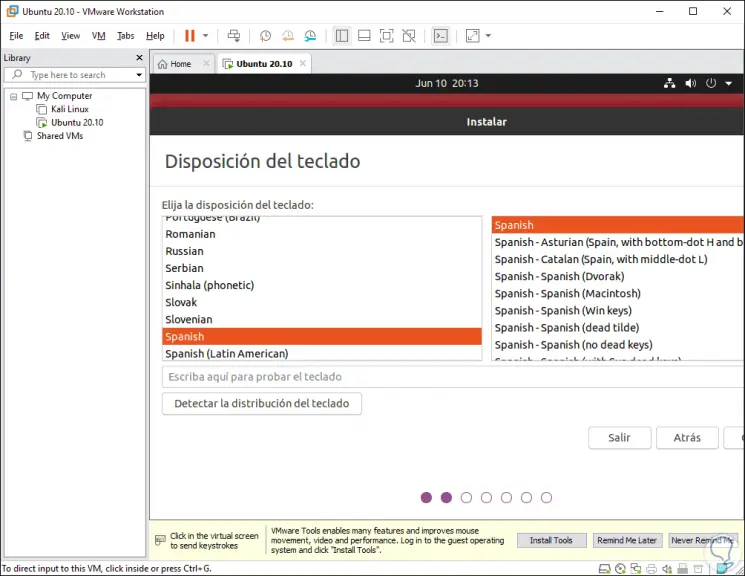
Wir klicken auf “Weiter” und sehen Folgendes. Dort können die verfügbaren Updates für Ubuntu 20.10 heruntergeladen werden
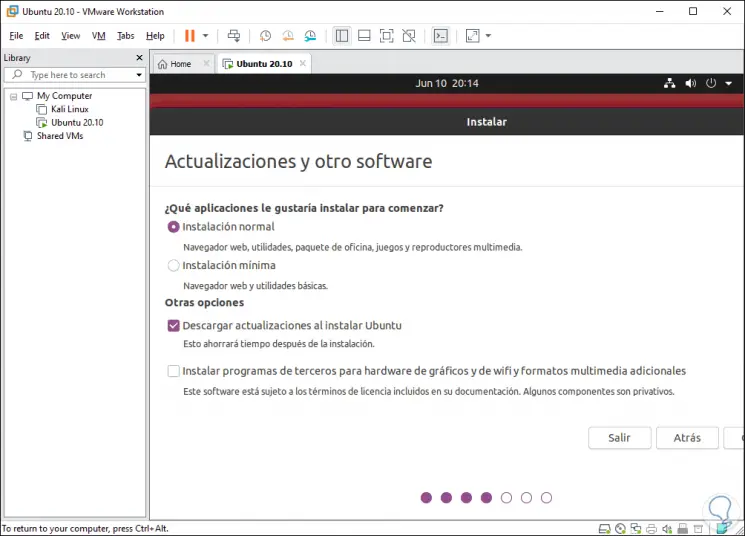
Im nächsten Fenster greifen wir auf die Eigenschaften der Festplatte zu. Dort können wir Ubuntu 20.10 installieren und dem System selbst erlauben, die Form der Struktur zu bestimmen, oder wir können “Weitere Optionen” aktivieren und die Partitionen selbst erstellen. Sobald dies definiert ist, klicken wir auf “Installieren”.
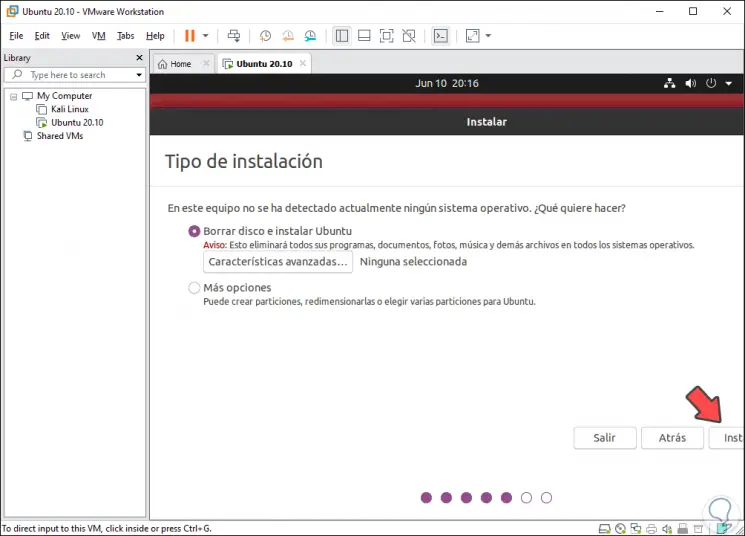
Wir werden folgendes sehen. Wir bestätigen die Aktion mit einem Klick auf “Weiter”.
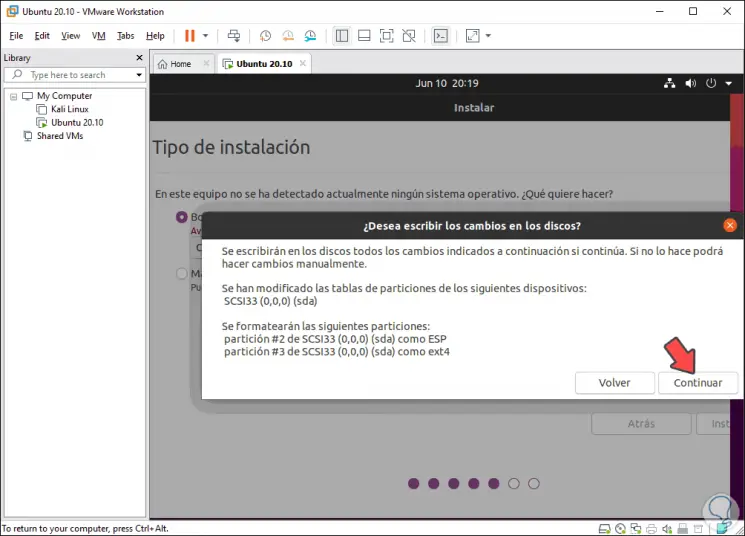
Jetzt definieren wir unseren geografischen Standort:
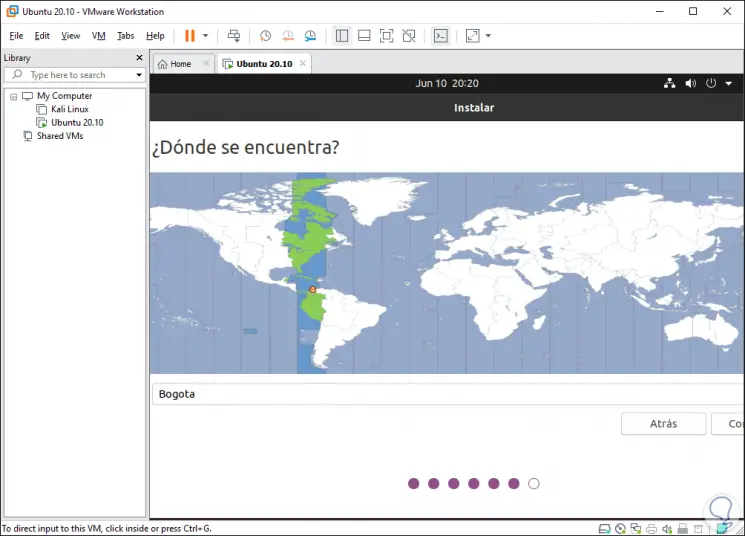
Wir klicken auf “Weiter” und es ist Zeit, den Benutzernamen und das Passwort zu erstellen:
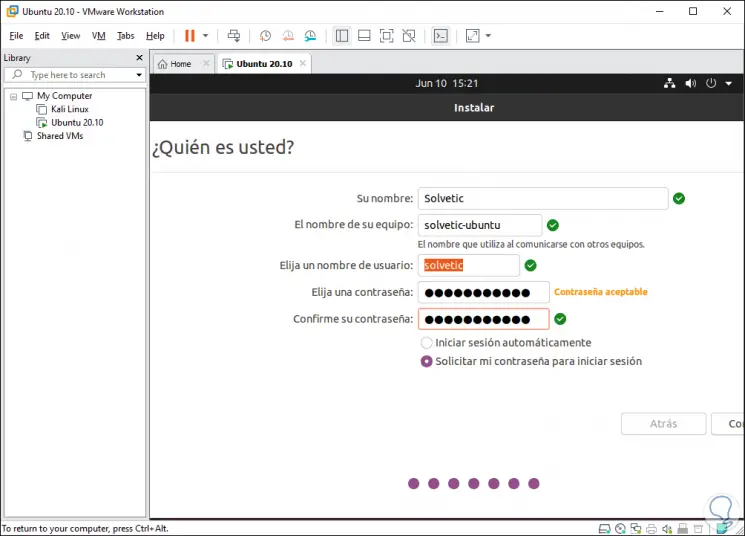
Wir klicken auf Weiter und der Installationsprozess für Ubuntu 20.10 oder Ubuntu 20.04 beginnt je nach Fall:
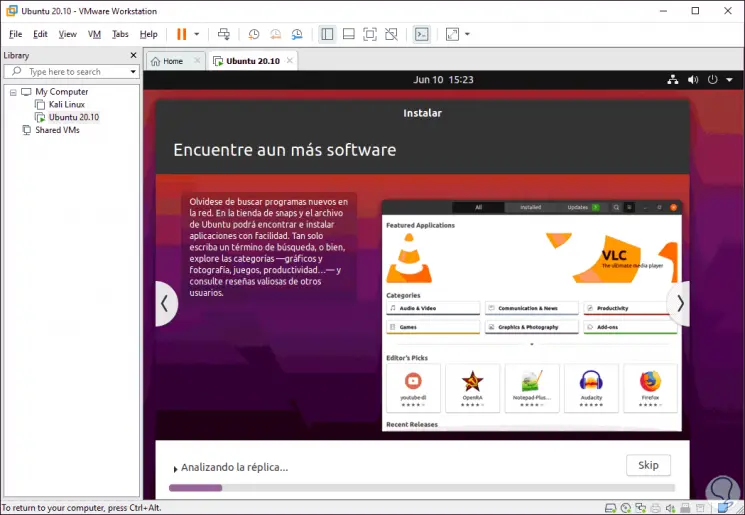
Wenn die Installation abgeschlossen ist, sehen wir Folgendes:
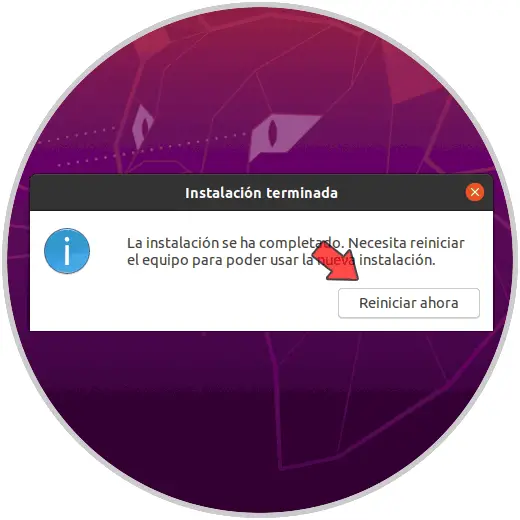
Wir klicken auf “Jetzt neu starten” und während des Neustarts sehen wir Folgendes:
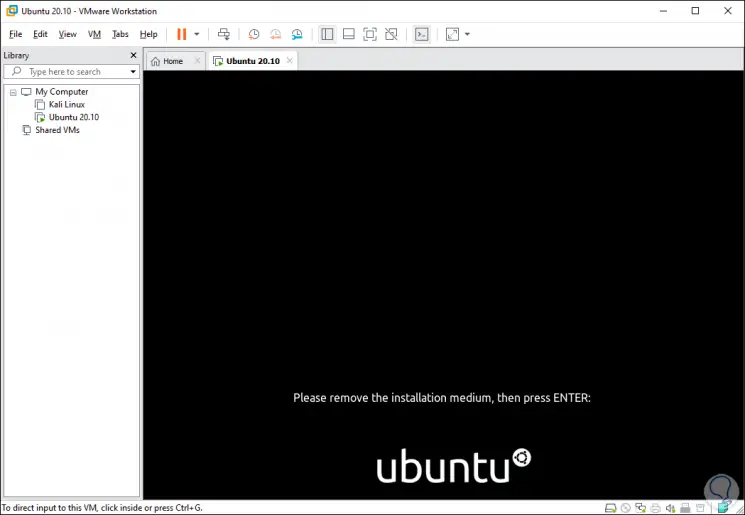
Dort müssen wir zum Menü VM – Power – Restart Guest gehen, um es erneut zu starten:
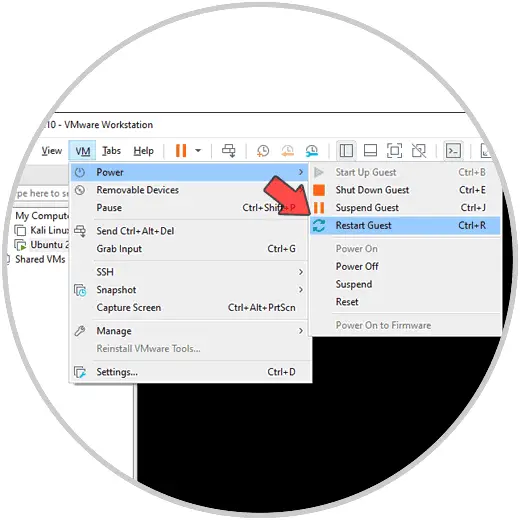
Danach greifen wir auf unseren Benutzernamen und unser Passwort zu:
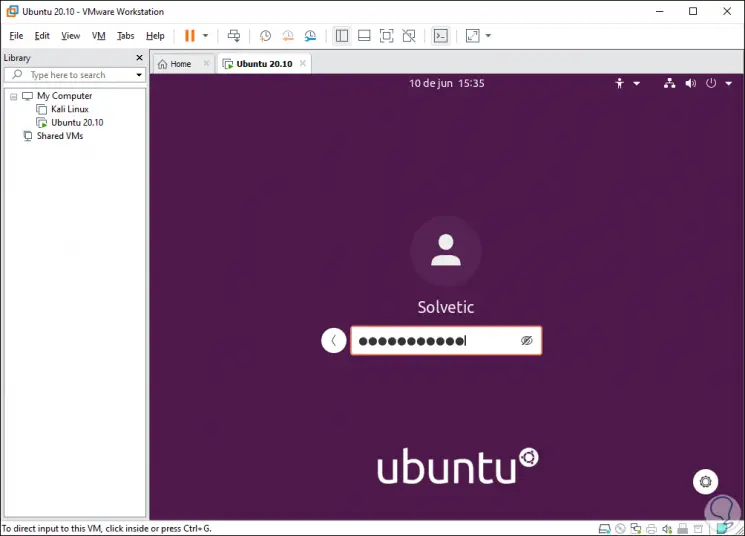
Beim Anmelden müssen wir einige zusätzliche Schritte ausführen, wie zum Beispiel:
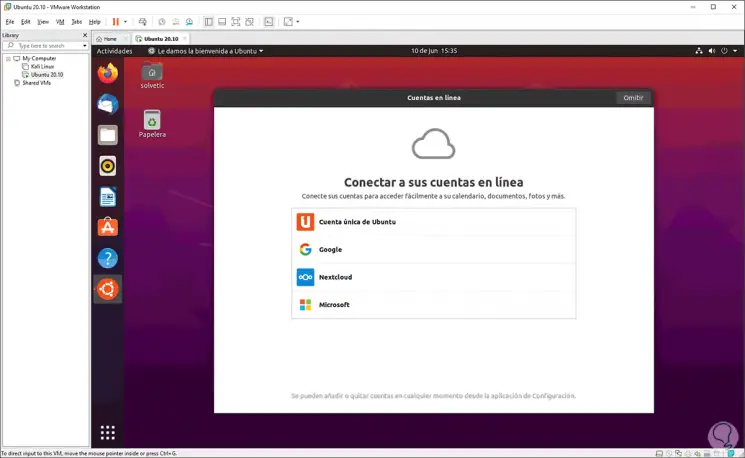
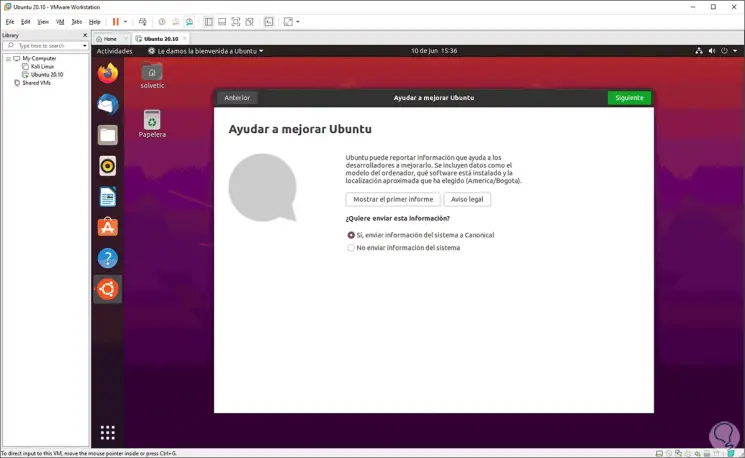
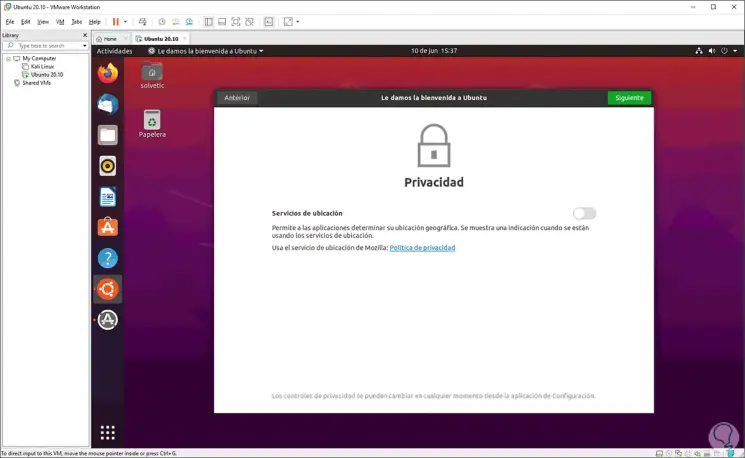
Schließlich werden wir Folgendes sehen:
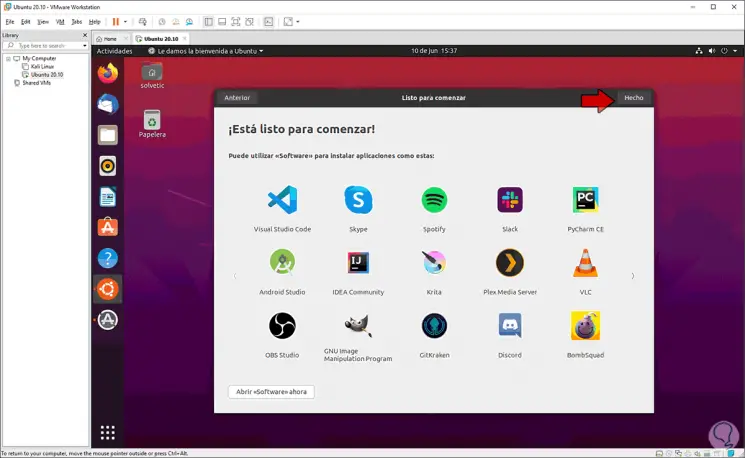
Wir klicken auf Fertig, um den Vorgang abzuschließen:
So haben wir Ubuntu 20.10 in VMware installiert:
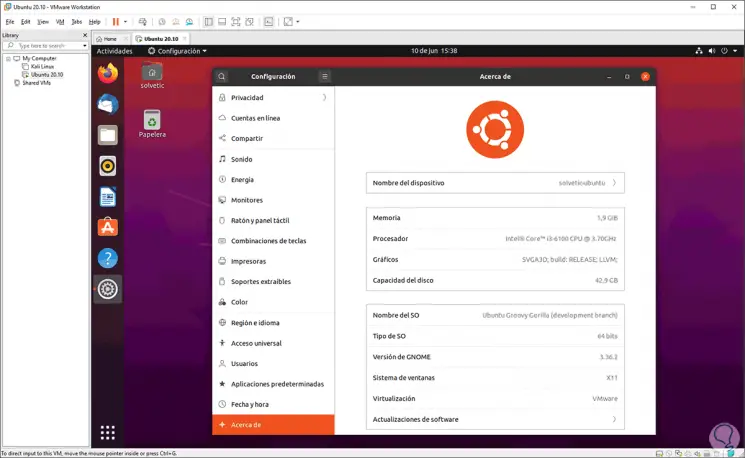
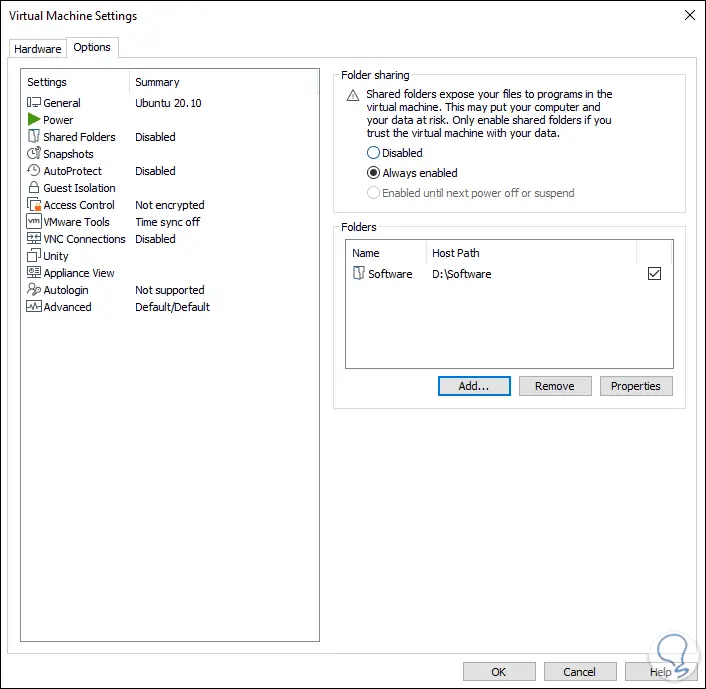
Auf diese Weise haben Sie Ubuntu 20.10 oder 20.04 in VMware installiert und können alle Möglichkeiten nutzen, die es bietet.