Unsere Laptops oder PCs verfügen derzeit über fortschrittliche Hardwareressourcen wie Hochgeschwindigkeits-RAM-Speicher, SSD-Solid-State-Festplatten, die Lese- und Schreibaufgaben optimieren, und hochmoderne CPUs oder Prozessoren, in denen wir die wesentliche Leistung für Aufgaben finden, die das leisten wir als Benutzer brauchen.
Aber im Laufe der Zeit und der Verwendung dieser Geräte ist es natürlich, dass die Leistung beeinträchtigt wird, und oft liegt es an Konfigurations- oder Anpassungsproblemen, die mit wenigen Schritten gelöst und die ordnungsgemäße Funktion des Laptops wiederhergestellt werden können Leistungsstufe oder PC.
Aus diesem Grund gibt Ihnen TechnoWikis einige Tipps, um die Leistung unserer Geräte zu verbessern und damit schneller zu fahren und deren Betrieb zu verbessern. Diese Methode gilt für Windows 10 und Windows 11.
ABONNIEREN SIE AUF YOUTUBE
Contents
1 Wie ich meinen PC schneller laufen lasse, indem ich temporäre Dateien lösche
Temporäre Dateien sind Ordner und Dateien, die Programme und das System bei der Verwendung erstellen und als Bezugspunkt mit Informationen aus der besagten App dienen und von dort aus einen schnelleren Zugriff haben, aber durch die temporäre Ansammlung kann der gegenteilige Effekt eintreten und eine Verlangsamung des PCs verursachen.
In diesem Fall ist es am ratsamsten, diese temporären zu löschen, um dies zu erreichen, geben wir in der Suchmaschine “% temp%” ein:
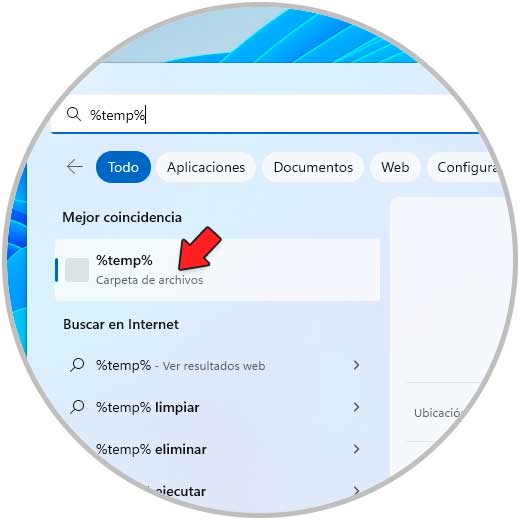
Öffnen Sie den temporären Ordner, wählen Sie alle Elemente aus und klicken Sie auf „Löschen“:
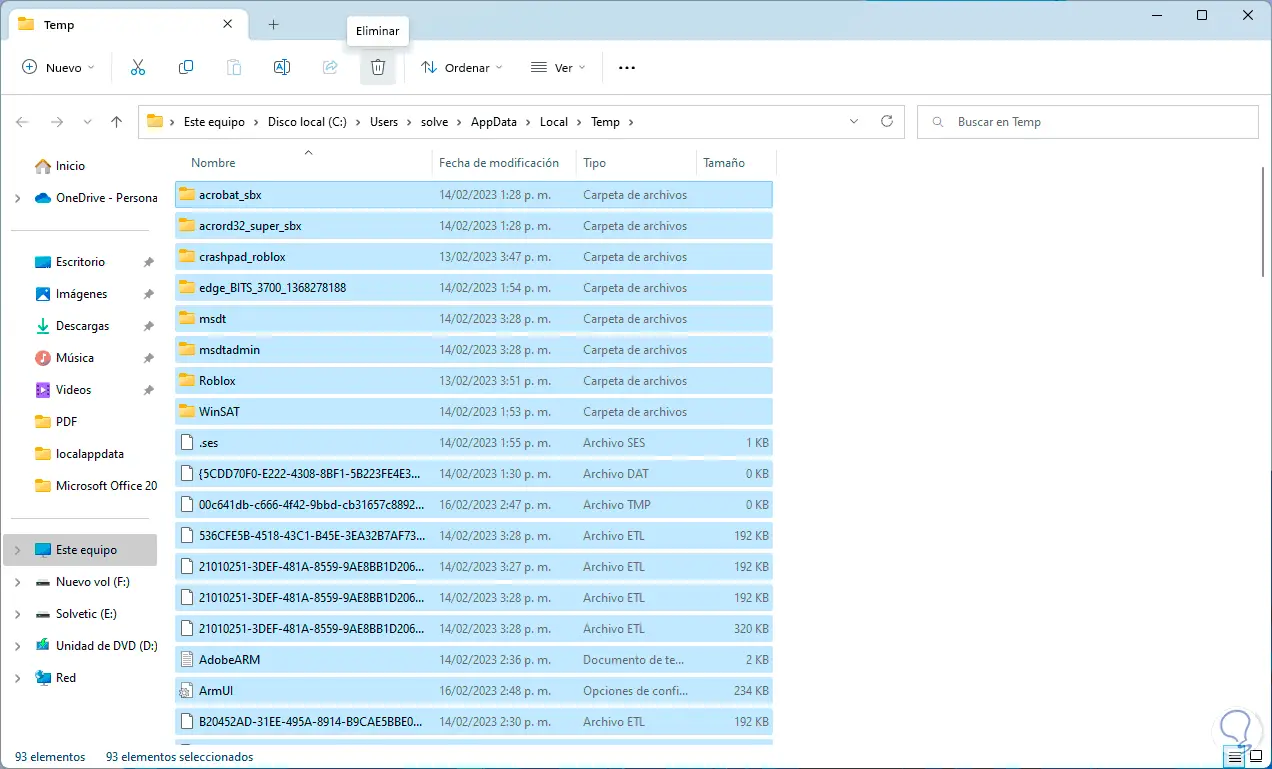
Das folgende Fenster wird angezeigt:
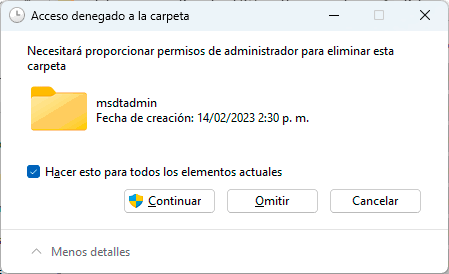
Wir bestätigen den Vorgang mit einem Klick auf „Weiter“ und er führt zur Eliminierung der temporären:
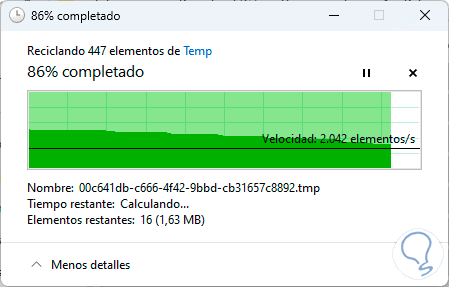
Es ist normal, dass einige Dateien nicht vollständig gelöscht werden:
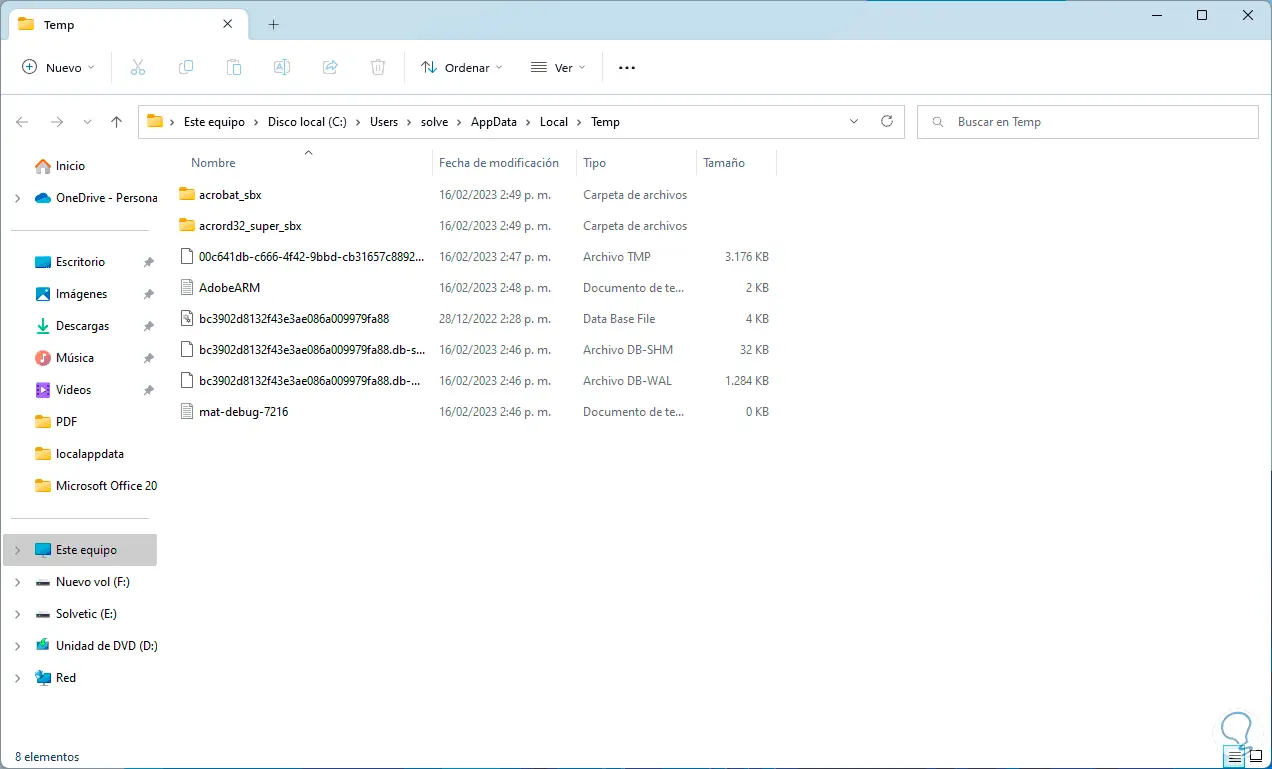
2 So mache ich meinen PC schneller, indem ich den Energiesparplan anpasse
Wir können die in Windows 10/11 integrierten Energiesparpläne verwenden, um die Systemleistung zu optimieren. In diesem Fall aktivieren wir zur Verbesserung der Systemleistung den Hochleistungsplan.
Dieser Plan kümmert sich um:
- Schalten Sie Festplatten nicht aus
- Die Energieverwaltung des Prozessors ist standardmäßig auf 100 % eingestellt.
- Der Bildschirm schaltet sich nach 15 Minuten aus, wenn keine Benutzeraktivität erkannt wird
- Standardmäßig ist auch der Energiesparmodus des WLAN-Adapters auf Höchstleistung eingestellt
Um es zu aktivieren, öffnen Sie die Systemsteuerung:
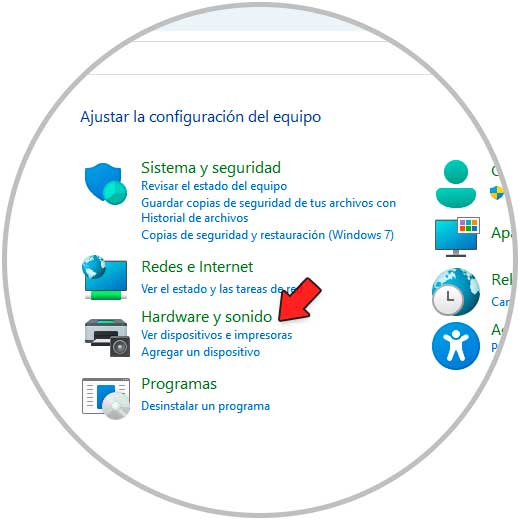
Wir klicken auf “Hardware und Sound”, um dies zu sehen:
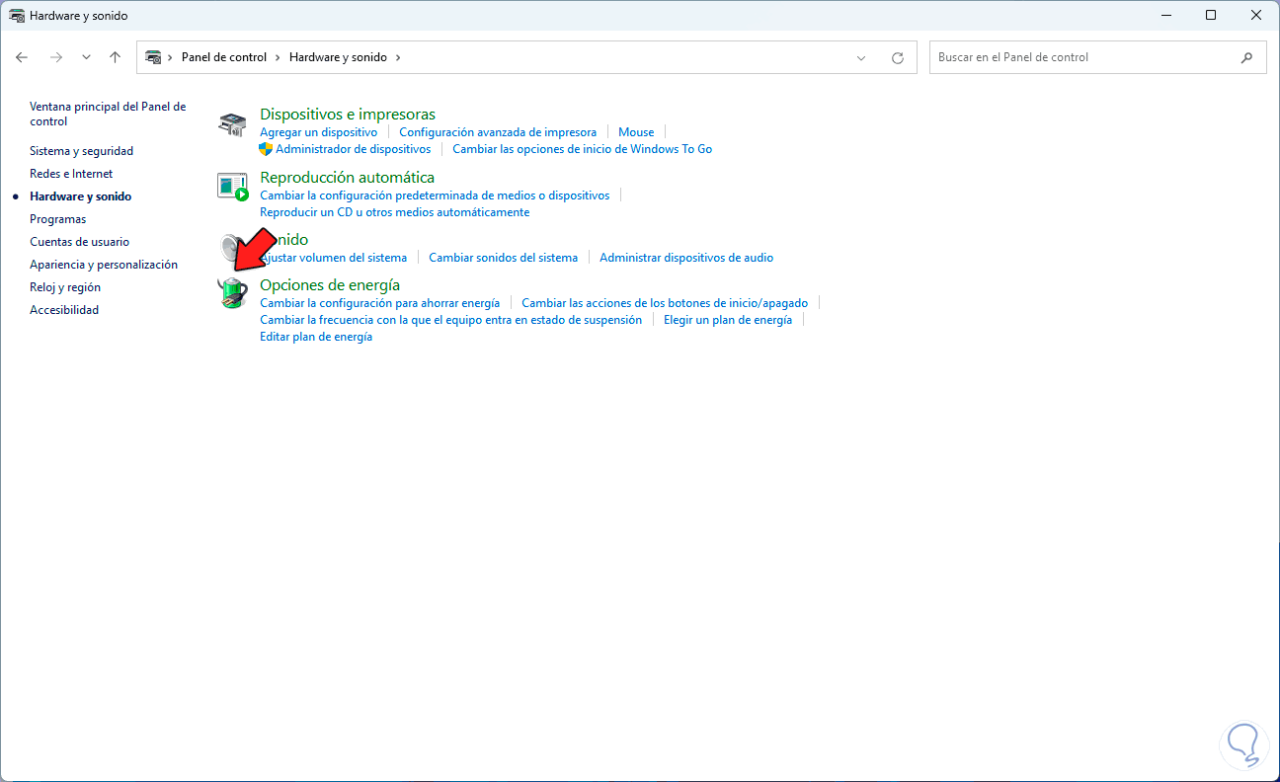
Dort klicken wir auf „Energieoptionen“, im folgenden Fenster zeigen wir die Optionen in „Zusätzliche Pläne anzeigen“ an:
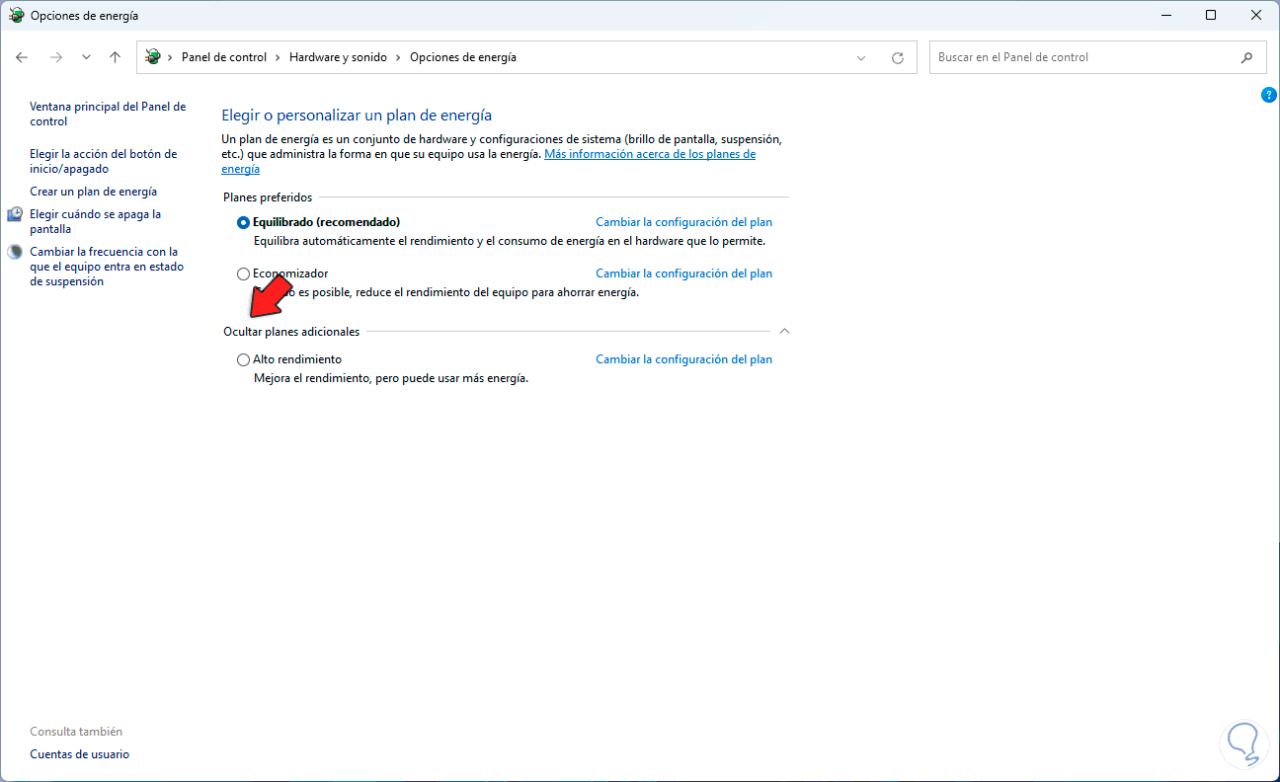
Aktivieren Sie das Kontrollkästchen “Höchstleistung”:
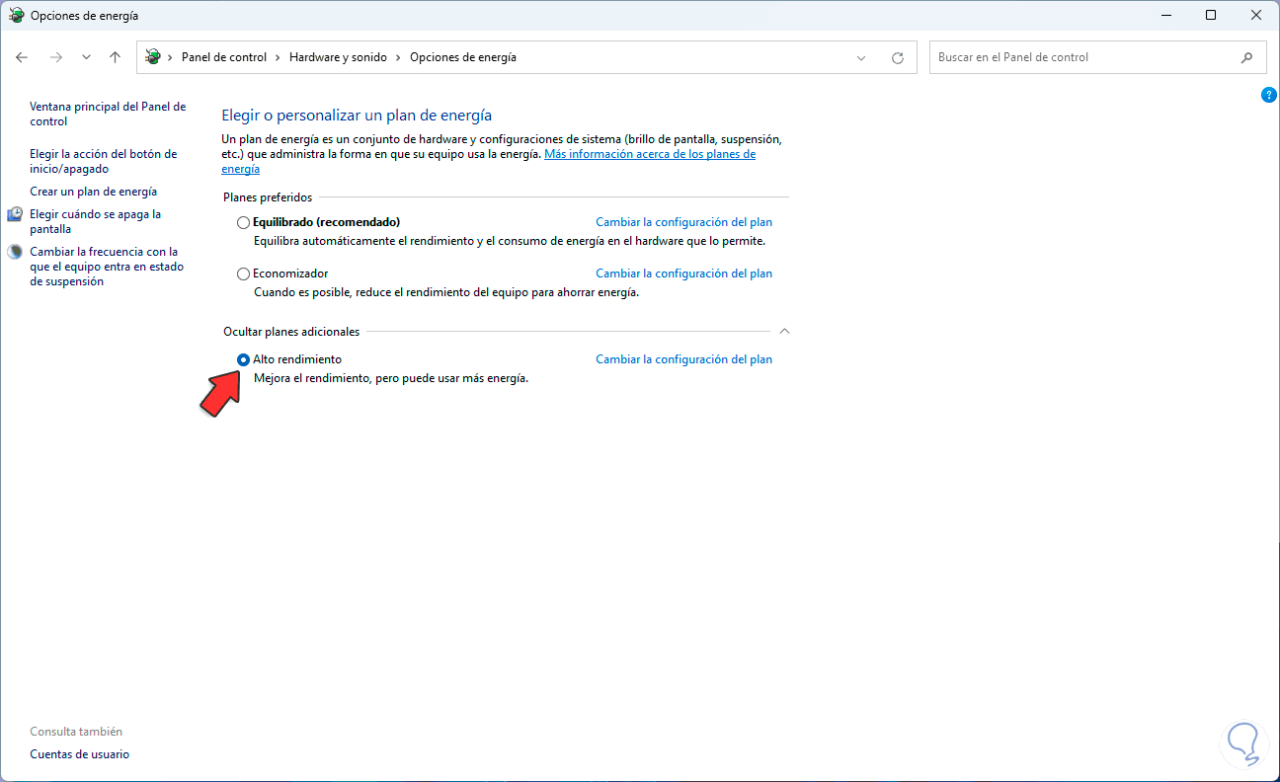
Beim nächsten Login werden wir diesen Modus verwenden.
3 Wie ich meinen PC durch Optimieren des Windows-Starts beschleunigen kann
Einige Anwendungen, die standardmäßig so konfiguriert sind, dass sie mit dem System starten, sind zweifellos etwas, das sich auf den Start von Windows selbst auswirkt, und oft handelt es sich um Anwendungen, die nicht verwendet werden. Wenn sie jedoch mit Windows starten, wirken sie sich darauf aus, dass die Ressourcen zur Optimierung des Stiefel.
Diese Apps können einfach durch Öffnen des Task-Managers deaktiviert werden:
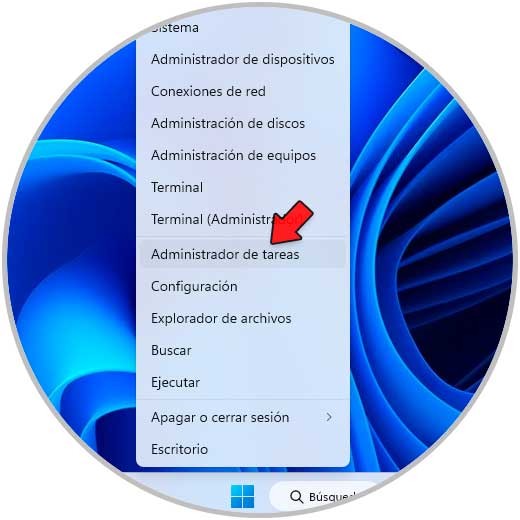
Gehen wir zum Abschnitt “Boot-Anwendungen”:
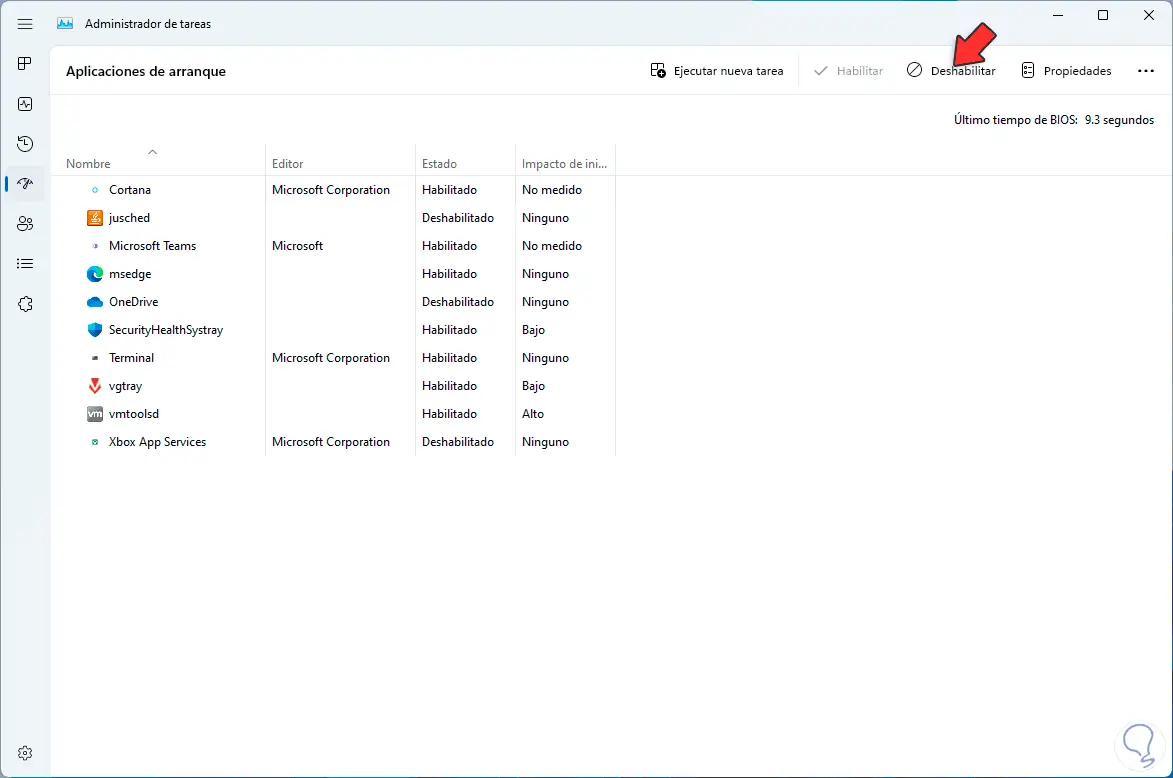
Wir wählen die gewünschten Apps aus, die mit Windows starten und klicken auf „Deaktivieren“, damit sie nicht mehr mit Windows gestartet werden:
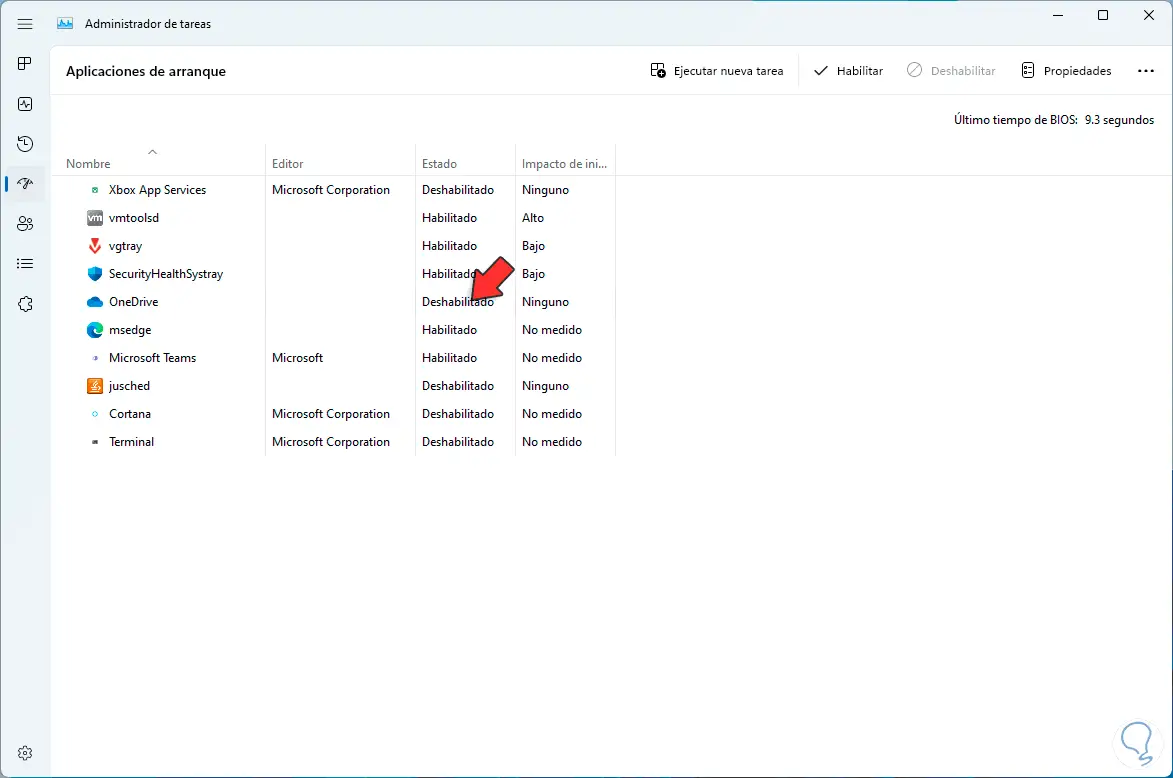
Jetzt wird der Boot viel schneller sein.
4 So mache ich meinen PC schneller, indem ich die Leistungsoptionen anpasse
Dies ist eine Option, die sich auf die Verwaltung des gesamten Themas von Effekten, Schatten, Animationen und anderen in Windows 10/11 konzentriert, und wenn die Hardwareressourcen nicht ausreichend sind, können sie zu Langsamkeit führen.
Um sie zu deaktivieren, gehen wir zu “Start – Einstellungen – System – Informationen”:
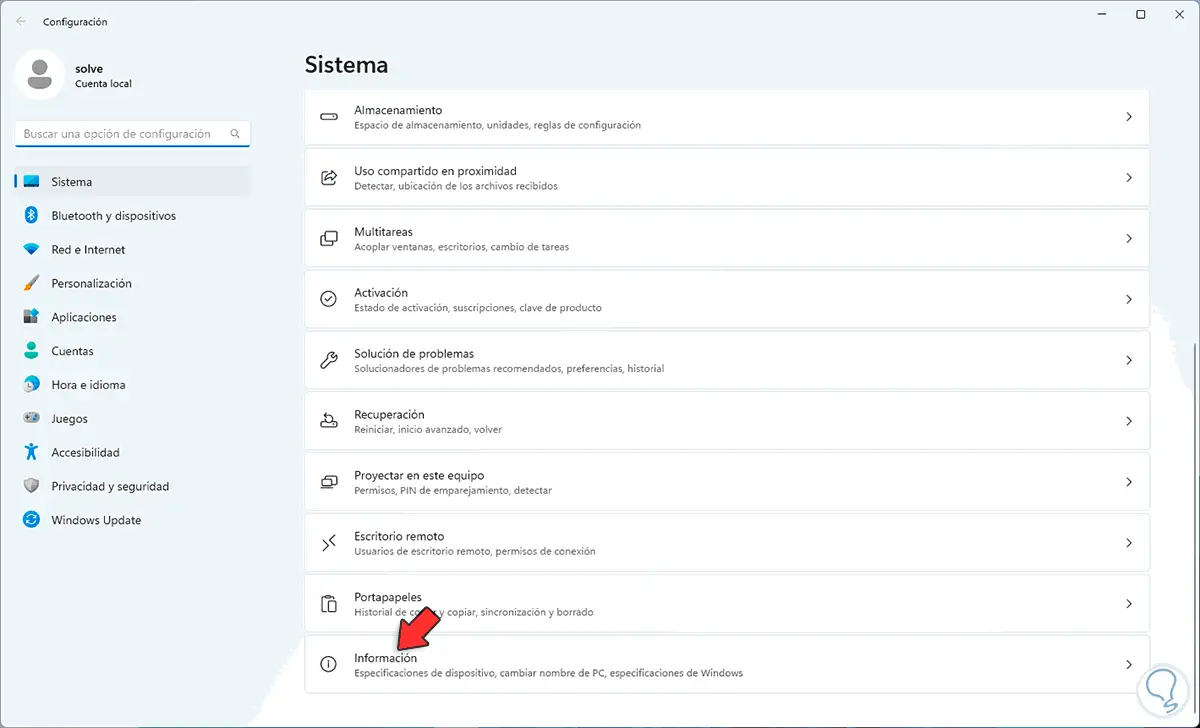
Dann werden wir Folgendes sehen:
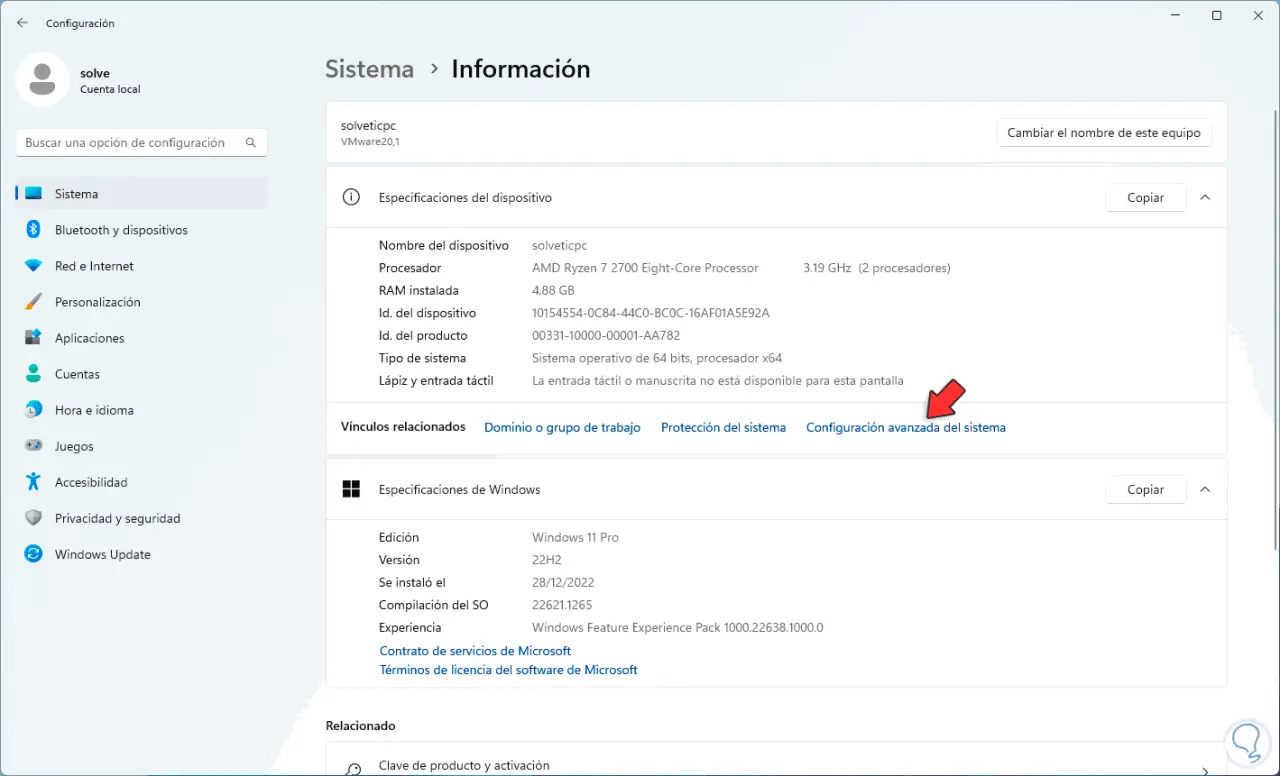
Wir klicken auf „Erweiterte Systemkonfiguration“, um das folgende Fenster zu sehen:
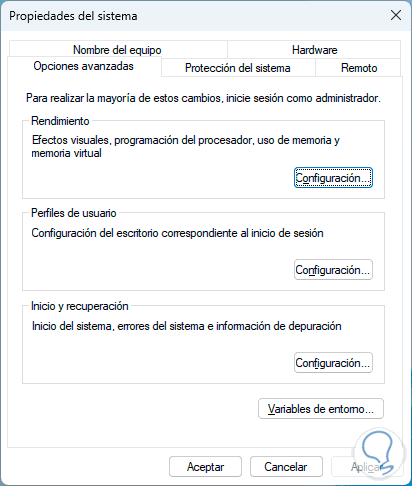
Wir klicken im Abschnitt „Leistung“ auf „Einstellungen“, um auf die verschiedenen Optionen zuzugreifen:
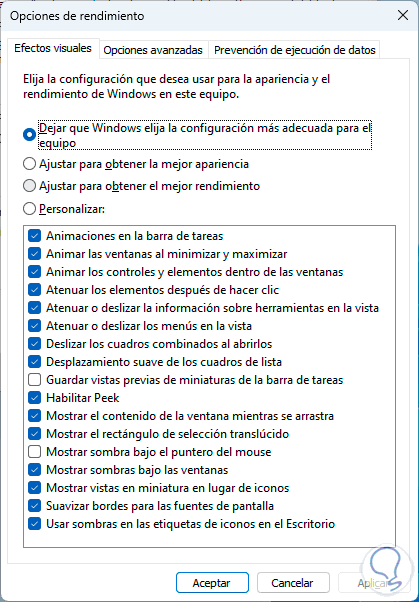
Im Tab „Visuelle Effekte“ aktivieren wir das Kästchen „Für optimale Leistung anpassen“:
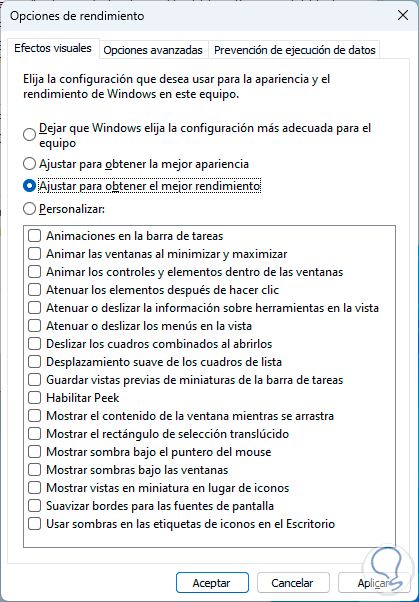
Wenden Sie die Änderungen an und damit werden die Effekte deaktiviert, wodurch die Systemleistung verbessert wird.
5 So mache ich meinen PC schneller, indem ich Apps im Hintergrund deaktiviere
Viele Anwendungen in Windows können nach dem Schließen im Hintergrund für Aufgaben wie das Suchen nach Updates aktiv bleiben. Dies bedeutet beispielsweise, dass Hardwareressourcen wie RAM oder CPU für nicht wesentliche Aktivitäten verwendet werden. Wir können sie auf einfache Weise deaktivieren.
In Windows 11 gehen wir zu „Start – Einstellungen – Anwendungen – Installierte Anwendungen“:
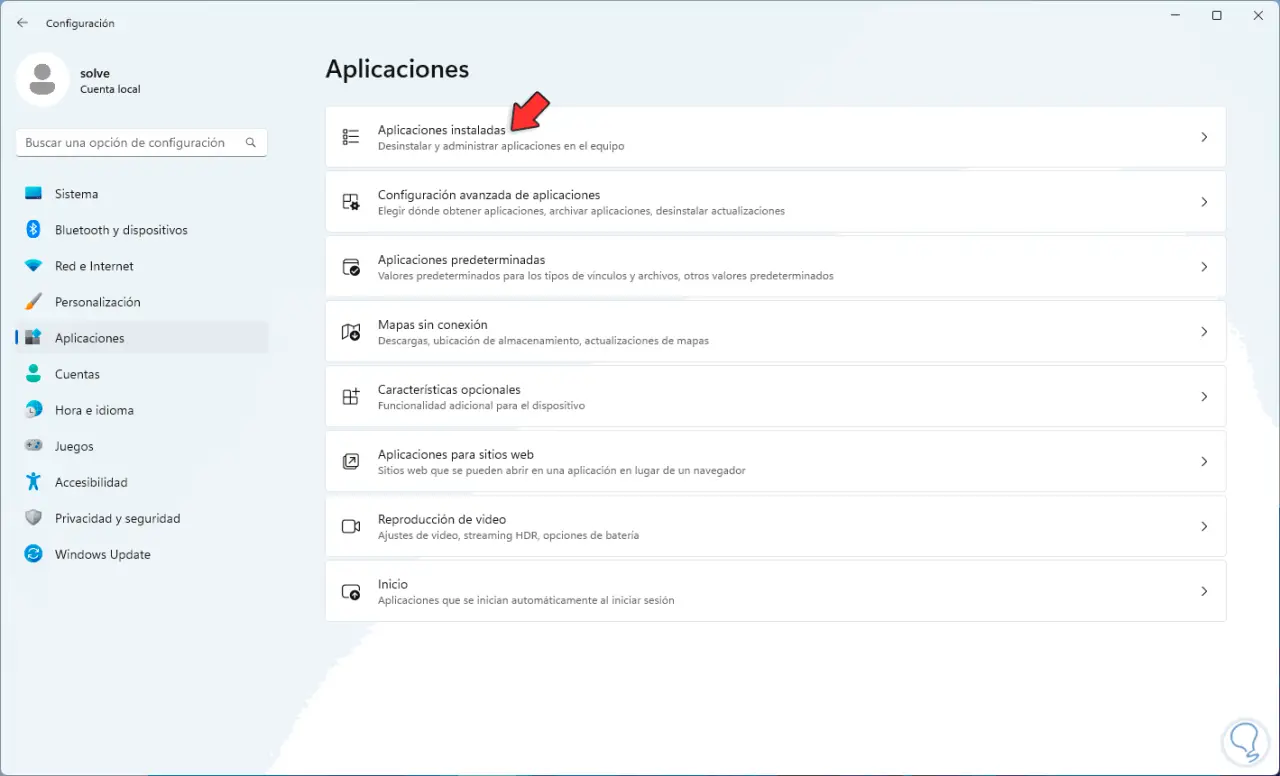
Wir klicken zum Deaktivieren auf das Kontextmenü der App und wählen „Erweiterte Optionen“ aus:
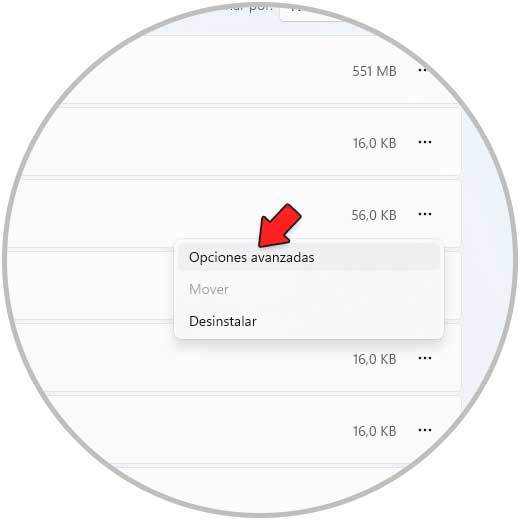
Wir werden Folgendes sehen:
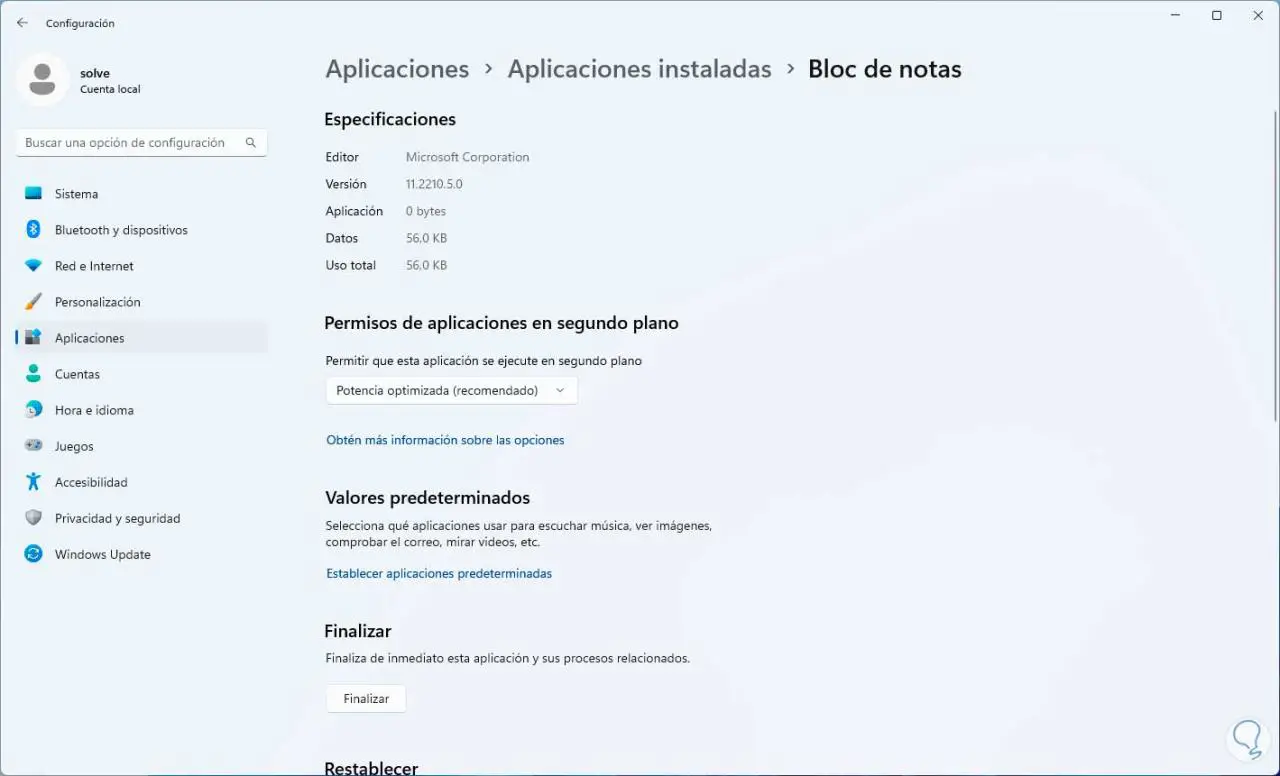
Bei „Hintergrund-App-Berechtigungen“ setzen wir „Nie“:
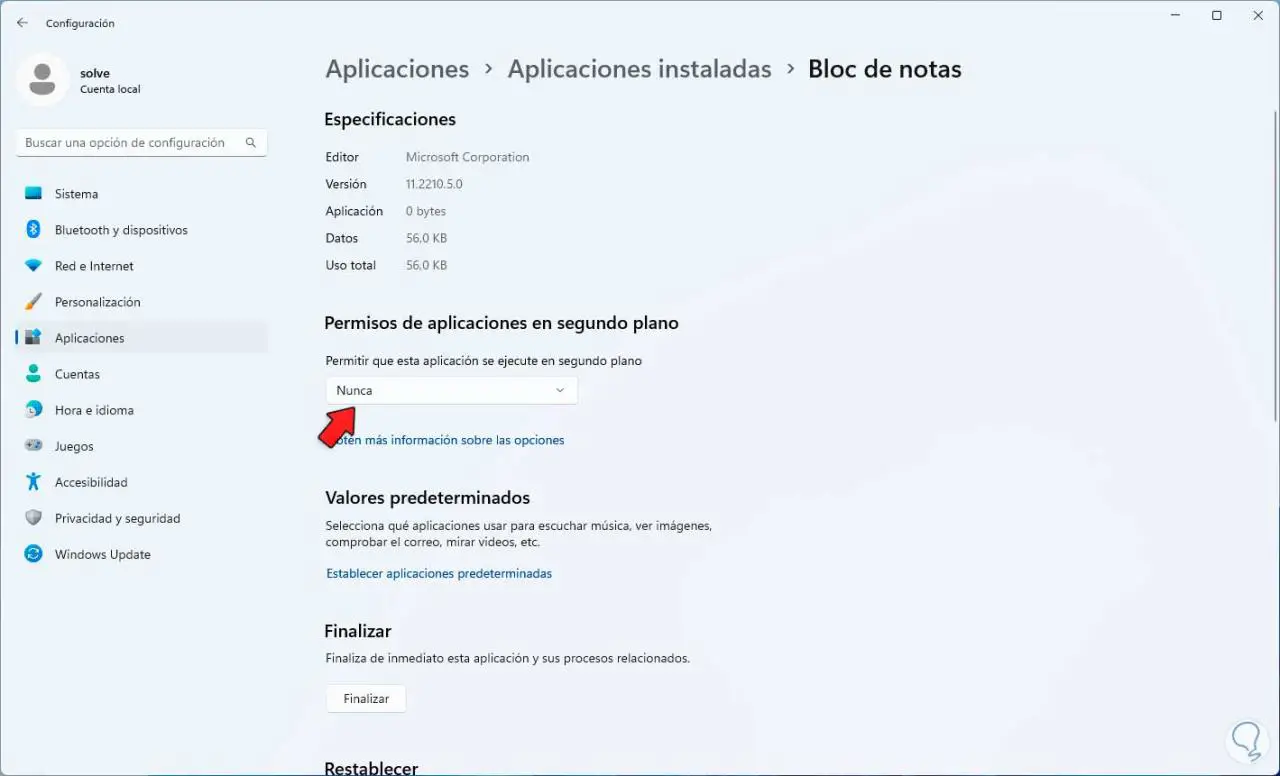
Bei Windows 10 geben wir in der Suchmaschine „Anwendungen in“ ein und klicken auf „Anwendungen im Hintergrund“:
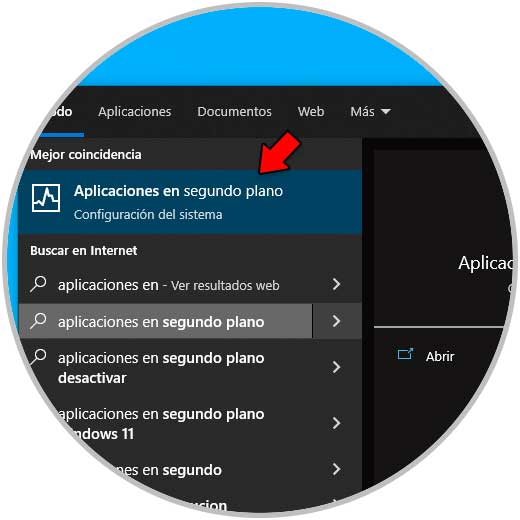
Folgendes wird geöffnet:
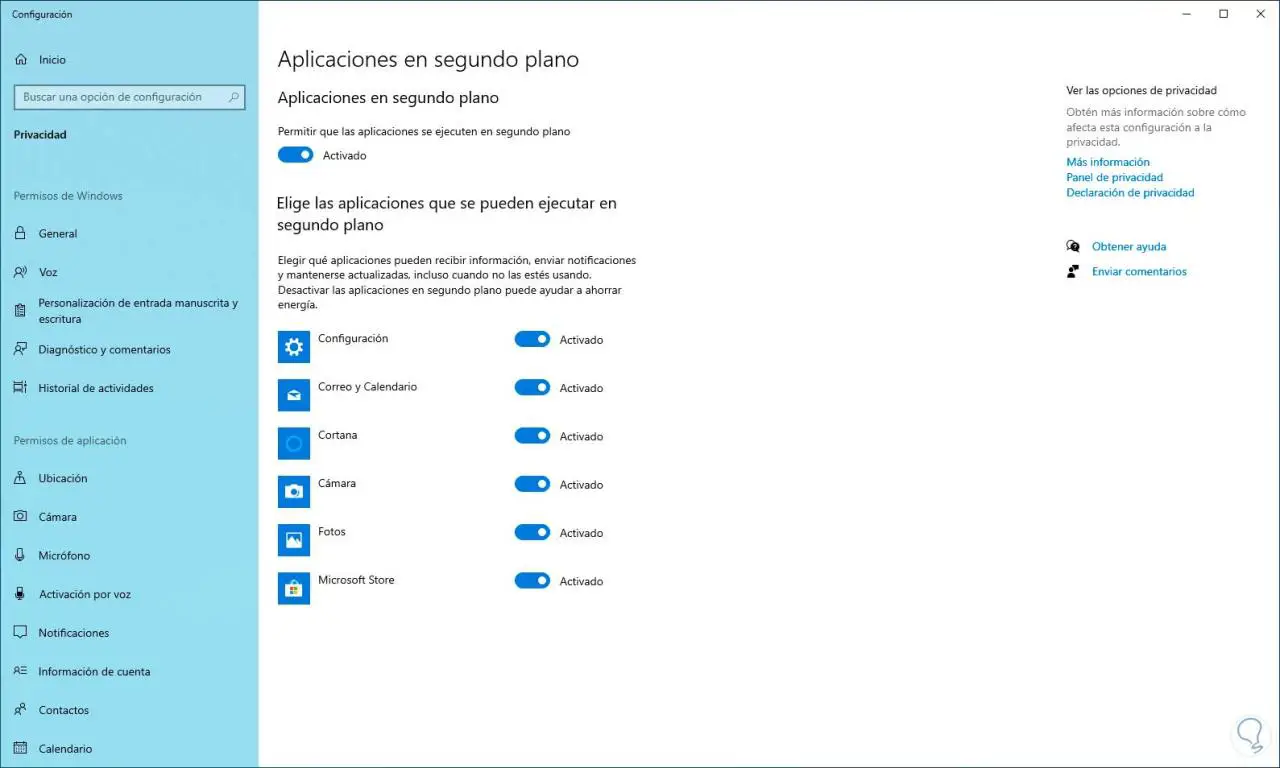
Wir deaktivieren die Schalter der Anwendungen, die nicht im Hintergrund aktiv sein sollen:
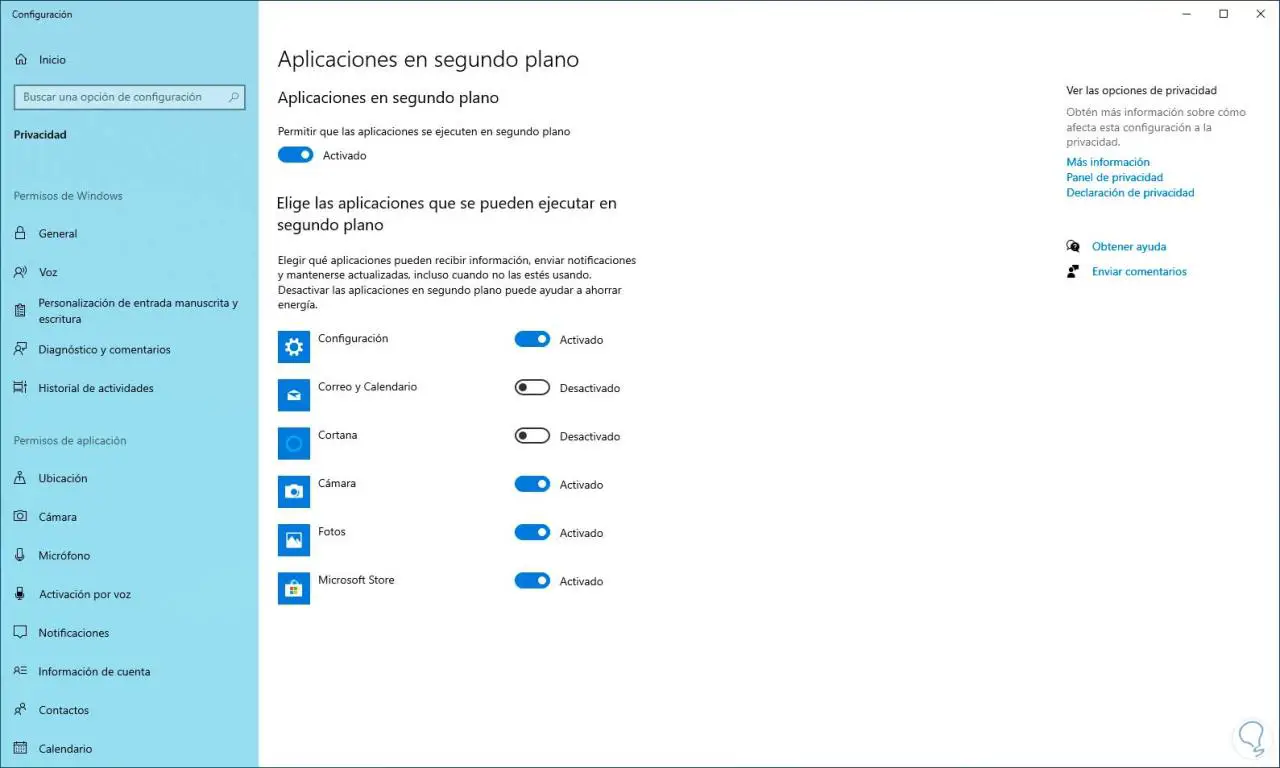
6 Wie ich meinen PC schneller laufen lasse, indem ich die Prozessoren erhöhe
Dieser Schritt ermöglicht es uns, wo möglich, die Anzahl der Prozessoren für das System zu erhöhen, was die Leistung definitiv verbessern wird.
In der Suchmaschine geben wir „msconfig“ ein:
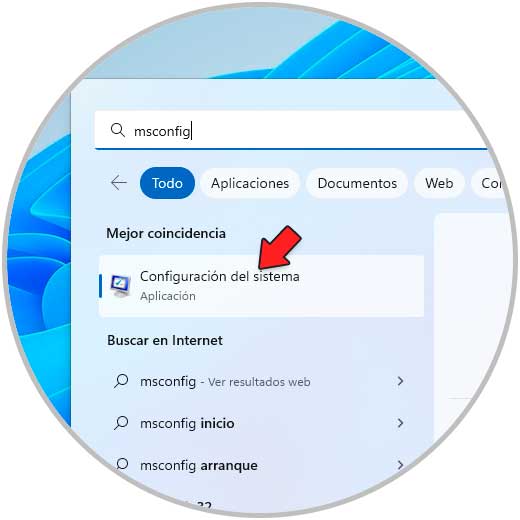
Wählen Sie das Systemdienstprogramm und im Popup-Fenster gehen wir zu “Start”:
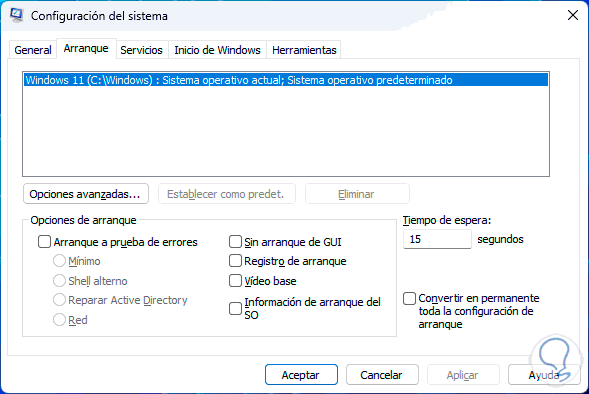
Wir klicken auf “Erweiterte Optionen”, um dies zu sehen:
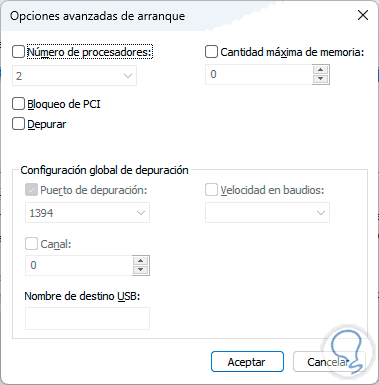
Wir aktivieren das Kästchen “Anzahl Prozessoren” und stellen die gewünschte Menge fest:
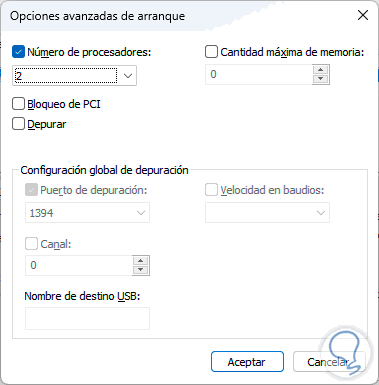
Übernehmen Sie die Änderungen.
Mit diesen Optionen sehen wir eine bessere Leistung auf unserem Windows-PC oder Laptop.