
Mit der täglichen Nutzung von Smartphones sind Screenshots populär geworden. Da sie es uns ermöglichen, die fotografische Aufzeichnung kommerzieller Aktivitäten und vieler anderer Dinge, die wir über das Handy tun, zu hinterlassen.
Aus diesem Grund erklären wir im folgenden Artikel die verschiedenen Methoden zum Erstellen von Screenshots auf Android-Telefonen.
Contents
Welche Methoden gibt es, um Screenshots auf Android zu machen?
Unter den Methoden, die es gibt, um Screenshots von unserem Android-Telefon zu machen, können wir nennen:
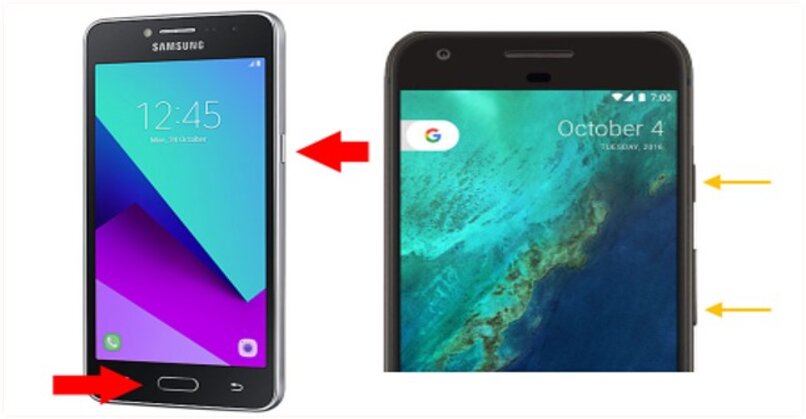
Tastenkombination
Die Tastenkombination ist die traditionelle Art, Screenshots zu machen. Dies besteht darin, zwei Tasten gleichzeitig zu drücken und etwa eine Sekunde lang gedrückt zu halten. Die offiziellen Tasten, die wir zum Erstellen dieser Screenshots verwenden müssen, sind die Ein- / Aus-Taste und die Leiser-Taste.
Im täglichen Gebrauch können jedoch unter Berücksichtigung der Bedingung, dass für den Screenshot zwei physische Tasten eine Sekunde lang gedrückt werden müssen, folgende Kombinationen eingestellt werden:
- Power-Taste plus Start-Taste.
- Power-Taste plus Lauter-Taste.
- Power-Taste mit Leiser.
- Home-Taste plus die Lauter-Taste.
- Home-Taste plus Leiser-Taste.
Hotkey
Um den Weg zu den täglich mehr werdenden Funktionen von Handys zu erleichtern. Bestimmte Android-Telefone haben den Abschnitt „Schnelleinstellungen“ integriert, das sind die Schaltflächen, die erscheinen, wenn Sie Ihren Finger vom oberen Bildschirmrand nach unten bewegen. In diesem Abschnitt können wir die Screenshot-Option hinzufügen.
Und mit dieser Option, die dort gespeichert ist, um die Aufnahme zu machen, machen wir Folgendes:
- Finden Sie das Bild, das wir aufnehmen möchten.
- Öffnen Sie dann die Schnelleinstellungen und suchen Sie nach der Option Bildschirmaufnahme.
- Klick es an.
- Sofort wird der Screenshot erstellt und auf Ihrem Telefon gespeichert.
Gestenerfassung
Die Art und Weise, Screenshots zu machen, kann je nach den technischen Spezifikationen des jeweiligen Telefons von einer Telefonmarke zur anderen variieren. Wenn unser Handy beispielsweise ein Samsung Galaxy ist, können wir den Screenshot mit der Option Bewegungen und Gesten machen, mit der wir den Screenshot mit einer einfachen Handbewegung machen.

Um diese Erfassungsmethode zu verwenden, müssen wir die folgenden Schritte ausführen: Suchen Sie den Abschnitt Einstellungen, gehen Sie in den Einstellungen zu Erweiterte Funktionen, sobald das Menü angezeigt wird, wählen Sie Bewegungen und Gesten und aktivieren Sie schließlich Slide Palm to Capture.
Sobald die Option aktiviert ist, ist der Erfassungsprozess sehr einfach:
- Lassen Sie das Bild, das Sie aufnehmen möchten, auf dem mobilen Bildschirm.
- Legen Sie dann die Seite Ihrer Hand auf eine Seite des Telefons und schieben Sie Ihre Hand auf die gegenüberliegende Seite, wobei Sie darauf achten, dass Ihre Finger nichts auf dem Bildschirm aktivieren.
- Wenn Sie es richtig gemacht haben, erscheint schließlich ein weißer Blitz auf dem Handybildschirm, gefolgt von der Aufnahmebenachrichtigung.
Verwenden des Google-Assistenten
Über den Google-Assistenten können wir nur mit unserer Stimme einen Screenshot machen , ohne etwas auf unserem Telefon manipulieren zu müssen.
Dazu müssen wir nur die Google Assistant-Anwendung aktiviert haben. Geben Sie dann einen starken, klaren und schnellen Befehl „OK, Google, mach einen Screenshot“ und Sie erhalten sofort den Screenshot.
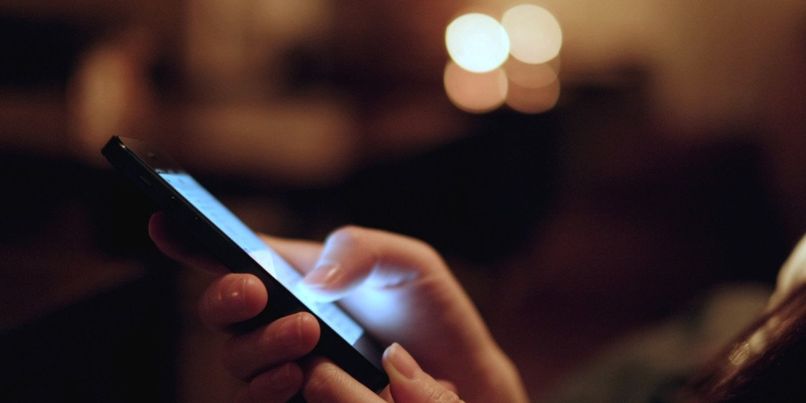
„Auf Wiedersehen“-Einschaltknopf
Berücksichtigen Sie, was wir bereits in den vorherigen Zeilen gesagt haben, dass wir je nach Modell oder Marke des Telefons unterschiedliche Optionen haben, um die Screenshots zu erstellen. Wir sagen Ihnen, dass wir mit Telefonen namens Android Pie 9.0 den Screenshot von der Schaltfläche Auf Wiedersehen machen können.
Um dies zu tun, sobald der Bildschirm geöffnet ist, und definieren Sie, was Sie erfassen möchten
- Sie halten den Netzschalter gedrückt , wodurch ein Fenster mit den Optionen Herunterfahren, Neustart, Screenshot und Notfall angezeigt wird.
- Sie klicken auf Screenshot.
- Sofort erscheint das aufgenommene Bild oben links auf dem Telefon.
- Durch Berühren des Bildes können Sie es öffnen, um es auf dem sozialen Netzwerk Ihrer Wahl zu teilen, es zu bearbeiten oder zu löschen, wenn Sie möchten.
Welche Apps von Drittanbietern sollten verwendet werden, um Screenshots ohne Netzschalter zu machen?
Wenn wir aus irgendeinem Grund keine Screenshots mit dem Netzschalter oder seinen verschiedenen Kombinationen erstellen können. Machen Sie sich keine Sorgen, da wir uns mit der breiten Palette von Anwendungen, die wir im Internet finden können, selbst helfen können.
Innerhalb dieser Anwendungen können wir unter anderem erwähnen: Screenshot Easy, Screenshot Capture Recorder, Touchshot, HTC Screen Capture, ScreenMaster.
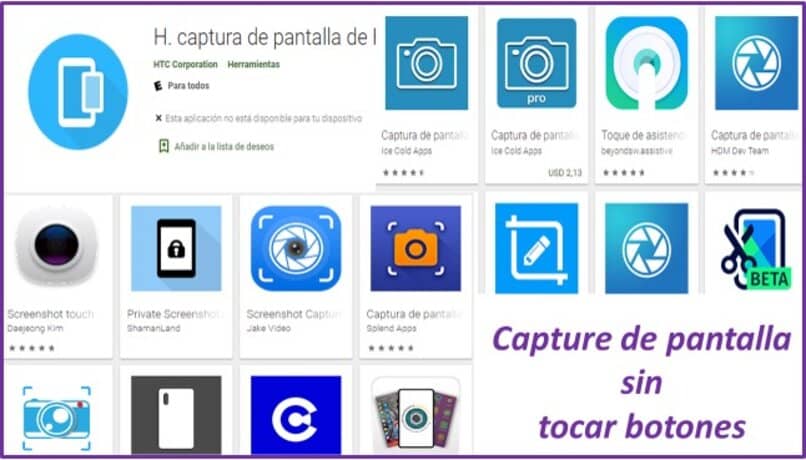
HTC-Bildschirmaufnahme
HTC Screen Capture ist eine Anwendung, die von denselben Entwicklern von Android-Telefonen erstellt wurde, daher funktioniert sie auf allen Versionen und Modellen.
Das Hauptmerkmal dieser Anwendung ist, dass Sie kontinuierliche Screenshots machen können, ohne jedes Mal zum Anfang gehen zu müssen, und dass Sie nur das verwenden können, was Sie aus dem Dokument oder Bild interessiert, da Sie das aufgenommene Bild zuschneiden können oder partielle Screenshots machen, Sie können sie auch sofort nach Erhalt der Aufnahme teilen.
ScreenMaster
Wenn Sie mehr aus Ihren Screenshots machen möchten, verwenden Sie am besten Screen Master oder die Screen Master-App. Diese Anwendung ermöglicht es uns zusätzlich zu den üblichen Funktionen wie Zuschneiden und Bearbeiten, die Farbe des Textes zu ändern, die Unschärfe zu verfeinern und Anmerkungen zu machen.
Vor allem aber ist das Hauptmerkmal, dass wir Emoticons oder Sticker zu unseren Screenshots hinzufügen können. Es enthält auch die ideale Zoom-Funktion, um auf kleinen Bildschirmen zu arbeiten.
Dies ist eine kostenlose Anwendung, die Sie wie die vorherige kostenlos über Google Play erhalten und installieren können.