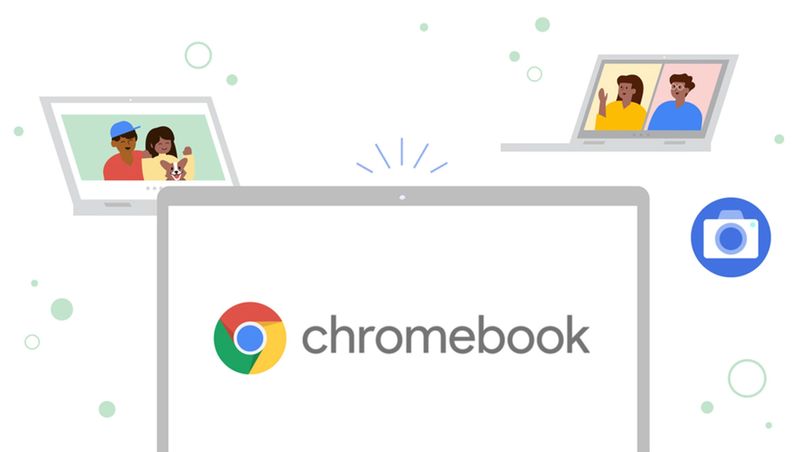
Chromebooks sind Laptops, die das Chrome-Betriebssystem verwenden und es ermöglichen, Informationen in der Cloud zu speichern , um sie von einem anderen Gerät aus anzuzeigen. Eines der herausragenden Merkmale ist, dass sein Betriebssystem schnell auf Computern mit geringer Rechenleistung ausgeführt werden kann und die meisten Funktionen, die es ausführt, direkt aus dem Web ausgeführt werden, wie dies bei der Möglichkeit der Fall ist, die es bietet Fotos machen, ohne Anwendungen zu installieren. Wir sagen Ihnen, wie es geht.
Contents
Wie können Sie testen, ob die Kamera Ihres Chromebooks funktioniert?
Mit einem Klick können Sie testen, ob Ihre Kamera funktioniert oder nicht. Um dies von Ihrem zuvor installierten Chrome-Browser aus und vorzugsweise mit der neuesten Version zu tun, sind hier einige einfache Schritte:
- Um den Test Ihrer Kamera zu starten, öffnen Sie ein Google-Fenster und wählen Sie aus dem Menü die Option, die Ihnen den Zugriff auf die Multimedia-Funktionen ermöglicht.
- Wenn Ihre Kamera bereits konfiguriert ist, wird sie zusammen mit anderen Multimediageräten wie Mikrofonen oder anderen konfigurierten Kameras im Menü angezeigt.
- In der Schaltfläche “Meine Kamera testen” können Sie ihre Funktionalität sowie alle Eigenschaften, die sie hat, überprüfen.
- Die Eigenschaften der Webcam bestehen aus der maximalen Auflösung sowie der Möglichkeit, die Bildqualität anzuzeigen, und dem maximal zulässigen Bandbreitenverbrauch, falls Sie sie für eine Videokonferenz verwenden.
- Schließlich generiert der Testprozess einen Bericht, der die Spezifikationen für jede Webcam-Eigenschaft auflistet.
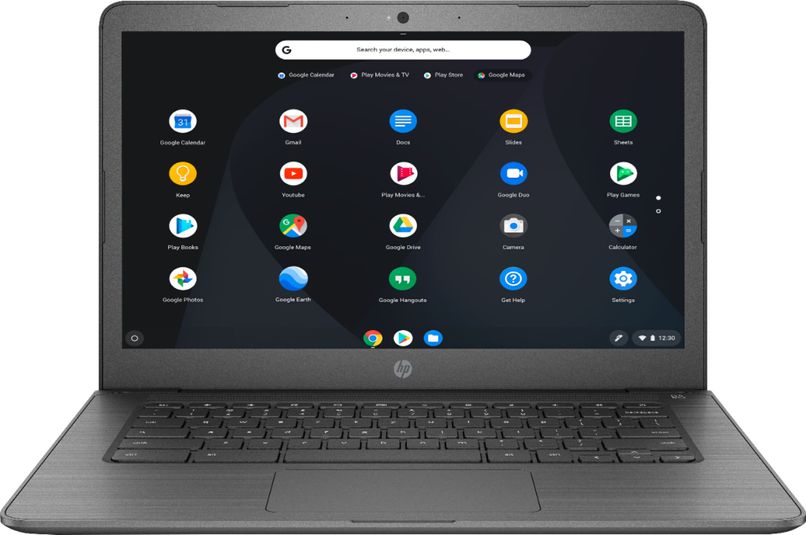
Wie können Sie die Art und Weise anpassen, wie Ihr Chromebook Fotos und Aufzeichnungen aufnimmt?
Die Funktionen Ihres Chromebooks erleichtern Ihnen den Zugriff auf die Kamera auf verschiedene Arten, wie Sie unten sehen werden.
Ändern Sie die Verknüpfung zum Aufnehmen von Fotos
Sie können Ihre Kameraeinstellungen anpassen, die darin bestehen, die Verknüpfung zum Aufnehmen von Fotos auf einfache und schnelle Weise zu ändern. Ein Beispiel dafür ist das Aufnehmen von Screenshots mit der Chromebook-Tastatur .
- Die erste davon besteht darin, den Netzschalter zusammen mit der Taste „Leiser“ gedrückt zu halten.
- Eine weitere Abkürzung, die Sie verwenden können, ist die Kombination der Tasten „Strg“ mit der Taste „Fenster anzeigen“ in Chrome.
- Und schließlich die Kombination von „Strg“ mit den Tasten „Fenster anzeigen“ und der Taste „Großbuchstaben“, wenn Sie die Einzelfensteranzeige von Chrome aktivieren möchten.
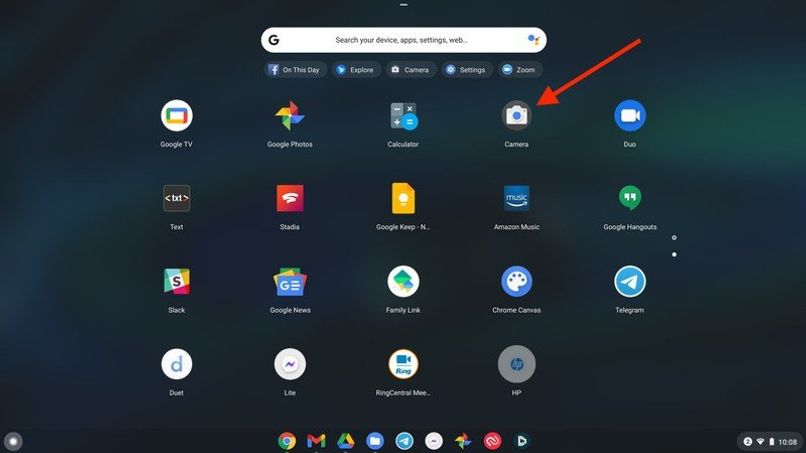
Ändern Sie die Standardeinstellungen
Wenn Sie die Standardeinstellungen ändern, können Sie die Symbolleiste so anpassen, dass sie mit einer bestimmten Option programmiert ist, mit der Sie Screenshots erstellen und eine Aufzeichnung dessen machen können, was auf dem Bildschirm angezeigt wird .
Vom Desktop Ihres Chromebooks aus können Sie Ihr Display konfigurieren, indem Sie unten rechts auf das Symbol „Ich bin“ klicken. Dort wird ein Dialogfeld angezeigt, mit dem Sie den Screenshot in den Modus „Schnelleinstellungen“ versetzen können. In diesem Fall erscheint unten ein Rechteck mit den Screenshot-Optionen , die Sie mit dem Aufnahmemodus abwechseln können, wenn Sie dies bevorzugen. Wählen Sie dazu die Option „Alternative Kamera“.
Wie greife ich auf die Kamera eines Chromebooks zu und verwende sie richtig?
- Öffnen Sie zunächst den Chrome-Browser im Menü, das auf der rechten Seite angezeigt wird, suchen Sie nach der Konfigurationsoption und klicken Sie auf „Google Chrome anpassen und steuern“.
- In die Suchoption schreiben wir Kamera und in diesem Fall wählen Sie diejenige aus, die Sie verwenden möchten, sowie die Eigenschaften, die Sie konfigurieren möchten.
- Sobald die Webcam eingerichtet ist, klicken Sie auf den Chromebook-App-Viewer und dann auf das Kamerasymbol, um die Geräte-Web-App zu starten .
- Die Anwendung wird sofort im Fotomodus aktiviert, da es sich um die Konfiguration handelt, die im Standardmodus enthalten ist. Wir haben die Schaltfläche ausgewählt, die die Funktion zum Aufnehmen von Fotos anzeigt, da Sie auch die Möglichkeit haben, ein Video aufzunehmen.
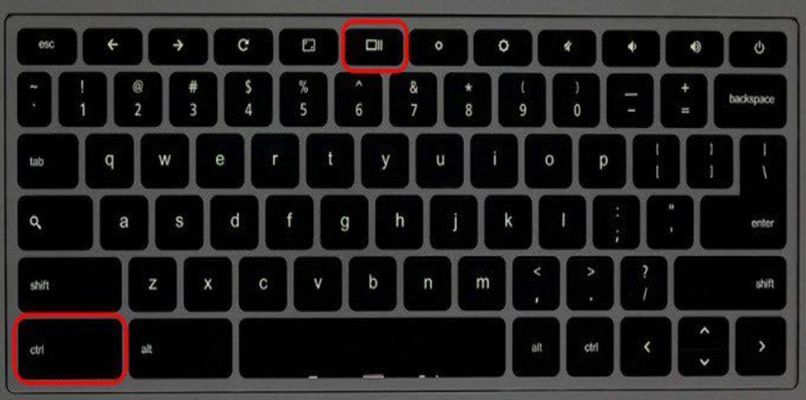
Warum funktioniert die Kamera Ihres Chromebooks nicht und wie kann ich das beheben?
Der Kameraausfall kann auf eine andere Chromebook-Anwendung zurückzuführen sein, daher ist es wichtig, dass Sie sich um die Anwendungen kümmern, die Sie auf Ihrem Computer installieren. Überprüfen Sie immer, ob es sich um offizielle Anwendungen handelt. Nun, wenn es sich um Anwendungen von Drittanbietern handelt, können diese Fehler in den Kameratreibern verursachen und daher nicht mehr funktionieren.
Falls Ihre Kamera ausfällt, wird empfohlen, die Chrome-Supportseite zu besuchen , um weitere Informationen zu den verschiedenen Problemen und deren ordnungsgemäßer Lösung zu erhalten.
Wie aktiviere ich die Kamera Ihres Chromebooks, wenn Sie sie deaktiviert haben?
Eines der häufigsten Probleme, die auftreten können, wenn Sie Ihre Kamera auf Computern verwenden, die Chrome OS sowie auf jedem anderen Betriebssystem verwenden, besteht darin, dass Sie es nicht aktiviert haben. Deshalb erklären wir einige einfache Schritte, um diese Art von zu vermeiden Fehler mit Ihrer Webcam:
- Öffnen Sie den Google Chrome-Browser auf der rechten Seite der Adressleiste und wählen Sie das Kamerasymbol aus.
- Dort wird ein Menü angezeigt, in dem Sie die Option „Immer zulassen“ auswählen.
- Klicken Sie nun auf die Kamera-App, um zu sehen, ob sie bereits funktioniert.
- Sie können auch andere Webanwendungen öffnen, die die Kamera verwenden, und auf diese Weise überprüfen, ob sie ordnungsgemäß funktioniert.
Wenn der Fehler weiterhin besteht, empfehlen wir Ihnen, das Gerät zurückzusetzen, damit es wieder die ursprüngliche Konfiguration annehmen kann, und mit der Reparatur von Schäden zu beginnen, die möglicherweise am Betriebssystem aufgetreten sind.