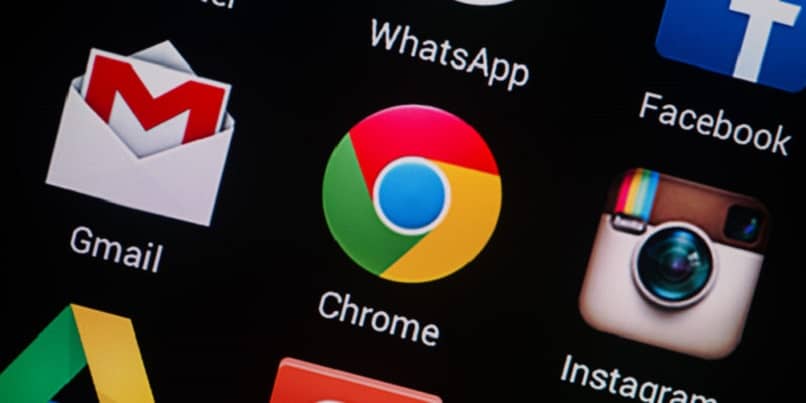Der Zweck des Verlaufs besteht darin, die von Ihnen besuchten Websites zu verfolgen, damit Sie leichter darauf zugreifen können, wenn Sie bestimmte Informationen benötigen. Viele Benutzer betrachten dies jedoch als Verletzung ihrer Privatsphäre. Deshalb erklären wir Ihnen, wie Sie es sauber halten können
Contents
Wo können Sie den Inhalt Ihres Aktivitätsverlaufs sehen?
Jeder Browser hat seine eigene Aufzeichnung der Websites, die Sie beim Surfen im Internet besuchen, und mit Chrome können Sie digitale Zertifikate installieren, die Ihnen helfen, Ihre Identität nachzuweisen und auf bestimmten Seiten mehr Sicherheit zu haben.
Jetzt möchten viele Benutzer ihren Verlauf sauber halten, weil ihre Geräte wenig Speicher haben oder weil sie sie mit mehreren Personen teilen und nicht möchten, dass Dritte wissen, welche Websites sie im Internet besuchen. So können Sie den Inhalt Ihrer Historie abrufen.
Aus der mobilen App
Mobile Geräte bringen diesen Browser mit, weil er für sie praktisch und funktional ist, eine ziemlich einfache Benutzeroberfläche hat und Sie ihn aus dem Google Play Store herunterladen können . So finden Sie den Verlauf, wenn Sie ein Telefon verwenden:
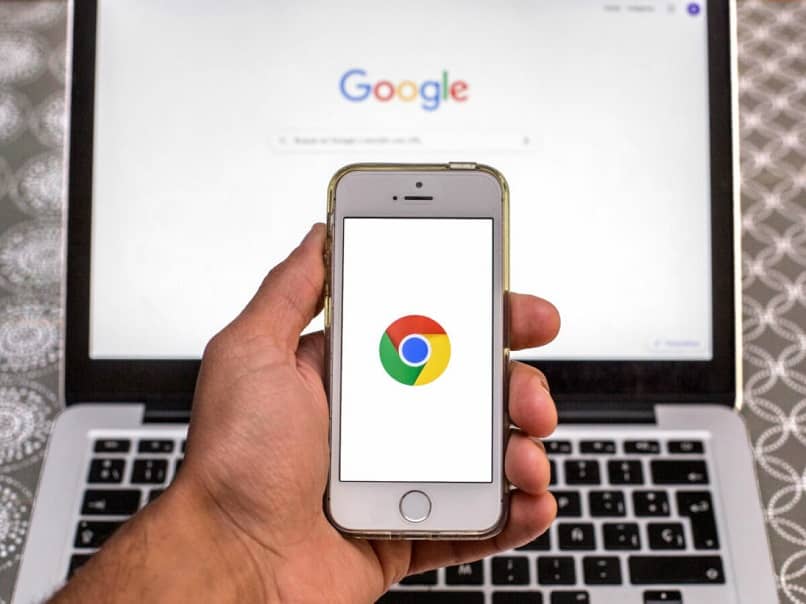
- Sie öffnen die Chrome-Anwendung und klicken oben rechts auf die drei Punkte, die das Menü anzeigen. Auf einigen Geräten mit älteren Versionen sehen Sie möglicherweise die folgende Funktion.
- Dort können Sie die Option “Verlauf” sehen, wenn Sie eintreten, werden Ihnen alle Seiten angezeigt, die Sie in den vergangenen Tagen besucht haben
Mit der Website vom Computer
Es gibt immer mehr Funktionen, die Chrome seiner Desktop-Version hinzugefügt hat, die ursprünglich für Mobiltelefone entwickelt wurden, wie der Fall des Dunkelmodus, den wir jetzt in diesem Browser verwenden können, der sehr beliebt geworden ist und uns beim Sparen hilft Batterie, wenn wir tragbare Geräte haben. Das Auffinden des Verlaufs im Browser ist einfach:
- Sie öffnen Google Chrome, schauen oben rechts und dort sehen Sie das Menü, das durch drei senkrecht übereinander angeordnete Punkte gekennzeichnet ist.
- Sie suchen zwischen den „Verlauf“-Optionen und wenn Sie drücken, sehen Sie die Aufzeichnung der von Ihnen besuchten Webseiten.
- Die Computerversion unterstützt jedoch die Verwendung von Verknüpfungen, um sie zu verwenden, müssen Sie nur gleichzeitig ‘Strg + H’ drücken, sobald der Browser geöffnet ist.
Was müssen Sie tun, um alle Aktivitäten aus Ihrem Verlauf löschen zu können?
Durch die Verwendung von Chrome können Sie alle Informationen zu den von Ihnen besuchten Websites und sogar Ihre Passwörter speichern. Dieser Datensatz kann jedoch jederzeit gelöscht werden.  Wenn Sie Ihren Browser vollständig bereinigen möchten, empfehlen wir Ihnen, Ihre Passwörter zu exportieren, bevor Sie sie löschen, damit Sie keine Informationen verlieren, die in Zukunft wertvoll sein könnten. Wenn Sie nun nur den Browserverlauf löschen möchten, gehen Sie wie folgt vor:
Wenn Sie Ihren Browser vollständig bereinigen möchten, empfehlen wir Ihnen, Ihre Passwörter zu exportieren, bevor Sie sie löschen, damit Sie keine Informationen verlieren, die in Zukunft wertvoll sein könnten. Wenn Sie nun nur den Browserverlauf löschen möchten, gehen Sie wie folgt vor:
- Wenn die Chrome-App geöffnet ist, gehen Sie zum Menü.
- Dann tippen Sie auf “Verlauf” und warten, bis es geladen ist.
- Dort sehen Sie die Option „Gesamten Verlauf löschen“.
- Zum Abschluss werden Sie aufgefordert, Ihre Auswahl zu bestätigen, wodurch Ihre Registrierung gelöscht wird.
- Wenn Sie dies jedoch vom Computer aus tun, gelangen Sie in den Bereich „Datenschutz“.
- Dann ‘Browserdaten löschen’ und Sie werden gefragt, ob Sie die letzte Stunde oder alle löschen möchten.
- Indem Sie die gewünschte Option auswählen, wählen Sie die Art der Informationen aus, die Sie löschen möchten.
- Klicken Sie abschließend auf „Daten löschen“.
Wie können Sie nur bestimmte Elemente aus Ihrem Verlauf löschen?
Für einige Benutzer ist es am wichtigsten, ihre Privatsphäre zu wahren, weshalb sie bei der gemeinsamen Nutzung eines Geräts, sei es ein Mobiltelefon oder einen Computer, gerne die Seiten löschen, die sie zu diesem Zeitpunkt besucht haben. Diese Option ist möglich und Sie müssen nur Folgendes tun:
- Sie öffnen das Chrome-Menü, indem Sie oben rechts auf die drei Punkte tippen.
- Dann tippen Sie auf „Verlauf“.
- Beim Laden sehen Sie die Aufzeichnung der von Ihnen besuchten Seiten.

- Wenn Sie diejenigen finden, die Sie löschen möchten, werden Sie feststellen, dass auf der linken Seite von jedem von ihnen ein Kästchen erscheint.
- Wenn Sie auf die Kästchen der Seiten klicken, die Sie löschen möchten, erscheint oben rechts das Symbol „Löschen“.
Wie plane ich das automatische Löschen von Verlaufsdaten?
Die Automatisierung gewinnt immer mehr an Stärke, weshalb Sie mit Google Chrome jetzt Ihren Browser so programmieren können, dass er den Verlauf der von Ihnen besuchten Websites von selbst löscht. Um es zu programmieren, folgen Sie einfach diesen Schritten:
- Sie greifen von Ihrem Computer aus auf den Browser zu und melden sich bei Ihrem Google-Konto an.
- Bei der Eingabe finden Sie „Daten und Personalisierung“.
- Klicken Sie dann auf den Abschnitt „Kontoaktivitätssteuerung“ und tippen Sie dann auf „Web- und App-Aktivität“.
- Um fortzufahren, klicken Sie auf „Aktivität verwalten“.
- Es erscheint ein Fenster, Sie richten Ihre Aufmerksamkeit auf „Automatisches Löschen“ und es werden drei Optionen angezeigt, mit denen Sie entscheiden können, wie lange Sie die Informationen behalten möchten.
- Sie bestätigen die Auswahl und klicken auf „Weiter“.
Wie wird das automatische Speichern in Ihrem Verlauf deaktiviert?
Nur wenige wissen es, aber heute sind die meisten Programme und Anwendungen nicht mehr so imposant in Bezug auf die Informationen, die wir in ihnen speichern, mit denen sie hoffen , die Privatsphäre jedes Benutzers zu respektieren . Deaktivieren Sie deshalb jetzt sogar das automatische Speichern des Verlaufs wie folgt:
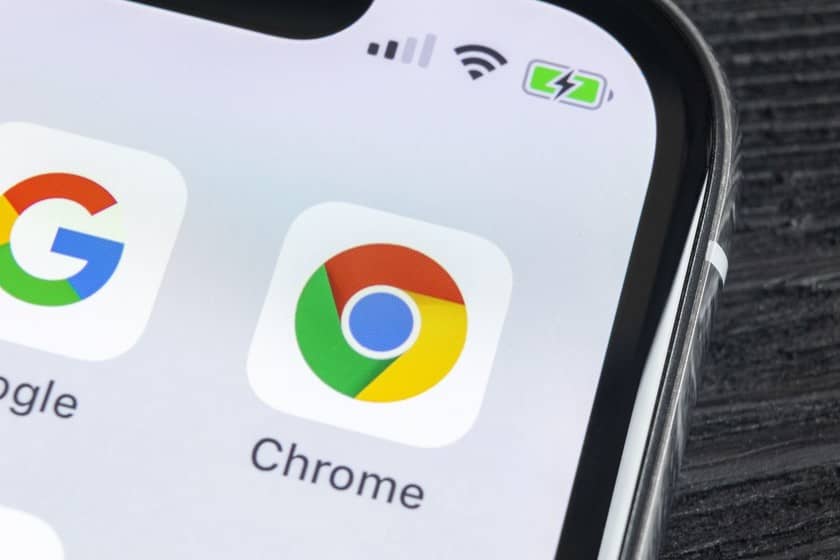
- Wenn Sie mit Ihrem Google-Konto angemeldet sind, gehen Sie zu „Suchverlauf meiner Aktivitäten“.
- Suchen Sie die Option „Steuerelemente“ und gehen Sie dann zu „Web- und App-Aktivität“.
- Sobald Sie es gefunden haben, klicken Sie auf „Deaktivieren“. Es zeigt Ihnen, was passieren könnte, wenn Sie mit der Deaktivierung fortfahren.
- Klicken Sie zur Bestätigung auf „Pause“.