
Eine der nützlichsten Anwendungen, die Apple uns auf seinen Geräten anbietet, ist iMessages, ein kostenloser Messaging-Dienst, der in allen von diesem Unternehmen erstellten Geräten, einschließlich Mac-Computern, enthalten ist.Wenn wir Benutzer dieser Anwendung sind und Nachrichten löschen möchten aber wir wissen nicht, hier ist wie. Als nächstes werden wir sehen, wie man alle iMessages auf dem Mac löscht .
Contents
Wie lösche ich alle iMessages-Inhalte auf Ihrem Mac?
Ein wichtiger Aspekt ist, dass wenn wir den Inhalt unserer iMessages auf dem Mac löschen, dieser nicht von unseren anderen Geräten gelöscht wird, sei es ein iPhone oder ein iPad. Da Sie wissen, dass dieser Inhalt nicht so relevant ist, ist es sehr praktisch, diese Nachrichten zu löschen, um Speicherplatz auf unserem Mac freizugeben und eine bessere Leistung zu erzielen. Daher sehen wir hier, wie Sie alle iMessages auf einem Mac mit den folgenden Schritten löschen:
- Wir geben iMessages von unserem Mac ein und wählen den Chat aus, der sich oben in der Nachrichtenleiste befindet.
- Anschließend drücken wir die Tastenkombination ‚Alt + cmd‘ und anschließend die ‚Entf‘-Taste
- Wenn wir einmal die Taste „Löschen“ drücken, wird nur eine Konversation gelöscht, aber um den gesamten Inhalt von iMessages auf unserem Mac zu löschen, müssen wir diese Taste gedrückt halten, um alles zu löschen .
Wenn Sie diese Schritte befolgen, werden alle geöffneten Chats schnell gelöscht, wodurch viel Platz für andere Anwendungen und Funktionen frei wird. Es ist wichtig zu erwähnen, dass dies funktioniert, wenn wir iMessage auf unserem Computer verwenden.
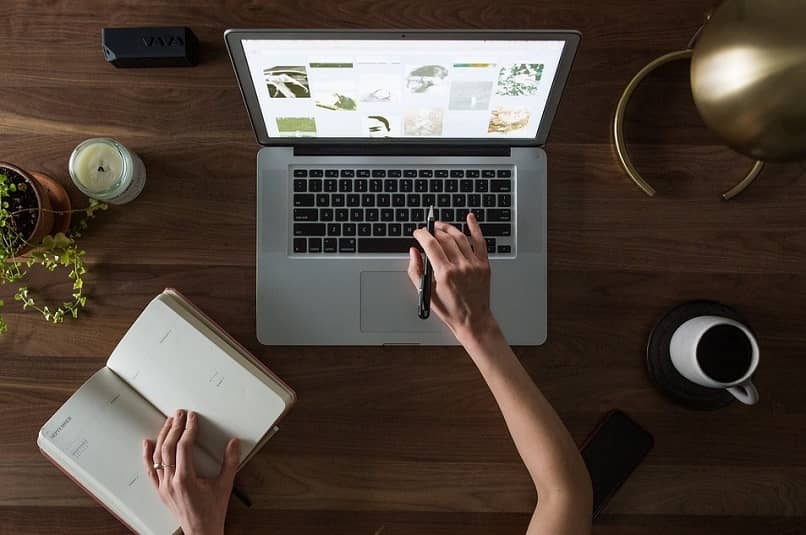
Welche Schritte sollten Sie unternehmen, um Nachrichten und Konversationen aus iMessages zu löschen?
Nicht alle Mac-Benutzer möchten alle ihre Inhalte löschen, es gibt personalisiertere Lösungen wie das Löschen einer einzelnen Nachricht oder einfach das Löschen einer Konversation, die wir nicht mehr sehen möchten. Als Nächstes zeigen wir Ihnen eine Reihe von Indikationen, mit denen Sie beide Funktionen ausführen können, was nur wenig Zeit erfordert, um dies zu erreichen.
Zum Löschen einer einzelnen Nachricht
Wenn wir nur eine Nachricht löschen möchten, müssen wir die folgenden Schritte ausführen, da wir am Ende ohne diese lästige oder unnötige Nachricht in unseren Gesprächen nur:
- Wir öffnen die iMessages-Anwendung auf unserem Mac, geben die Konversation ein, in der sich diese Nachricht befindet, und wählen sie aus.
- Sobald wir diese Nachricht ausgewählt haben, drücken wir auf „Löschen“ und die ausgewählte Nachricht wird sofort gelöscht.
Wollen wir dagegen alle Nachrichten eines Gesprächs löschen, müssen wir auf „Bearbeiten“ und dann auf „Mitschrift löschen“ klicken. Dadurch wird jede einzelne Nachricht in dieser Konversation gelöscht , aber der Bereich dieser Konversation in der Chatbox bleibt intakt.
Wenn Sie die gesamte Konversation löschen möchten
Für den Fall, dass wir eine ganze Konversation löschen möchten, können wir dies auch einzeln tun. Um eine Konversation aus unseren iMessages zu löschen, müssen wir unseren Cursor auf dieser Konversation positionieren, indem wir die Tastenkombination ‘Cmd + Del’ verwenden. Später wird ein Bestätigungsfenster angezeigt, in dem dieser Chat und sein gesamter Inhalt jedoch erfolgreich gelöscht werden .

Wie können Sie festlegen, wie lange Ihre iMessage-Inhalte aufbewahrt werden?
Das ganze Problem von iMessages liegt in der Dauer, die sie auf unserem Mac sind, aber wenn wir einige Nachrichten nach einer bestimmten Zeit verwerfen könnten, erleichtert dies den Löschvorgang eindeutig, ohne unseren Computer zu überlasten. Als Nächstes zeigen wir, wie Sie iMessage auf unserem Computer konfigurieren und die Dauer Ihrer Nachrichten mit diesen einfachen Schritten anpassen:
- Wir rufen die iMessages-Anwendung auf und geben „Einstellungen“ ein, wo wir zum Ende aller Optionen gehen, bis wir „Nachrichten“ sehen und klicken.
- Sobald dies erledigt ist, müssen wir zu „Nachrichtenverlauf“ gehen und die Option „Nachrichten behalten“ anzeigen.
- Im Bereich „Nachrichten behalten“ haben wir mehrere Zeitoptionen, die zwischen 1 Monat, 1 Jahr oder für immer wählen können, wodurch wir jede Option nach unseren Wünschen anpassen können.
Nachdem Sie all diese Schritte befolgt haben, müssen Sie nur noch die Option auswählen, die am besten zu uns passt, um unsere Botschaften zu bewahren, eine Sättigung zu vermeiden und ihre spätere Beseitigung zu erleichtern. Es sollte beachtet werden, dass wir, wenn wir zu einem anderen Zeitpunkt alle Nachrichten für immer haben möchten, alle diese Schritte erneut ausführen und die Konfiguration erneut auf „Für immer“ ändern müssen.