- Das Kontextmenü von Windows 11 weist einige visuelle Änderungen gegenüber dem von Windows 10 auf
- Obwohl es nicht so viele Kontroversen darüber gibt wie beim Update der Taskleiste, die Wahrheit ist, dass sich die Fragen, wie man zum Kontextmenü von Windows 10 zurückkehrt, vervielfachen
- Zum Glück haben wir die Möglichkeit, das Kontextmenü von Windows 10 in wenigen Sekunden wiederherzustellen
Windows 11 ist die neueste Version von Windows, ein Update, das nicht so viele neue Funktionen gebracht hat, wie wir es uns gewünscht hätten, uns aber dennoch in vielerlei Hinsicht ein frisches Aussehen verleihen. Wenn Ihnen nun die Anordnung der Elemente aus irgendeinem Grund nicht gefällt oder Sie sich nicht daran gewöhnen, können Sie in Windows 11 immer noch zum Kontextmenü von Windows 10 zurückkehren . Es ist ein Trick, der wahrscheinlich viele interessieren wird.
Tatsächlich scheinen die meisten Benutzer mit dem, was Windows 11 ihnen in ästhetischer Hinsicht bietet, zufrieden zu sein. Wie auch immer, es schadet nie zu wissen, welche Schritte erforderlich sind, um zu diesem Kontextmenü von Windows 10 zurückzukehren, an das wir uns in den letzten Jahren gewöhnt haben und das immer noch sehr aktuell ist.
Wenn Sie also zu den Leuten gehören, die es vorziehen, zumindest vorerst zu diesem alten, aber zuverlässigen Windows 10-Kontextmenü zurückzukehren, zeigen wir Ihnen in den folgenden Zeilen alle Schritte, die Sie unternehmen sollten.
Was sind die Unterschiede zwischen Kontextmenüs in Windows 10 und 11?
Wie bereits in den vorherigen Absätzen erwähnt, hat Microsoft mit Windows 11 ein neues Kontextmenü eingerichtet , das der aktualisierten Designsprache Fluent folgt. Es kommt in einem minimalistischen Design , hat abgerundete Ecken, eine transparente Benutzeroberfläche und Designelemente, die der mobilen Oberfläche folgen. Nicht schlecht, das stimmt.
In der Abbildung unten sehen Sie einige der herausragendsten Unterschiede zwischen den beiden Kontextmenüs. Sie werden beispielsweise sehen, dass das neue Kontextmenü besonders nutzlos wird , wenn wir Aktionen ausführen möchten, an denen Programme von Drittanbietern beteiligt sind . Auf den ersten Blick verlieren wir einige der Grundfunktionen.
Wenn wir noch hinzufügen, dass Microsoft im Alltag auch grundlegende Optionen wie Ausschneiden, Kopieren, Einfügen usw. eliminiert und an den Anfang des Kontextmenüs verschoben hat, dann gibt es bereits mehr als genug Gründe, um so zu tun, als würden Sie sich vom neuen Kontextmenü verabschieden und das alte, zuverlässigere verwenden.
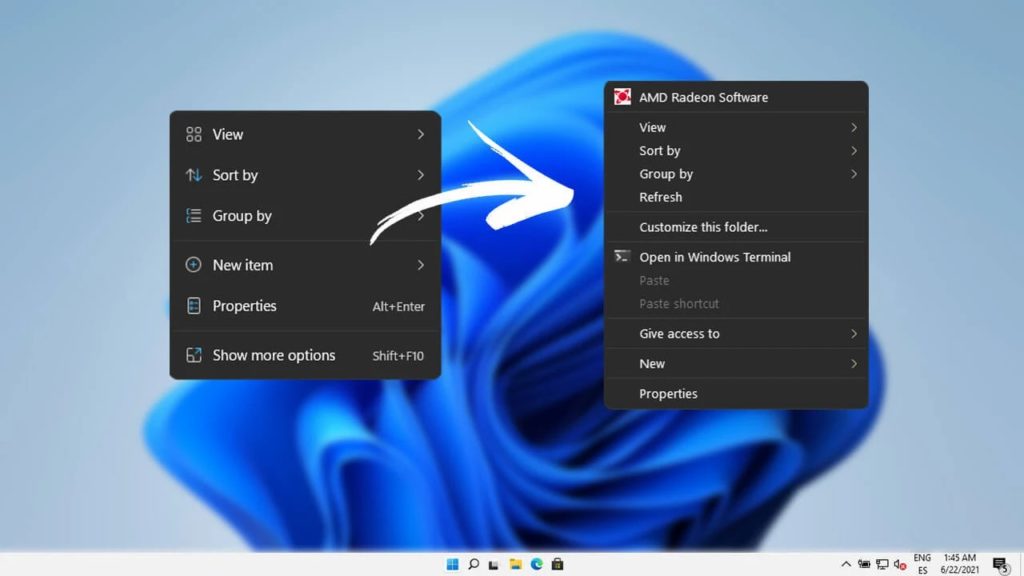
So stellen Sie das Windows 10-Kontextmenü Schritt für Schritt wieder her
Wenn es darum geht, das Kontextmenü von Windows 10 Schritt für Schritt wiederherzustellen, gibt es mehr als ein Tutorial, das Ihnen diese Lösung bieten könnte. Wir haben uns jedoch entschlossen, die einfachsten von ihnen beizubehalten, um es den Lesern zu erleichtern.
Und wie wollen wir es erreichen? Bei dieser Gelegenheit dank einer Drittanbieter-App, wie könnte es anders sein. Müde von Microsofts Eingreifen hat eine Gruppe von Entwicklern die Winaero Tweaker-App auf den Markt gebracht .
- Laden Sie Winaero Tweaker kostenlos über diesen Link herunter
- Entpacken Sie die ZIP-Datei und führen Sie die interne EXE-Datei aus, um die Software zu installieren
- Öffnen Sie die Anwendung und gehen Sie im linken Bereich zu Windows 11 und dann zu Kontextmenüs
- Dort können Sie auf der rechten Seite ein Kontrollkästchen aktivieren, um klassische Kontextmenüs zu erhalten
- Unten sehen Sie die Option zum Neustart des Explorers, auf die Sie klicken müssen, um die Änderungen zu speichern
- Wenn Sie ab diesem Moment mit der rechten Maustaste auf ein Element klicken, haben Sie das übliche Kontextmenü
Und wie kann man das Kontextmenü von Windows 11 wieder aktivieren?
Eine der Möglichkeiten, das Kontextmenü zu aktivieren, besteht darin, Windows 11 auf die Werkseinstellungen zurückzusetzen, Sie können es jedoch auch wieder aktivieren, ohne die Anpassungen Ihres Redmond-Betriebssystems zu beeinträchtigen.
In der Winaero Tweaker- Software können Sie dies unter “Diese Seite auf Standardwerte zurücksetzen ” tun. Auch wenn Sie dies tun, müssen Sie Ihre Änderungen speichern, damit sie wirksam werden.