- Microsoft hat sich mit der Veröffentlichung von Windows 11 auf einige sehr spezifische Optimierungen konzentriert, und eine davon hat direkt mit unserer Multitasking-Fähigkeit zu tun.
- Wenn Sie die folgenden Änderungen vornehmen, eine Reihe von wesentlichen Konfigurationen zur Steigerung Ihrer Produktivität, können Sie das Multitasking-Potenzial, das sie uns geboten haben, voll ausschöpfen
Wenn Sie bereits auf die neueste Version des PC- Betriebssystems von Microsoft aktualisiert haben und sich jetzt fragen, wie Sie das Multitasking in Windows 11 verbessern können , haben Sie Glück. Die Wahrheit ist, dass die Redmonder ihre neueste Entwicklung mit einer großen Anzahl von Tools ausgestattet haben, um Tag für Tag produktiver zu sein. In Anbetracht all dessen sehen wir uns einige Konfigurationen an, die Sie berücksichtigen sollten.
Das erste, was Sie wissen müssen, ist, dass Microsoft, wie gesagt, in seinem neuesten Update speziell an Multitasking gearbeitet hat, und wenn Sie sich ein wenig Zeit nehmen, können Sie die enorme Menge und Vielfalt der Anpassungen nutzen Aktionen, um das Beste aus ihm herauszuholen Holen Sie das Beste aus Ihrem Computer heraus .
Contents
Dies sind die besten Multimedia-Einstellungen für Windows 11
Layouts anpassen
Snap-Layouts ist eine Option, die verschiedene Positionen auf dem Bildschirm anzeigt, in denen Sie das Fenster platzieren können, in dem Sie arbeiten . Dies ist die erste Konfiguration, bei der Sie aufhören sollten.
Es ist wahr, dass Windows 11 diese Funktion standardmäßig aktiviert hat, daher wäre es normal, dass sie bereits funktioniert, aber Sie müssen auf jeden Fall sicherstellen, dass dies der Fall ist, und Sie können dies auf diese Weise tun:
- Drücken Sie Win + I, um die Windows-Einstellungen zu öffnen
- Gehe zu System, Multitasking
- Erweitern Sie den Abschnitt Fenster anpassen
- Aktivieren Sie das Kontrollkästchen Snap-Layouts anzeigen
Wenn Sie diese Funktion aktiviert haben, sehen Sie die Snap-Layouts-Layouts, wenn Sie den Mauszeiger über die Maximieren-Schaltfläche bewegen.
Größe benachbarter Fenster ändern
Angenommen, Sie haben zwei Fenster nebeneinander. Wenn Sie die Größe von einem ändern, indem Sie es nach links oder rechts ziehen, hat dies unmittelbar zur Folge, dass sich auch das zweite in der Größe ändert.
Glücklicherweise ist es möglich, die Größenänderung benachbarter Fenster wie folgt zu aktivieren oder zu deaktivieren :
- Drücken Sie Win + I, um die Windows-Einstellungen zu öffnen
- Gehe zu System, Multitasking
- Erweitern Sie den Abschnitt Fenster anpassen
- Aktivieren oder deaktivieren Sie das Kontrollkästchen für “Beim Ändern der Größe eines angepassten Fensters gleichzeitig die Größe eines angrenzenden angepassten Fensters ändern”.
Geöffnete Fenster auf allen Desktops anzeigen oder ausblenden
Wie Windows 10 können Sie in Windows 11 virtuelle Desktops erstellen , was besonders für diejenigen sehr nützlich ist, die nicht über mehrere Monitore verfügen und deren Bewegungs- und Organisationsfreiheit eingeschränkt ist.
Sie können selbst entscheiden, ob Sie geöffnete Fenster auf allen Desktops ein- oder ausblenden möchten.
- Drücken Sie Win + I, um die Windows-Einstellungen zu öffnen
- Gehe zu System, Multitasking
- Erweitern Sie den Abschnitt Schreibtische
- Wählen Sie unter “Auf der Taskleiste alle geöffneten Fenster anzeigen” die gewünschte Option aus
Für alle Fälle hinterlassen wir Ihnen ein Tutorial zur Verwendung virtueller Desktops in Windows 11.
Microsoft Edge auf Alt + Tab
Da Microsoft Edge der Standardbrowser in Windows 11 ist, ist seine Integration in das System absolut. Sie können Dinge wie das Anzeigen oder Ausblenden der letzten Tabs mit Alt + Tab einstellen, wenn Sie möchten, wie folgt:
- Drücken Sie Win + I, um die Windows-Einstellungen zu öffnen
- Gehe zu System, Multitasking
- Klicken Sie auf die Dropdown-Liste Alt + Tab
- Wählen Sie die gewünschte Option aus
Zum Minimieren schütteln
Dies ist eine ziemlich alte Option und wird von vielen geliebt, aber Windows 11 deaktiviert sie standardmäßig. Ebenso können Sie es bei Bedarf reaktivieren, indem Sie einfach die folgenden Schritte ausführen:
- Drücken Sie Win + I, um die Windows-Einstellungen zu öffnen
- Gehe zu System, Multitasking
- Verschieben Sie die Schaltfläche zum Verschieben des Titelleistenfensters, um sie zu aktivieren
Merken Sie sich die Position der Fenster
Wenn Sie den sekundären Monitor häufig anschließen und trennen, kann diese Funktion nützlich sein. Bisher mussten wir in Windows 10 alle Fenster manuell verschieben, aber das ist nicht mehr der Fall.
Wir können Windows 11 bitten, sich die Position der Fenster zu merken , und Sie werden dies zu schätzen wissen.
- Drücken Sie Win + I, um die Windows-Einstellungen zu öffnen
- Gehe zu System, Multitasking
- Erweitern Sie den Abschnitt Mehrere Bildschirme
- Aktivieren Sie das Kontrollkästchen für “Fensterstandorte basierend auf Monitorverbindung speichern”
Wenn Sie danach einen Monitor nach dem Trennen wieder anschließen, wird der Windows-Prozess automatisch ausgeführt.
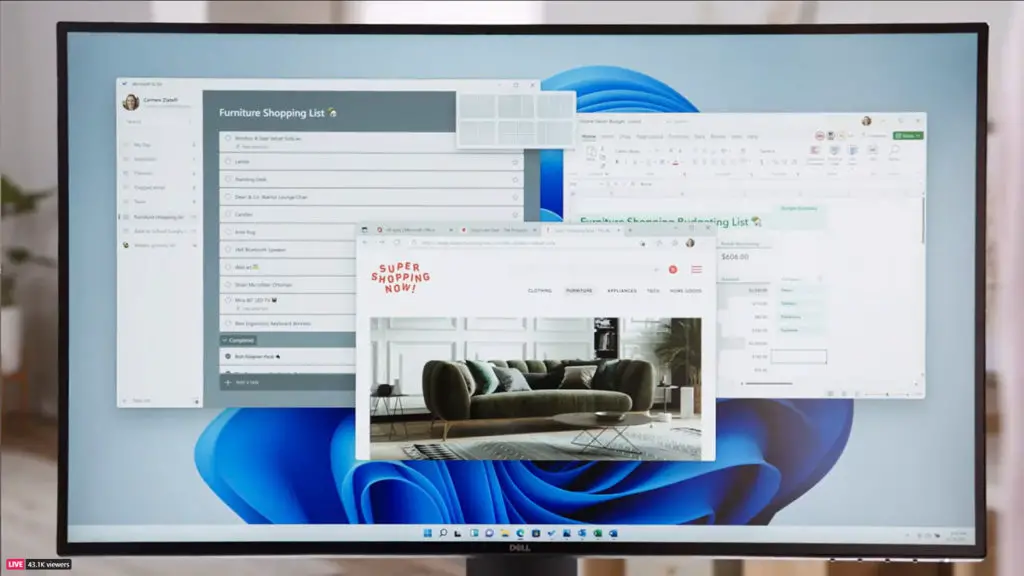
Andere häufig gestellte Fragen
Wie öffne ich Multitasking in Windows 11?
Wenn Sie die Multitasking-Einstellungen in Windows 11 öffnen möchten, müssen Sie dies über die PC-Einstellungen tun. Drücken Sie Win + I, um die Windows-Einstellungen zu öffnen, und stellen Sie sicher, dass Sie sich auf der Registerkarte System befinden. Wenn Sie einen kurzen Blick darauf werfen, werden Sie feststellen, dass sich der speziell dem Multitasking gewidmete Abschnitt auf der rechten Seite befindet.
Wie teilt man den Bildschirm in Windows 11 auf?
In Bezug auf das Teilen des Bildschirms gibt es zwei Möglichkeiten, dies zu tun. Die einfachste und direkteste ist die, bei der wir auf die Titelleiste klicken und sie nach links oder rechts ziehen und an der gewünschten Stelle platzieren müssen.
Die andere Option, die etwas komplizierter ist, besteht darin, Snap-Layouts zu verwenden, bei denen Sie die Maus über die Schaltfläche zum Maximieren bewegen und eine bestimmte Position auswählen müssen, an der Sie dieses Fenster verlassen möchten.
Bei all dem haben wir keinen Zweifel, dass Ihre Produktivität in Windows 11 die nächste Stufe erreichen wird.