Die Festplatte ist ein wesentlicher und grundlegender Bestandteil jedes Computers und Betriebssystems, da auf der Festplatte das Basissystem, die Anwendungen und weitere Aufgaben installiert sind, wie z. B. Sicherungskopien, Datensicherungen, Kapazitätserhöhungen und mehr .
Aus Organisations- und Sicherungsgründen ist es ideal, die Festplattenpartitionierung zu verwenden, um das System und die Anwendungen in einem Teil und die zu sichernden Benutzerdaten oder Elemente in einem anderen Teil zu verteilen. Linux-Distributionen, in unserem Fall Ubuntu, verfügen jedoch über Dienstprogrammdiagramme für diesen Prozess In TechnoWikis zeigen wir Ihnen heute, wie Sie parted für diese Aufgabe verwenden.
- -l, –list: Erstellt eine Liste der Partitionen auf allen Blockgeräten
- -m, –machine: Ausgabe generieren, die auf der Maschine analysiert werden kann
- -j, –json: Ausgabe des Ergebnisses im JSON-Format
- -s, –script: keine Aktionen des Benutzers verwenden
- -f, –fix: Ausnahmen im Skriptmodus beheben
- -v, –version: Zeigt die verwendete Version von parted an
- -a Ausrichtungstyp, –align Ausrichtungstyp: Definiert die Ausrichtung für Partitionen, die neu erstellt wurden. Die Optionen sind „Keine“, „Minimal“, „Zylinder“ und „Optimal“.
- [Gerät]: ist das Blockgerät, das wir verwenden werden
- mklabel: Erstellen Sie ein neues Festplattenlabel. Wir können die Optionen „aix“, „bsd“, „dvh“, „gpt“, „loop“, „mac“, „msdos“, „pc98“ oder „sol“ verwenden.
- mkpart: Ermöglicht das Erstellen einer neuen Partition. Die zu verwendenden Optionen sind „primär“, „logisch“ oder „erweitert“. Wir verwenden auch den fs-Typ-Wert. Wir können Optionen wie „btrfs“, „ext2“ verwenden. , „ext3“, „ext4“, „fat16“, „fat32“, „hfs“, „hfs+“, „linux-swap“, „ntfs“, „reiserfs“, „udf“ oder „xfs“
- Name (Partitionsname): Ermöglicht die Zuweisung des Namens zur Partition
- Drucken: Zeigt die Partitionstabelle der Festplatte an
- quit (q): Ermöglicht das Verlassen der Parted-Konsole
- Rettung: Ermöglicht uns, eine verlorene Partition zu retten, die sich irgendwo zwischen dem von uns definierten Anfangs- und Endsegment befindet
- resizepart: Ändern Sie die endgültige Größe der ausgewählten Partition
- rm: Ermöglicht das Löschen einer Partition
- Gerät auswählen): Hier können Sie das zu bearbeitende Gerät auswählen
- Partitions-Flag-Status festlegen: Ermöglicht das Ändern des Status des Flags in der verwendeten Partition. Die verfügbaren Optionen sind „boot“, „root“, „swap“, „hidden“, „raid“, „lvm“, „lba“, „Legacy_boot“, „irst“, „msftres“, „esp“, „chromeos_kernel“, „bls_boot“, „linux-home“, „no_automount“ oder „bios_grub“
- Einheit: Ermöglicht die Anpassung der Einheit hinsichtlich Position und Größe. Wir können Werte wie „B“ (Bytes), „kB“, „MB“, „KiB“, „MiB“, „GB“ verwenden. „GiB“, „TB“, „TiB“, „%“ usw.
- Umschalten (Flag): Ermöglicht Ihnen, den Status des Flags auf der ausgewählten Partition umzuschalten
- Typ: Ermöglicht uns, den Typ der Partition zu identifizieren
- disk_set Flag-Status: Ermöglicht es uns, ein Flag auf der Festplatte in einen neuen Status zu ändern
Jetzt werden wir sehen, wie wir dieses Dienstprogramm unter Linux optimal nutzen können.
So partitionieren Sie die Festplatte unter Linux
Wir werden das Terminal öffnen und das Dienstprogramm mit dem folgenden Befehl installieren:
Sudo apt install wurde unterbrochen
Wir geben das Passwort ein:
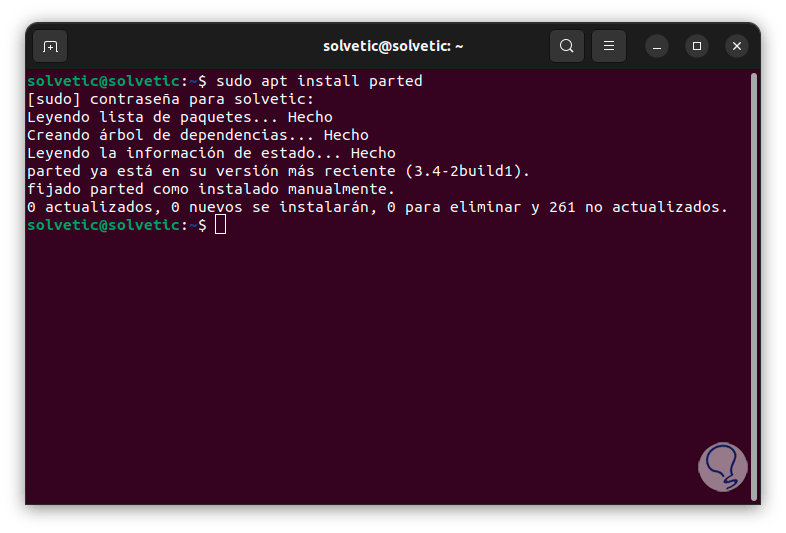
Für andere Distributionen können wir Folgendes ausführen:
- RHEL/CentOS/Fedora und Rocky/AlmaLinux:
Sudo yum install parted
- Für ArchLinux:
sudo pacman -S trennte sich
- Für OpenSUSE:
sudo zypper install parted
Jetzt überprüfen wir die aktuell verwendete Version mit dem folgenden Befehl:
abgereist
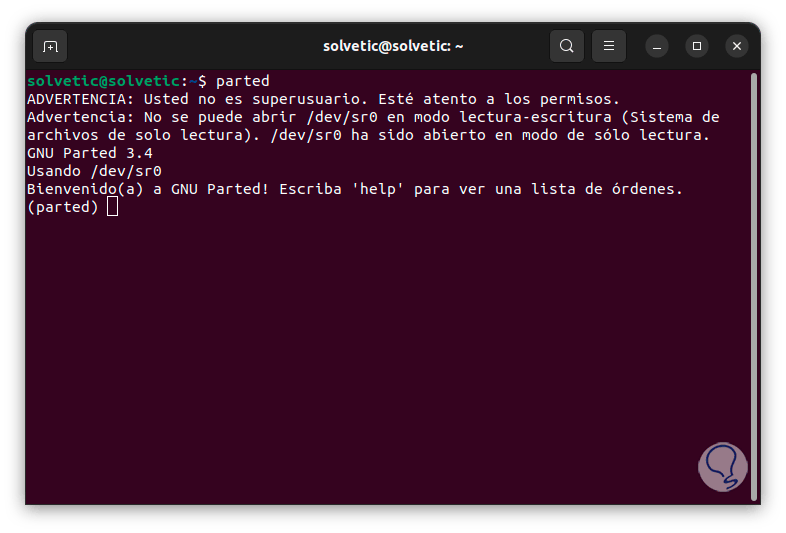
Um die Sitzung zu verlassen, drücken Sie die Taste „q“ oder geben Sie das Wort „quit“ ein:
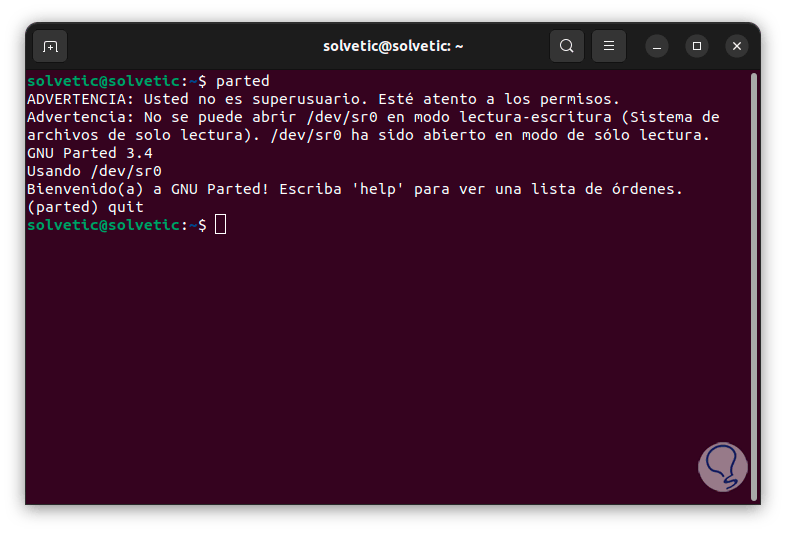
Wir führen direkt den Befehl „parted“ aus, um auf die Konsole zuzugreifen. Dort listen wir die Festplattenpartitionen mit dem folgenden Befehl auf:
druckt
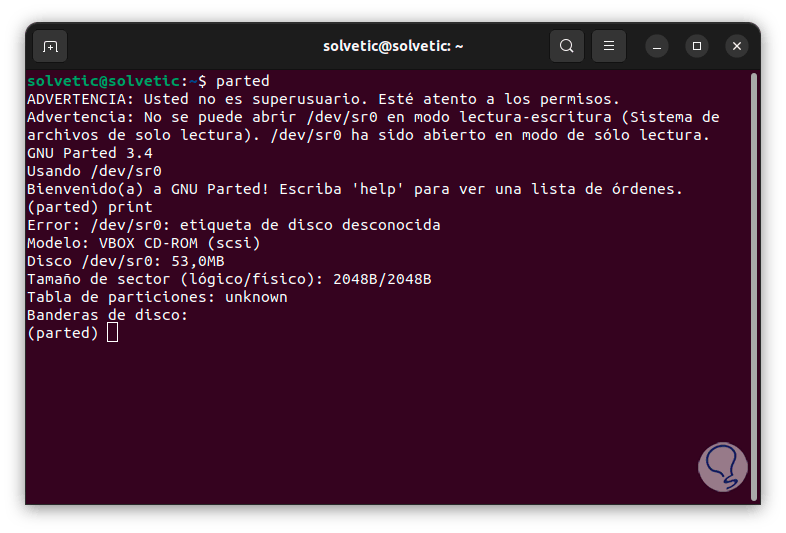
Für vollständige Ergebnisse müssen wir den Befehl mit sudo ausführen, um über Administratorrechte zu verfügen:
sudo trennte sich
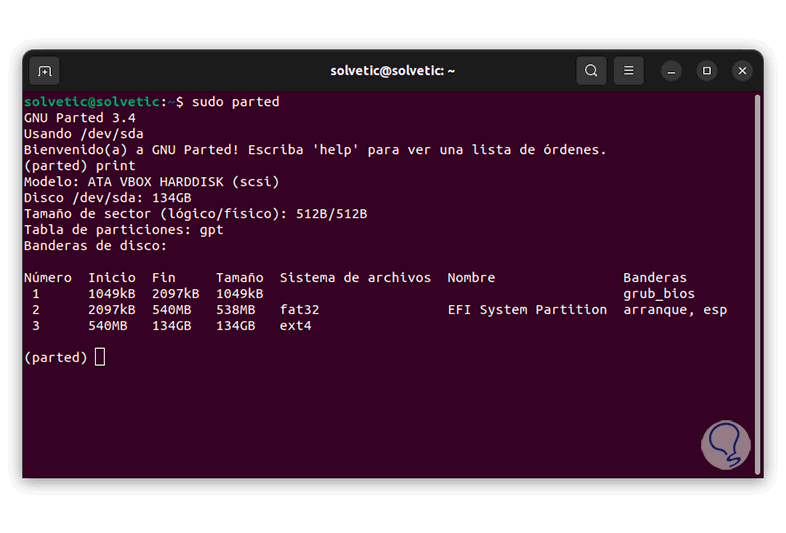
Dort sehen wir die verschiedenen aktuellen Partitionen der Festplatte. Wenn das Ziel darin besteht, eine andere Festplatte oder einen bestimmten Pfad anzuzeigen, verwenden wir den folgenden Befehl, der die Syntax der Einheit angibt:
Wählen Sie /dev/sd(Buchstabe)
Dann führen wir „print“ aus, um die Partitionen dieses Laufwerks anzuzeigen:
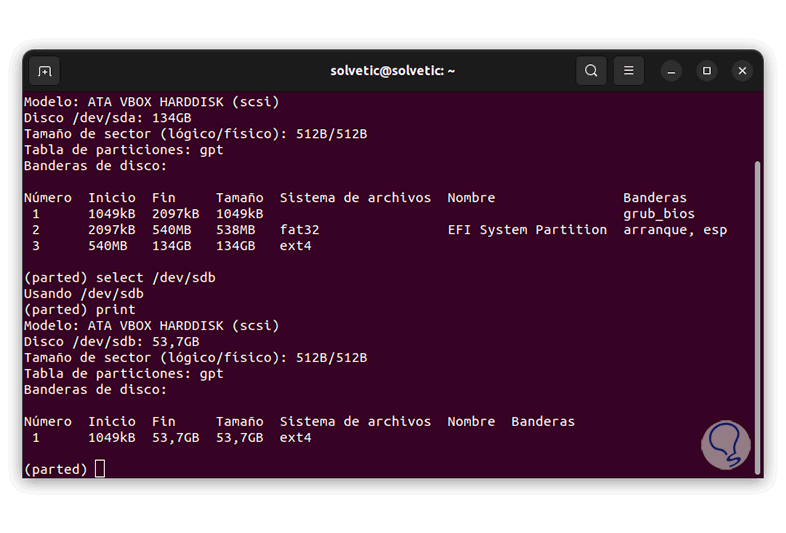
Dazu greifen wir auf Datenträger zu, auf denen wir Folgendes sehen:
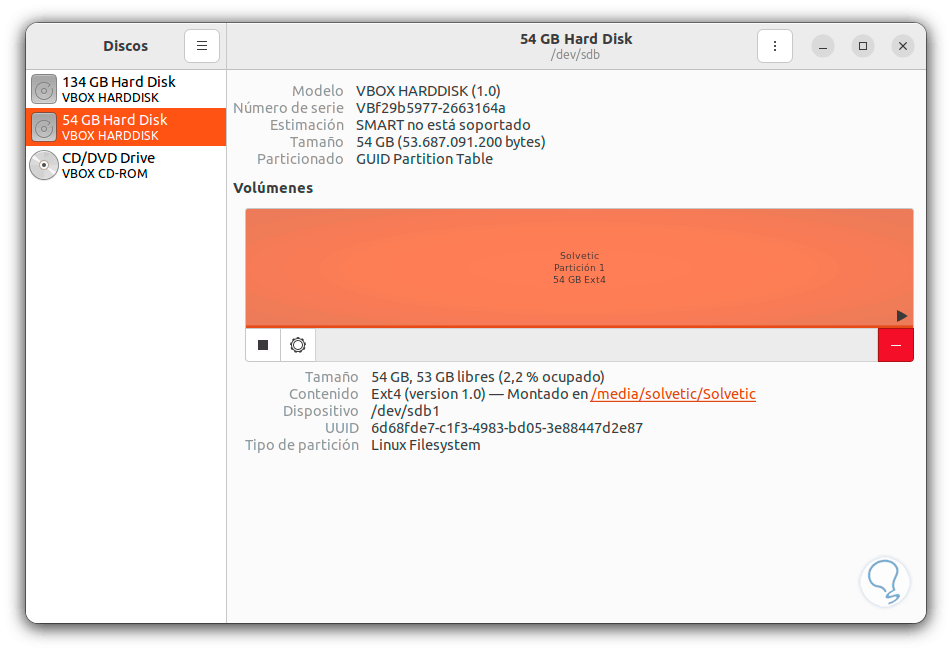
Dort wählen wir die Festplatte aus und klicken auf die Schaltfläche, um ihre Aktivität zu stoppen:
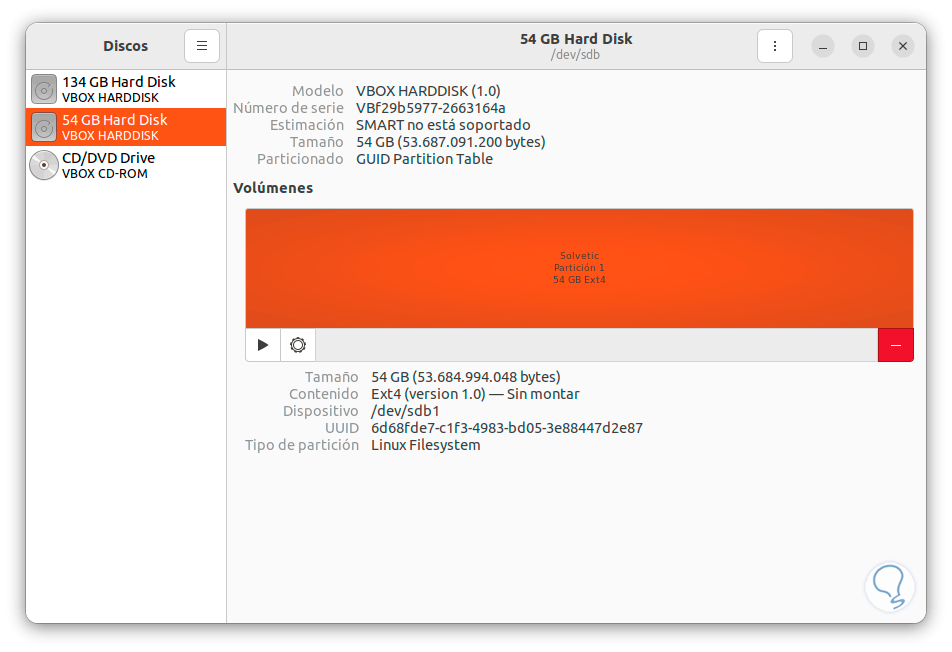
Jetzt führen wir die folgende Syntax aus, um eine Bezeichnung für die Einheit zu erstellen:
mklabel „Label“
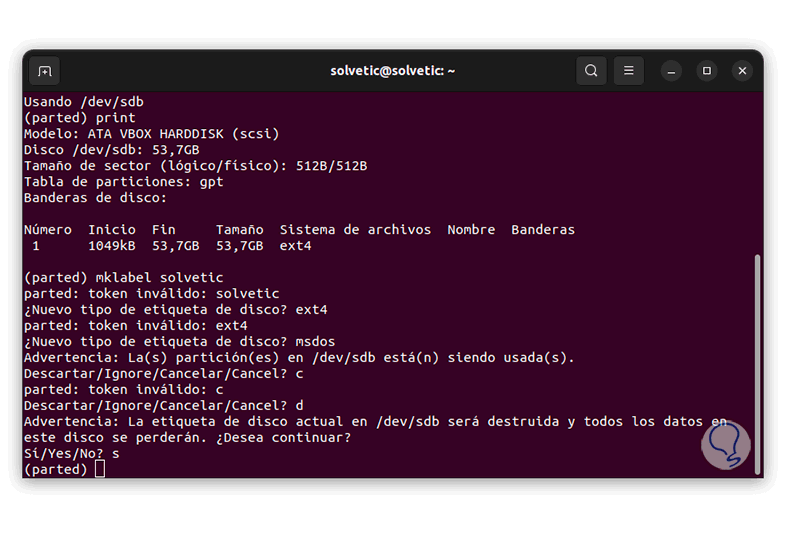
Wir bestätigen den Vorgang mit „Drucken“:
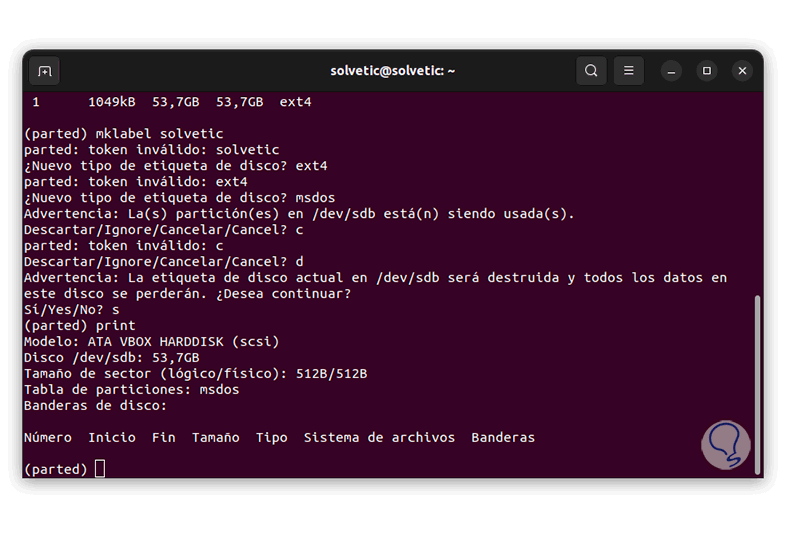
Um nun eine Partition zu erstellen, verwenden wir den Befehl „mkpart“ wie folgt:
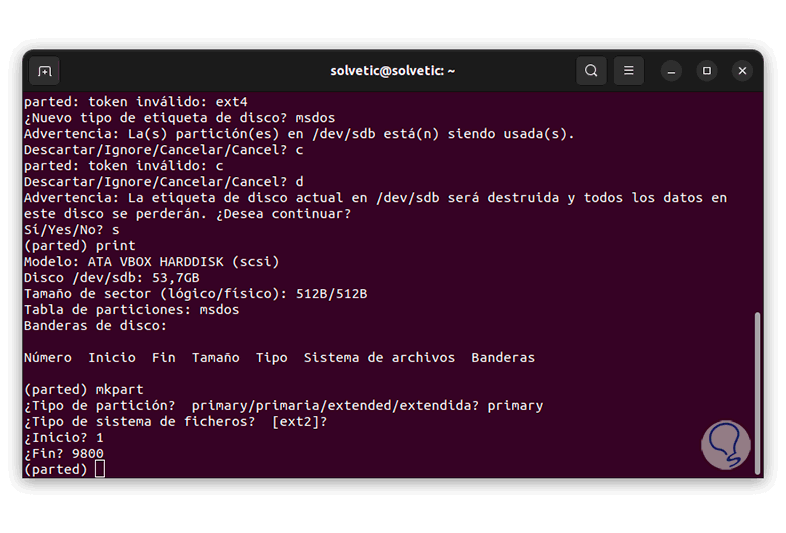
Wir müssen die notwendigen Parameter für die Erstellung zuweisen, wir verwenden „Drucken“, um diesen Vorgang zu validieren:
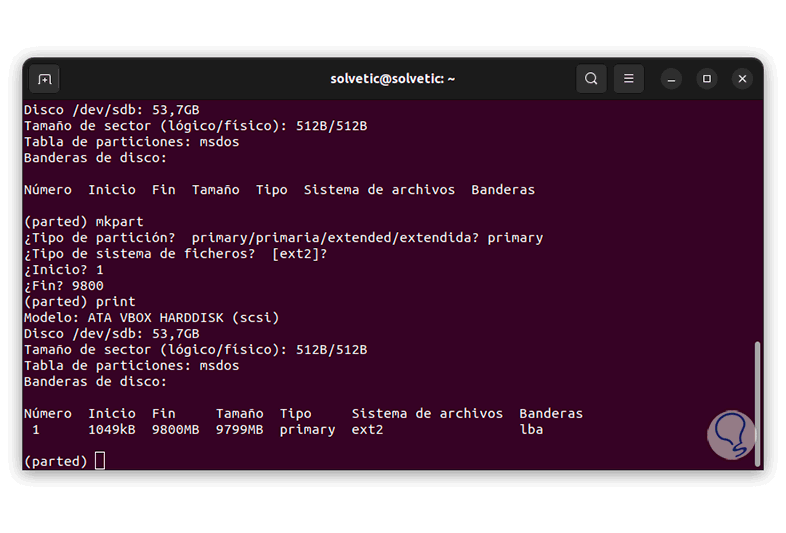
Es ist möglich, die Größe der Partition zu ändern. Wir verwenden den folgenden Befehl, der die zu ändernde Partitionsnummer angibt:
Größe ändern
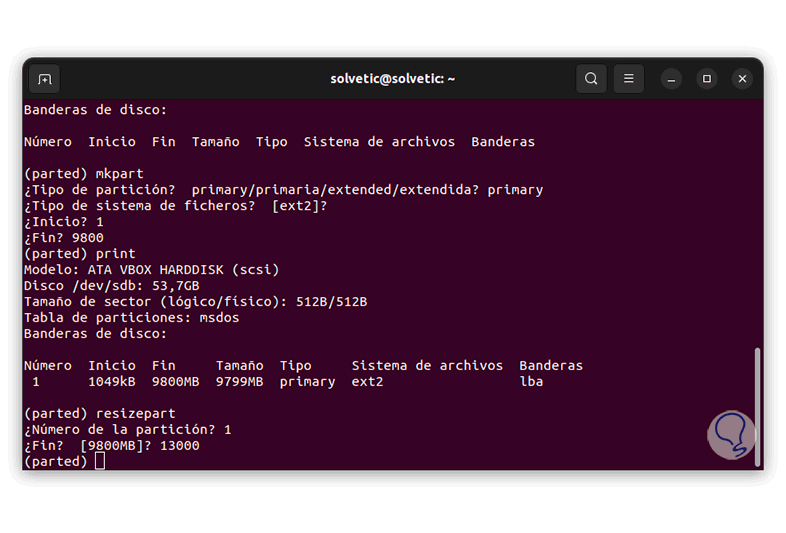
Bei der Eingabe der Partitionsnummer müssen wir die Größe angeben, um die Größe dieser Partition zu ändern.
Wir validieren die Änderung mit „Drucken“:
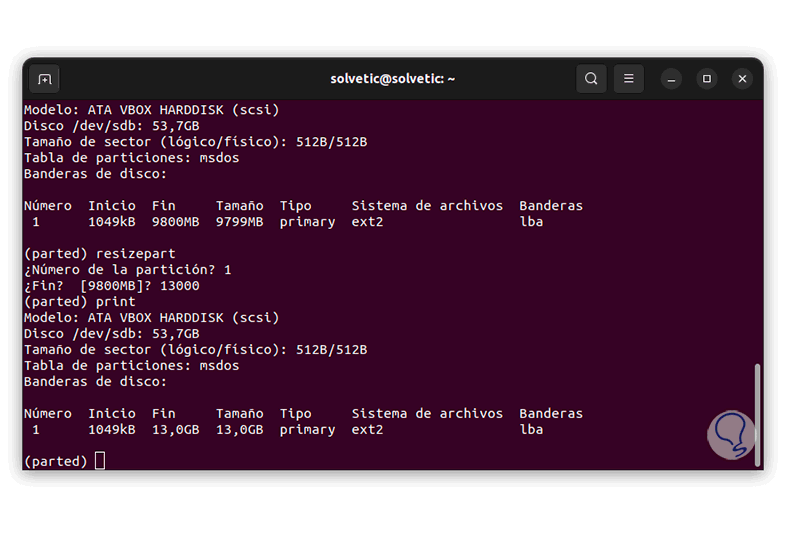
Es ist möglich, dass wir eine Partition löschen möchten. In diesem Fall können wir dies mit dem Befehl „rm“ und der Angabe der Partitionsnummer tun:
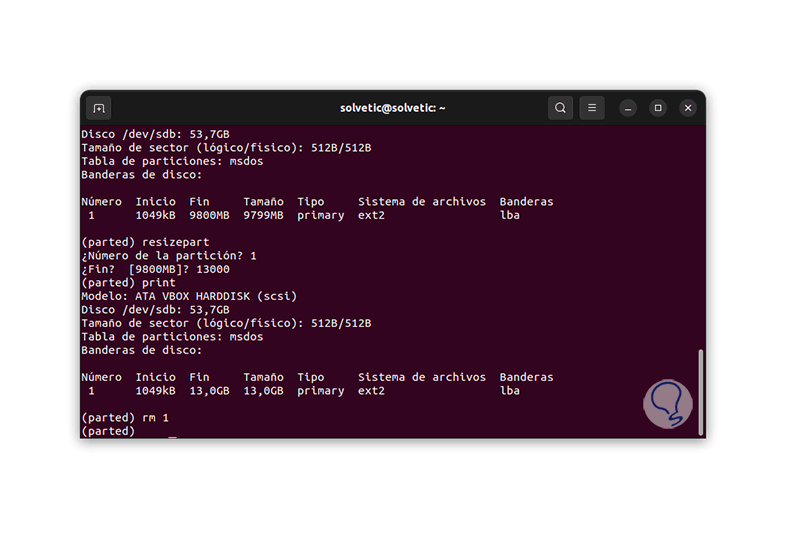
Mit „Drucken“ bestätigen wir, dass die Partition gelöscht wurde:
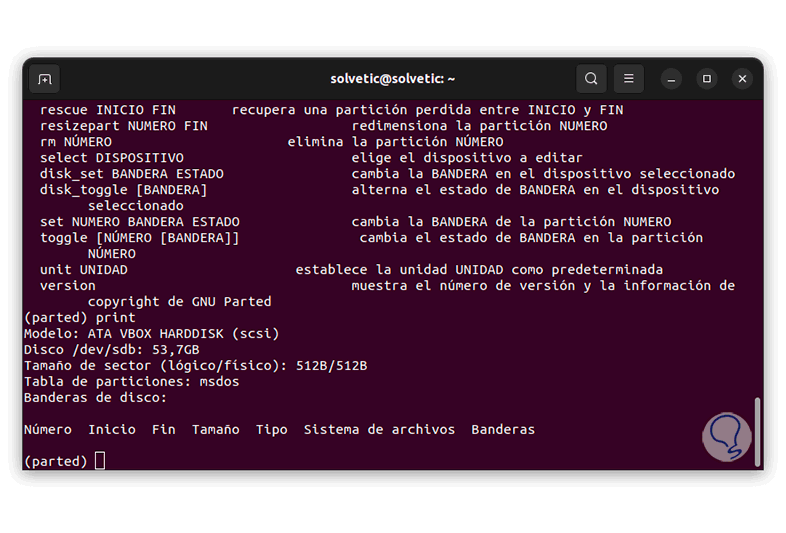
Eine weitere Option, die wir verwenden können, besteht darin, eine Rettungspartition zu erstellen, wie wir in den parted-Optionen gesehen haben. Dazu verwenden wir den Befehl:
Rettung
Dann geben wir die notwendigen Werte für diese Einheit an:
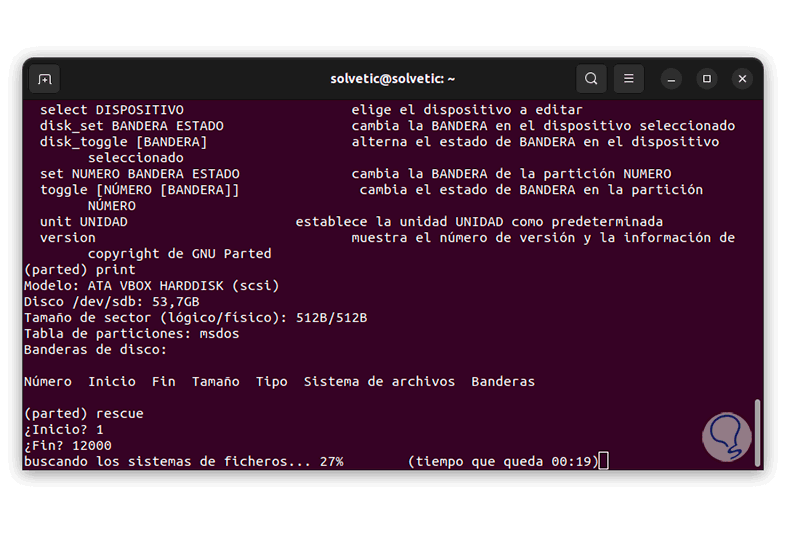
Am Ende des Prozesses sehen wir Folgendes:
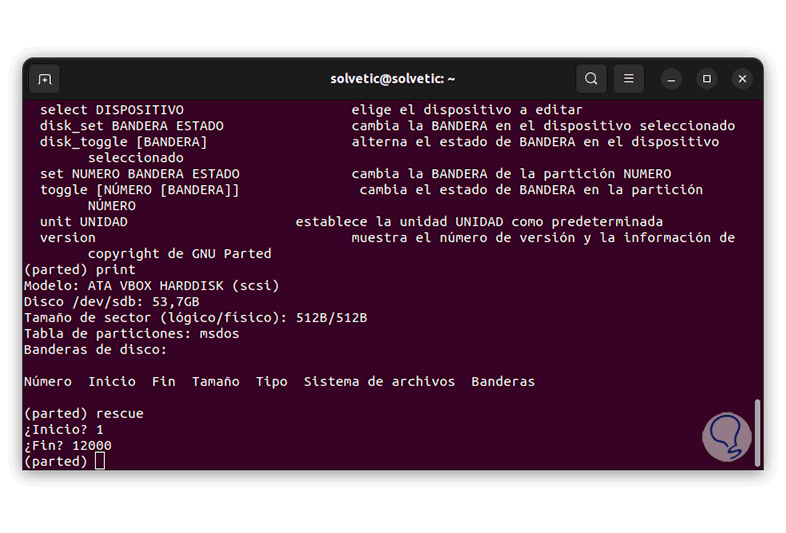
Schließlich ist es möglich, die Flag-Spalte einer Partition mit dem folgenden Befehl und einer der verfügbaren Optionen, die wir oben bereits erwähnt haben, zu ändern:
Setzen Sie # „Label“ auf
Danach verwenden Sie „print“, um die Änderung zu übernehmen:
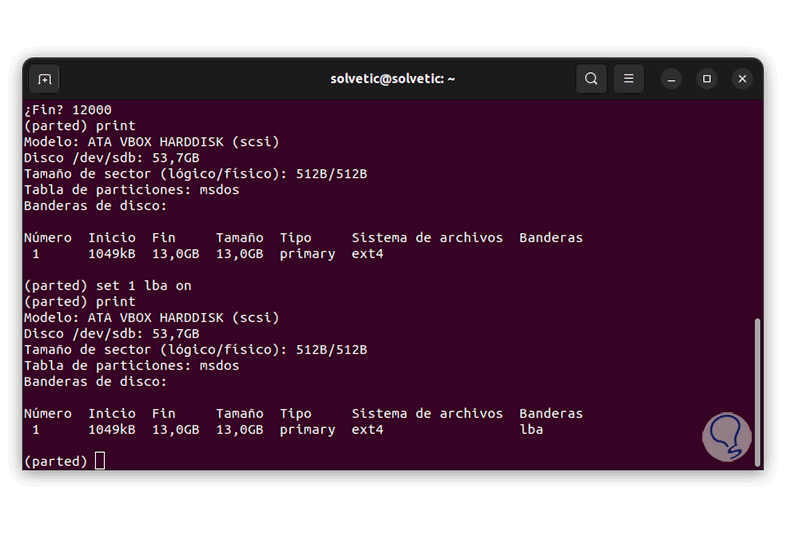
Wir können sehen, dass sich dieses Teildienstprogramm ideal für die vollständige Verwaltung von Festplattenpartitionen oder Festplatten eignet, die mit unserem Linux-System verbunden sind, und so diesen wichtigen Datenaspekt verwalten.