Normalerweise können Sie eine App per Drag & Drop in den Papierkorb auf dem Mac ziehen. Wenn Sie iTunes jedoch verschieben und in den Papierkorb legen, wird die folgende Meldung auf dem Bildschirm angezeigt: „iTunes kann nicht bearbeitet oder gelöscht werden, da OS X dies erfordert. ”
Lesen Sie auch:
- Wie deinstalliere ich Safari auf dem Mac?
- Wie deinstalliere ich Anwendungen vollständig vom Mac?
Dies kann sehr ärgerlich sein, wenn Sie iTunes endgültig von Ihrem Mac deinstallieren oder neu installieren möchten, um Fehler zu beheben. Glücklicherweise ist es möglich, iTunes von Ihrem Mac zu deinstallieren, obwohl dies nicht per Drag & Drop möglich ist, da es sich um eine offizielle Anwendung von Apple handelt.
Dieser Artikel zeigt Ihnen 2 Möglichkeiten, iTunes von Ihrem iMac , MacBook und / oder Mac Mini zu deinstallieren . Es ist auch praktisch, wenn Sie iTunes vollständig auf Ihrem Mac entfernen und gleichzeitig seine Junk-Dateien bereinigen möchten. Sie können auch erfahren, wie Sie iTunes neu installieren, wenn Sie diese App jemals benötigen, um Daten zwischen Ihrem Mac und iOS-Geräten erneut zu synchronisieren.
Contents
1. iTunes auf dem Mac mit Erlaubnis deinstallieren
Der Grund, warum Sie iTunes nicht durch Ziehen und Ablegen in den Papierkorb deinstallieren können, liegt darin, dass Sie keine Erlaubnis von der App erhalten haben. Hier ist also, was Sie tun müssen.
Schritt 1: Gehen Sie zum Finder und öffnen Sie dann den Ordner “Anwendungen”.
Schritt 2: Suchen Sie die iTunes-App und klicken Sie dann mit der rechten Maustaste darauf.
Schritt 3: Wählen Sie „Informationen abrufen“, klicken Sie auf das Schlosssymbol und geben Sie das Passwort Ihres Mac-Administratorkontos ein.
Schritt 4: Wählen Sie unter „Freigabe und Berechtigungen“ die Pfeile neben „jeder“ und wählen Sie „Lesen & Schreiben“.
Nachdem Sie die Schutzeinschränkungen von iTunes entfernt haben, können Sie iTunes jetzt auf Ihrem Mac deinstallieren, indem Sie sie per Drag & Drop in den Papierkorb ziehen. Von nun an wird die Meldung “iTunes kann nicht bearbeitet oder gelöscht werden, da OS X dies erfordert.” Wird nicht mehr auf Ihrem Bildschirm angezeigt. Leeren Sie den Papierkorb, um iTunes vollständig auf Ihrem Mac zu entfernen.
Starten Sie Ihren Mac neu und Sie werden sehen, dass iTunes nicht mehr vorhanden ist.
2. Deinstallieren Sie iTunes auf dem Mac mit Terminal
Sie können iTunes auch über Befehle im Terminal deinstallieren.
Schritt 1: Starten Sie die Terminal-App. Es gibt zwei Möglichkeiten, die Terminal-App auf dem Mac zu starten:
- Gehen Sie zu “Finder”> “Anwendungen”> “Dienstprogramme”> “Terminal”.
- Drücken Sie gleichzeitig die Tasten “Shift” und “Leer”, um die “Spotlight-Suche” zu öffnen. Geben Sie “Terminal” in die Leiste ein und klicken Sie dann auf das erste angezeigte Ergebnis.
Schritt 2: Geben Sie cd / Anwendungen / ein und drücken Sie dann die Eingabetaste. Dadurch wird der Ordner “Anwendungen” geöffnet.
Schritt 3: Geben Sie sudo rm -rf iTunes.app/ ein und drücken Sie dann die Eingabetaste. Dadurch wird iTunes von Ihrem Mac entfernt.
Schritt 4: Sie werden aufgefordert, das Administratorkennwort Ihres Macs einzugeben. Nachdem Sie das Administratorkennwort eingegeben haben, bestätigen Sie das Entfernen von iTunes.
3. Entfernen Sie Junk-Dateien vollständig aus iTunes
Befolgen Sie die obigen Methoden, um iTunes von Ihrem Mac zu deinstallieren . Es können jedoch einige übrig gebliebene iTunes-Dateien vorhanden sein, die noch Speicherplatz auf Ihrem Computerspeicher belegen, wie z. B.: iOS-Sicherungsdateien, Caches, iOS-Updatedateien usw.
Es kann wirklich Kopfschmerzen bereiten, alles zu löschen, was iTunes hinterlassen hat. Eine gute Möglichkeit, diese Junk-Dateien zu bereinigen, ist die Verwendung von MacMaster, einem Mac-Reiniger, der alle Junk-Dateien von iTunes, Systemcaches, Systemverlauf, doppelte Dateien und mehr bereinigen kann.
Schritt 1: Klicken Sie unten auf die Download-Schaltfläche, um MacMaster herunterzuladen. Doppelklicken Sie nach dem Download auf die dmg-Datei, um die MacMaster-Anwendung auf Ihrem Mac zu installieren.
Freier Versuch
Schritt 2: In der Liste auf der linken Seite finden Sie viele Datenkategorien. Wählen Sie “Master Scan”, mit dem Sie iTunes-Ablagerungen sowie die Sicherungsdateien bereinigen können. Klicken Sie auf die Schaltfläche “Scannen”.
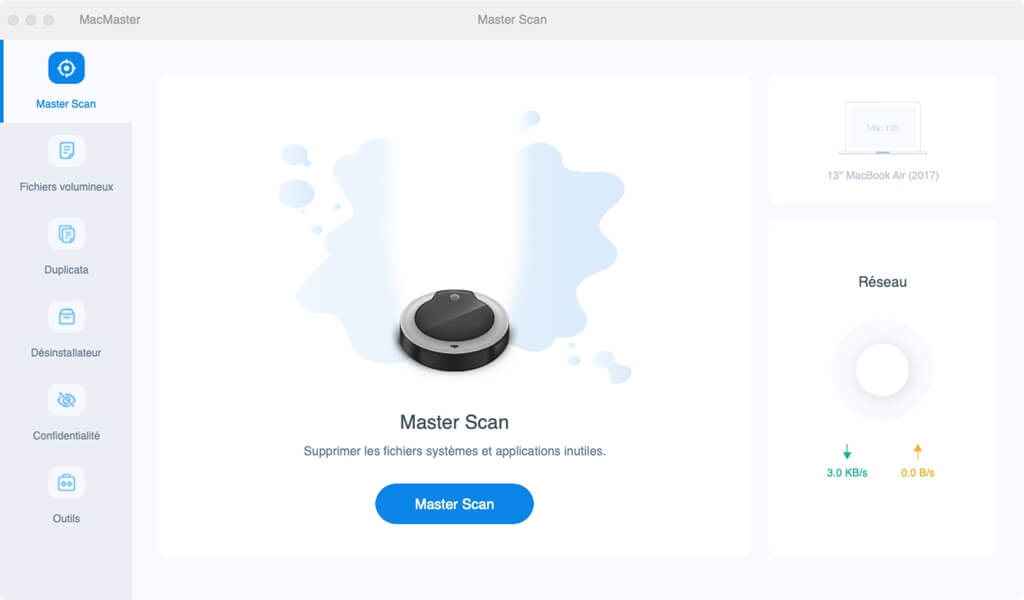
Schritt 3: Nachdem der Scan abgeschlossen ist, wählen Sie die iTunes-Dateien aus, die Sie löschen möchten. Sie können zwischen „iTunes Backups“ oder „iTunes Cache“ wählen. Klicken Sie dann unten auf dem Bildschirm auf “Reinigen”.
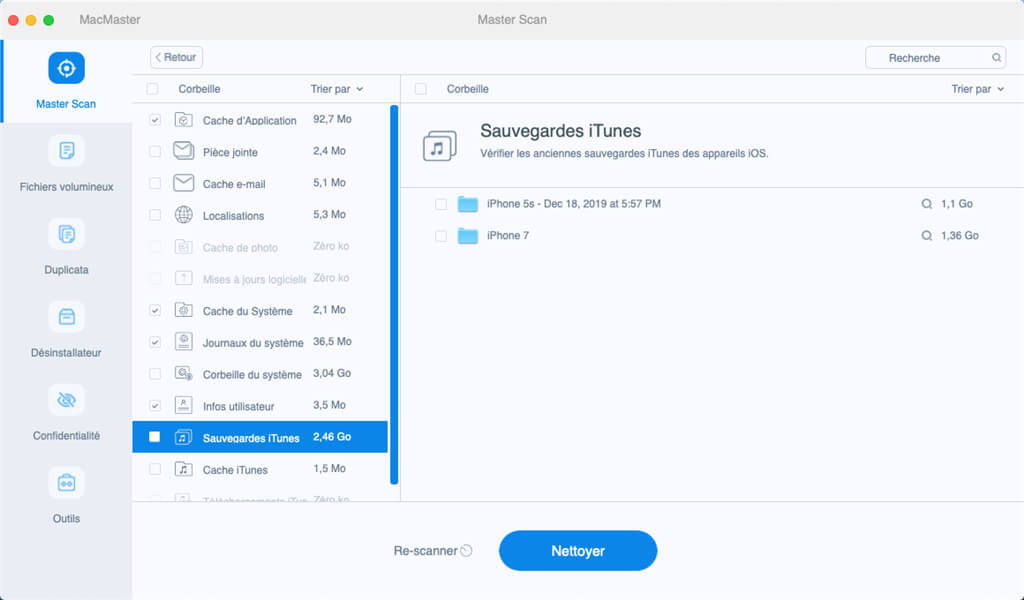
Schritt 4: Sobald Sie die Bereinigung abgeschlossen haben, sehen Sie, dass neben der iTunes-Liste auf der linken Seite der Benutzeroberfläche „0 KB“ angezeigt wird.
4. iTunes auf dem Mac neu installieren
Wenn Sie iTunes auf Ihrem Mac deinstallieren, um Fehler zu beheben, müssen Sie iTunes auf Ihrem Computer neu installieren. Hier sind zwei Methoden zum Neuinstallieren von iTunes auf einem Mac-Computer.
Lesen Sie auch: iPhone / iPad kann nicht verwendet werden, da eine neuere Version von iTunes erforderlich ist
Die erste Methode besteht darin, iTunes aus dem App Store herunterzuladen. Öffnen Sie das Launchpad und wählen Sie dann den App Store aus. Geben Sie “iTunes” in die Suchleiste ein. Laden Sie dann die neueste Version von iTunes herunter.
Die zweite Methode besteht darin, iTunes von der offiziellen Apple-Website herunterzuladen. Rufen Sie die iTunes-Seite auf der Apple-Website auf. Klicken Sie auf “Jetzt herunterladen” und befolgen Sie die Anweisungen auf dem Bildschirm, um iTunes auf Ihrem Mac neu zu installieren.
5. Installieren Sie eine alte iTunes-Version neu
Sie möchten wahrscheinlich zu einer früheren Version von iTunes zurückkehren . So installieren Sie eine ältere Version von iTunes auf dem Mac neu . Diese Methode funktioniert möglicherweise nur, wenn Sie es gewohnt sind, Ihren Mac regelmäßig mit Time Machine zu sichern.
Hinweis: Erstellen Sie zuerst eine Time Machine-Sicherung Ihres Mac, damit Sie Ihren Mac in den aktuellen Zustand zurückversetzen können, falls etwas Unerwartetes passiert.
Schritt 1: Öffnen Sie die „Spotlight-Suche“. Geben Sie “Activity Monitor” in die Suchleiste ein, um die Anwendung zu starten.
Schritt 2: Suchen Sie im Aktivitätsmonitor nach “iTunes Helper” und beenden Sie den Vorgang.
Schritt 3: Öffnen Sie das Terminal (Sie finden es über Spotlight). Geben Sie sudo rm -r /Applications/iTunes.app ein und drücken Sie dann die Eingabetaste.
Schritt 4: Starten Sie Time Machine und suchen Sie die iTunes-Version, die Sie im Time Machine-Backup wiederherstellen möchten.
Schritt 5: Stellen Sie folgende Dateien aus dem Ordner ~ / Music / iTunes wieder her:
- iTunes Bibliothek Extras.itdb
- iTunes-Bibliothek Genius.itdb
- iTunes Library.itl
- iTunes Musikbibliothek.xml
Ihr iTunes sollte endlich auf seine alte Version zurückgesetzt worden sein.
Wenn Sie weitere Fragen zum Deinstallieren oder Neuinstallieren von iTunes auf dem Mac haben, hinterlassen Sie Ihre Fragen im Feld unten.