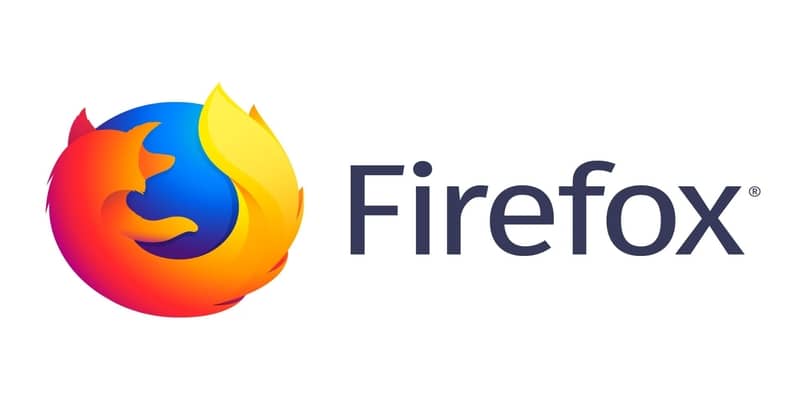
Irgendwann haben wir verschiedene Browser wie Mozilla Firefox oder Google Chrome verwendet, aber irgendwie ist Mozilla unser Favorit geworden und wir wollen es nicht ändern. Wir haben jedoch die Frustration erlebt , unsere Lesezeichen vollständig zu verlieren, wichtig und unverzichtbar, unabhängig von der Arbeit, die wir täglich damit machen. Aus diesem Grund werden wir Ihnen hier erklären, wie Sie dieses Problem lösen können, das manchmal aufgrund mehrerer Faktoren auftritt, die das korrekte Funktionieren dieses großartigen Tools beeinträchtigen.
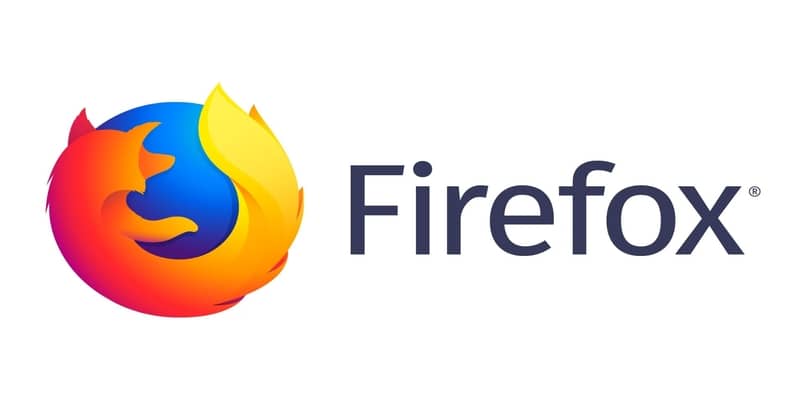
Contents
Was tun, wenn die Lesezeichen nach der Installation eines Plugins verschwunden sind?
Wenn Ihre Lesezeichen bei der Installation eines Plugins versehentlich gelöscht wurden, ist es möglich, dass ein Fehler dieses Problem verursacht. Dies tritt normalerweise aufgrund von Unannehmlichkeiten beim Neustart des Browsers auf, nachdem das Add-On installiert wurde. In diesen Fällen ist es am besten, den Computer neu zu starten.
Wenn Sie zu irgendeinem Zeitpunkt feststellen, dass Sie viele Probleme mit dem Browser haben, sowohl in dieser Angelegenheit als auch in anderen Aspekten, wäre es eine gute Idee, das neueste verfügbare Update herunterzuladen. Hier erklären wir, wie es geht.
Welche Methoden gibt es, um Ihre gelöschten Lesezeichen wiederherzustellen?
Wir müssen uns darüber im Klaren sein, dass es für eine erfolgreiche Wiederherstellung bei einigen Methoden erforderlich ist, zuvor eine Sicherungskopie unserer Lesezeichen erstellt zu haben. Unter Berücksichtigung dessen muss eine Reihe von Schritten befolgt werden, um dies zu erreichen. Es ist auch wichtig hervorzuheben, dass es eine Funktion gibt, mit der wir unsere Lesezeichen in Google Chrome importieren und exportieren können. Es ist sehr nützlich, dies für diese Art von Fall zu wissen.
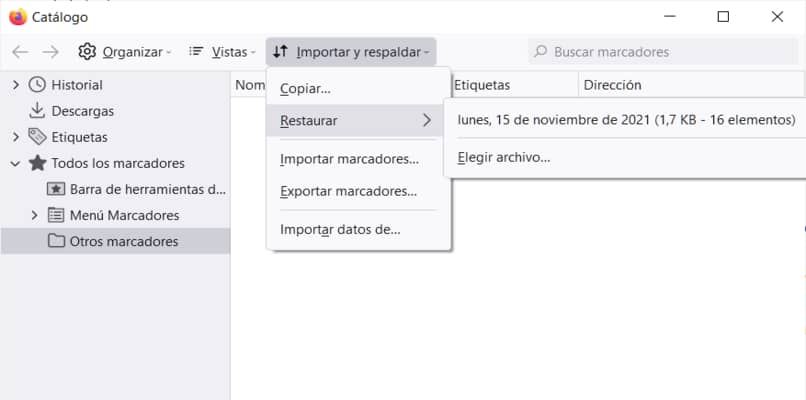
Verwenden der Sicherung
Um zu beginnen, müssen wir Mozilla Firefox öffnen, zu „Katalog“ gehen und auf „Lesezeichen“ klicken. Sobald dies erledigt ist, wählen wir die Stelle aus, an der es heißt, alle Lesezeichen anzeigen. Wieder in der Option „Katalog“ und wir klicken auf „Importieren und Sichern“, dann auf „Wiederherstellen“ und dort wählen wir das Datum aus, an dem unsere Lesezeichen wiederhergestellt werden sollen. Es ist wichtig zu erwähnen, dass es sich bei diesen Optionen um Sicherungskopien handelt, die haben automatisch gespeichert.
Es sollte jedoch klargestellt werden, dass wir bei Auswahl dieser Option diese letzten Markierungen als Hauptmarkierungen belassen werden, wenn wir nach diesem Missgeschick weitere hinzugefügt hätten, würden sie eliminiert werden, daher ist es ratsam, die letzten Markierungen vorher in eine Textdatei zu kopieren diesen Schritt machen. In diesen Fällen ist es eine sehr gute Idee zu wissen, wie unsere Marker funktionieren und wie sie organisiert sind, um sie viel einfacher zu identifizieren.
Durchführen einer manuellen Suche
Wenn der vorherige Schritt aus irgendeinem Grund nicht funktioniert hat, werden wir ihn diesmal manuell ausführen. In diesem Fall müssen wir erwähnen, dass Mozilla Firefox einen Quellordner hat, in dem er unter anderem Lesezeichen und Verlauf speichert. Um zu beginnen, müssen wir zu „Arbeitsplatz“ oder „COMPUTER“ gehen und uns oben befinden, um den folgenden Pfad „C: Users Username AppData Roaming Mozilla Firefox Profiles xxxxxxx.default“ zu platzieren.
Im Ordner ‚xxxxxxx.default‘ finden wir die folgenden Dateien im ‚json‘-Format. Sobald dies erledigt ist, öffnen wir Mozilla Firefox, gehen zu „Menü“ und dann zu „Lesezeichen“ nach „Lesezeichen verwalten“ , dann gehen wir zur Option „Katalog“, wählen „Importieren und sichern“ und klicken dort, wo es heißt ‘Wiederherstellen’, schließlich gehen wir dorthin, wo ‘Datei auswählen’ steht, und suchen die Sicherungsdateien im ‘json’-Format und das war’s, wir hätten bereits unsere Lesezeichen in unserem Browser.
Was tun, wenn die Lesezeichen nach dem Importieren nicht gefunden werden?
Dafür kann es verschiedene Faktoren geben, manchmal liegt es an einem unerwarteten Schließen des Browsers , entweder aufgrund eines Einfrierens unseres Betriebssystems oder sogar aufgrund eines Stromausfalls. Eine mögliche Lösung, die nicht viel Zeit in Anspruch nimmt und einfach ist, besteht darin, unseren Computer neu zu starten.
Wenn die bisherige Lösung nicht funktioniert, entscheiden wir uns für eine andere Alternative. Wir gehen auf die Schaltfläche „Menü“, dann auf „Hilfe“ und wählen „Weitere Informationen zur Lösung von Problemen“. Dadurch wird ein Fenster mit dem Namen „Informationen zur Lösung von Problemen“ angezeigt. Unten befindet sich eine Option namens „Ordner öffnen“. wir geben klick drauf, das ist unser profilordner. Es ist wichtig zu erwähnen, dass Sie dieses Fenster geöffnet lassen müssen, um die folgenden Schritte auszuführen .
Gehen Sie nun zum „Menü“ von Mozilla Firefox und klicken Sie auf „Beenden“ und warten Sie, bis der Browser geschlossen wird. Wir gehen zum zuvor geöffneten Profilordnerfenster und suchen nach den Dateien mit den folgenden Namen „favicons.sqlite und places.sqlite“. Sobald dies erledigt ist, wird empfohlen, diese Dateien umzubenennen und nicht zu löschen , um sie als Backup zu haben wenn in Zukunft benötigt wird.
Um die Dateien umzubenennen, klicken Sie mit der rechten Maustaste und wählen Sie die Option „Umbenennen“ und fügen Sie „alt“ am Ende jeder Datei hinzu. Falls Sie diese anderen Dateien mit diesen Namen „favicons.sqlite-shm, favicons.sqlite-wal, places.sqlite-shm und places.sqlite-wal“ finden, wählen Sie sie aus und klicken Sie auf „Löschen“. Wenn Sie Mozilla Firefox erneut öffnen, werden neue Datenbanken mit zuvor geänderten Dateien erstellt. Denken Sie daran, dass unser Verlauf gelöscht wird, aber unsere Lesezeichen von der letzten Speicherung wiederhergestellt werden.
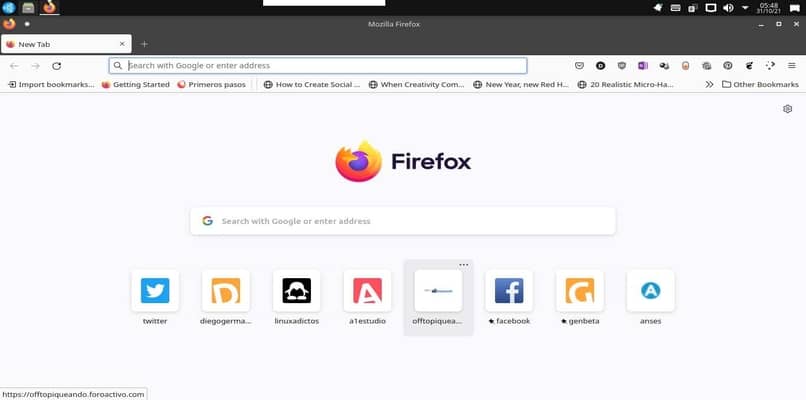
Wie bekomme ich die Lesezeichen-Symbolleiste zurück, wenn sie verschwunden ist?
Manchmal blenden wir versehentlich und ohne es zu merken die Lesezeichenleiste aus. Um dies zu lösen und wieder sichtbar zu machen, gehen wir wie folgt vor. Wir klicken auf eine leere Stelle in der Navigationsleiste, das „Menü“ wird angezeigt und wir müssen nur noch die Option „Lesezeichen-Symbolleiste“ auswählen. Sobald diese Schritte ausgeführt wurden, wird unsere Lesezeichenleiste wieder angezeigt.