- GIMP ist eine interessante Option für diejenigen, die das berühmte Photoshop nicht ganz verstanden haben, und die Wahrheit ist, dass wir damit Bilder und Hintergründe problemlos verwischen können
- Tatsächlich verfügt diese Plattform über mehrere Unschärfe-Tools, die wir überprüfen werden, damit Sie genau wissen, welches Sie auf jedes Ihrer Fotos oder Bilder anwenden sollten
Es stimmt zwar, dass die meisten Benutzer beim Thema Fotoretusche direkt in Photoshop anfangen möchten, aber wir haben noch viele weitere empfohlene Programme für Anfänger. Gerade wenn Sie Ihren Fotos eine andere Note verleihen möchten und dies nicht mit der bekanntesten Software erreichen, ist es besser zu lernen, wie Sie Bilder und Hintergründe mit GIMP, einer guten Alternative zu Photoshop, verwischen .
Wie gesagt, GIMP ist eine Bildbearbeitungsanwendung, mit der Sie Effekte hinzufügen oder Designs erstellen können. Außerdem hat es den Vorteil, dass es völlig kostenlos ist und wir es wie Photoshop aussehen lassen können.
Allerdings sind einige seiner Tricks und Prozesse unkomplizierter. Wenn Sie in dieser Hinsicht nicht viel Erfahrung haben, halten wir es daher für am besten, damit zu beginnen, um keine Zeit zu verschwenden .
Verwischen Sie Bilder und Hintergründe, ein grundlegender Trick
Wir wissen jedoch, dass das Verwischen von Bildern und Hintergründen einer der grundlegenden Tricks in diesen Fotoverbesserungs-Apps ist. Und im Fall von GIMP liefert das nicht nur gute Ergebnisse, sondern wir haben auch unterschiedliche Effekte. Viele von ihnen wurden speziell entwickelt, um einen Teil Ihrer Bilder unkenntlich zu machen.
Tatsächlich können Sie mit einer Hintergrundunschärfe den traditionellen Porträt- oder Bokeh-Effekt erzielen, der heute sehr in Mode ist.
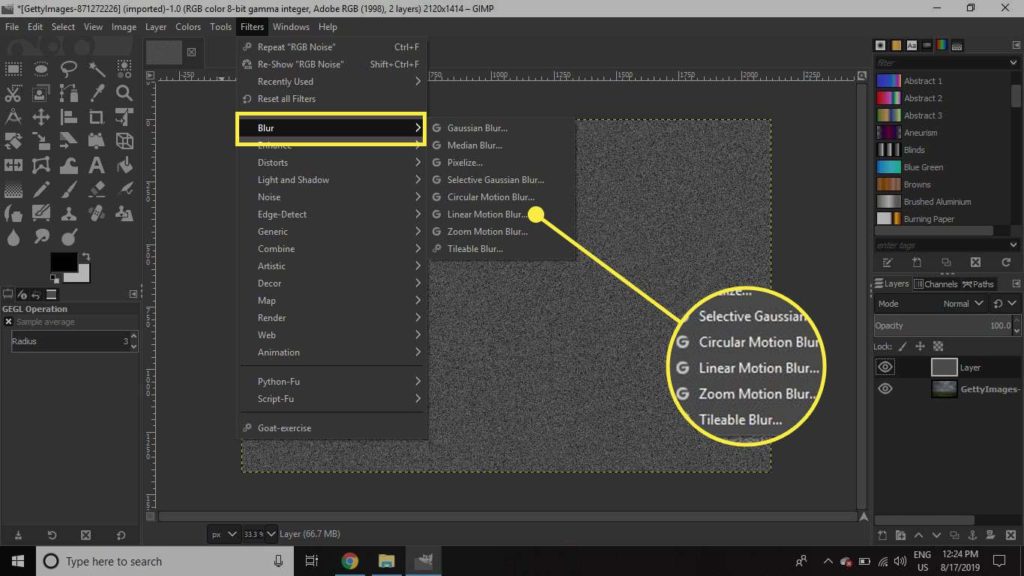
Welche Arten von Unschärfefiltern gibt es in GIMP?
- Gaußscher Weichzeichner – Der am häufigsten verwendete Weichzeichner in GIMP bietet einen effizienten Betrieb, mit dem Sie in relativ kurzer Zeit einen sehr unscharfen Weichzeichner erstellen können, und mit dem Sie lernen sollten, ihn anzuwenden.
- Mittlere Krümmungsunschärfe – Dieser Filter verwendet die mittlere Krümmung, um die Kanten zu verwischen, während das Bild erhalten bleibt, also ist er etwas fortgeschrittener als der vorherige und es kann einige Zeit dauern, bis Sie ihn beherrschen.
- Median Blur – Dieser Filter wendet die Unschärfe an, indem er den Median berechnet.
- Pixelate Blur – Dieser Filter wandelt das Bild in eine Reihe großer quadratischer Pixel um.
- Selektive Gaußsche Unschärfe – Mit diesem Filter können Sie, wie der Name schon sagt, einen Schwellenwert festlegen, sodass nur Pixel, die einander ähnlich sind, unscharf werden, sodass dies in einigen Fällen ideal sein kann.
- Circular Motion Blur : Dieser Filter verwischt in einer Rotationsrichtung um einen Mittelpunkt, den Sie festlegen können. Wir glauben also, dass es nur sehr wenige Fälle geben wird, in denen dies funktioniert.
- Lineare Bewegungsunschärfe – Dieser Filter verwischt eine Richtung, die individuell festgelegt werden kann.
- Zoom-Bewegungsunschärfe – Dieser Filter verwischt in radialer Richtung um ein bestimmtes Zentrum herum.
- Neigende Unschärfe – Dieser Filter ist derselbe wie eine Gaußsche Unschärfe, mit der Ausnahme, dass er die Kanten eines Bildes umschließt, um Kanteneffekte zu reduzieren, die auftreten, wenn sich mehrere Ebenen überlappen.
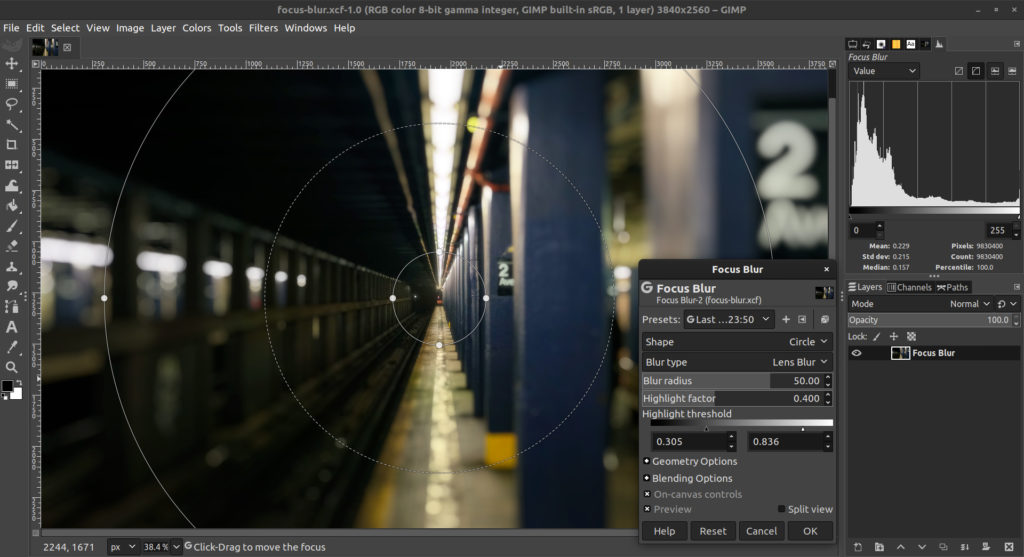
Und wie verwischt man Bilder und Hintergründe mit GIMP?
Nachdem Sie die verschiedenen Arten von GIMP-Unschärfen analysiert haben, ist es an der Zeit, mit ihnen zu arbeiten.
- Öffnen Sie GIMP und laden Sie das Bild oder Foto, an dem Sie arbeiten möchten
- Klicken Sie in der Toolbox auf Auswahl
- Bewegen Sie den Cursor an die Stelle, die Sie verwischen möchten
- Klicken Sie auf die Registerkarte Filter und dann auf Weichzeichnen
- Wählen Sie die Art des Unschärfeeffekts aus
- Passen Sie die Konfigurationsdetails an
- Klicken Sie auf OK, wenn Sie mit der Vorschau der Effekte bestätigt werden
- Wiederholen Sie den Vorgang ggf. und exportieren Sie das Bild, wenn Sie zufrieden sind
Wie Sie sehen können, ist es ein wirklich einfacher Prozess. Es sollte nicht länger als ein paar Minuten dauern. Je mehr Zeit Sie damit verbringen , desto näher kommen Sie natürlich daran, ein Experte zu werden .
Wenn dieser Artikel für Sie hilfreich ist, möchten Sie auch wissen, wie Sie andere wichtige Optimierungen in GIMP vornehmen können.