
Die Videobearbeitung mit Adobe Premiere Pro erfordert den Einsatz eines Hochleistungsrechners und eines leistungsstarken Prozessors. Obwohl Sie Voreinstellungen auf Ihrem Computer konfigurieren können, ist es wichtig, dass Sie wissen, wie Sie Adobe Premiere Pro und den PC mithilfe einiger Empfehlungen, die wir Ihnen unten zeigen, effektiv optimieren.
Contents
Warum wird Ihr PC mit Bearbeitungs-Apps wie Adobe Premiere Pro und After Effects langsamer?
Ihr PC kann mit Bearbeitungs-Apps wie Adobe Premiere Pro und After Effects langsamer werden. Dies kann passieren, wenn die Hardwarekonfiguration Ihres Computers nicht optimal ist, Ihre Festplatte nicht über genügend freien Speicherplatz verfügt oder Ihr Computer nicht die Anforderungen zum Ausführen einer dieser Anwendungen erfüllt.
Eine weitere Ursache, die Ihren PC verlangsamen kann, ist die Anwendung von Audio- und/oder Videoeffekten nacheinander. Es ist auch möglich, dass einige von Ihnen installierte Plug-ins von Drittanbietern nicht mit Adobe Premiere und After Effects kompatibel sind. In jedem Fall sollten Sie prüfen, ob diese Komponenten geeignet sind oder nicht.
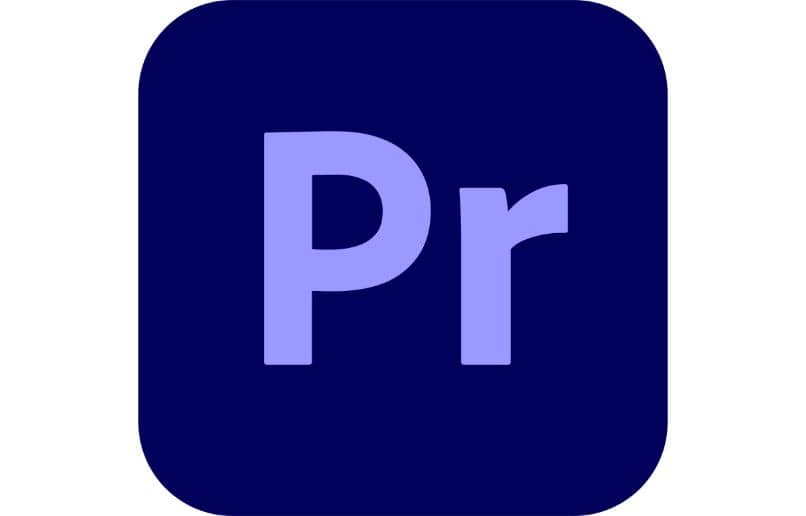
Welche Hardwareempfehlungen benötigen Sie, um Adobe Premiere Pro zu beschleunigen?
Wenn Sie die Adobe Premiere Pro-Bearbeitungs-App verwenden, benötigen Sie einen hochmodernen Computer, da diese App sowohl bei der Speicherung als auch bei der Verarbeitung ein hohes Maß an Leistung erfordert. Aus diesem Grund muss Ihr PC über einen guten RAM-Speicher und einen kompatiblen Prozessor verfügen und sich für die Verwendung einer Solid Disk entscheiden.
Guter Arbeitsspeicher
Gutes RAM hat einen bemerkenswerten Einfluss auf die Nutzung des Prozessors durch Adobe Premiere Pro und After Effects. Wenn Sie also nach hervorragender Leistung suchen, benötigen Sie für Premiere Pro mindestens 32 GB RAM, während After Effects möglicherweise 64 GB RAM (4 GB für jeden Prozessorkern) benötigt.
Der Prozessor Ihres Computers
Der Prozessor Ihres Computers ist eine weitere Komponente, die bestimmte Anforderungen erfüllen muss, z. B. Quick Sync -Hardwarebeschleunigung . Abhängig von der jeweiligen Aufgabe benötigt Premiere Pro möglicherweise einen Core i7- oder i9-Prozessor mit acht Kernen für hohe Effizienz, während After Effects für die anspruchsvollsten Aufgaben möglicherweise 32 Kerne benötigt.
Ändern Sie die Festplatte in ein Solid-State-Laufwerk
Es wird empfohlen, die Festplatte durch ein SSD- oder NVMe- Solid-State-Laufwerk zu ersetzen. Diese Art von Hardware ermöglicht eine schnelle Speicherung, was für die Videowiedergabe und -bearbeitung mit anspruchsvollen Tools wie Adobe Premier Pro und After Effects unerlässlich ist. Überprüfen Sie vor der Änderung, ob Ihr PC eine Solid Disk unterstützt.

Überprüfen Sie Probleme mit einem Plugin
Außerdem sollten Sie nach Problemen mit Plugins suchen, insbesondere wenn sie von Websites Dritter heruntergeladen wurden. Diese Komponenten verursachen häufig Abstürze, wenn sie nicht mit Adobe Premiere Pro kompatibel sind. Um diesen Absturz auszuschließen, ändern Sie den aktuellen Speicherort Ihrer Plugins in einen anderen Ordner und überprüfen Sie die Leistung der App, nachdem Sie diese Änderung vorgenommen haben.
Wie beheben Sie das Problem mit langsamen Videos?
Es kommt häufig vor, dass Probleme beim Abspielen eines Videos in Premiere Pro aufgrund der Verwendung des Mediencaches und der Datenbank auftreten. Diese werden jedes Mal generiert, wenn Sie Videoclips in den Projektkorb importieren. Daher können Sie das Problem mit langsamen Videos nach dem Löschen von Cache-Dateien beheben.
Um Dateien aus dem Cache zu löschen, gehen Sie zu Premier Pro und klicken Sie auf „Bearbeiten“, wählen Sie „Einstellungen“ und „Medien-Cache“. Klicken Sie neben „Medien-Cache-Dateien löschen“ auf „Löschen“. Wenn Sie nicht auf die App zugreifen können, öffnen Sie bitte den Medien -Cache-Speicherort der App und löschen Sie diese Dateien manuell.
Eine andere Möglichkeit, das langsame Videoproblem zu beheben, besteht darin , eine zusätzliche GPU mit schnelleren Verarbeitungsgeschwindigkeiten hinzuzufügen und je nach den Grenzen Ihres Motherboards mehr RAM hinzuzufügen. Außerdem können Sie einige Prozessoroptionen ändern, um die GPU zu beschleunigen und die Treiber zu aktualisieren, wenn es eine neuere Version gibt.
Effekte deaktivieren
Manchmal beeinträchtigen Effekte die Leistung von Premiere. Aus diesem Grund empfehlen wir, die auf Audio und Video angewendeten Effekte zu deaktivieren . Öffnen Sie dazu den App-Monitor und aktivieren Sie „Global Fx Mute“, um die Effekte gleichzeitig stummzuschalten. Wenn Sie einen bestimmten Effekt lieber deaktivieren möchten, öffnen Sie das Bedienfeld „Effekte“.