
Betriebssysteme verbergen häufig wichtige Dateien , um zu verhindern, dass sie geändert werden. Ebenso können Sie Dokumente und Ordner ausblenden, damit andere Benutzer Ihres PCs nicht einfach auf Ihre Dateien zugreifen können. In diesem Sinne, wie zum Beispiel zu wissen, wie man die versteckten Dateien auf meinem Mac sieht?, verwaltet es Dokumente korrekt.
Contents
Warum werden einige Dateien auf dem Mac automatisch ausgeblendet?
Der Mac ist so konfiguriert , dass wichtige Dateien , die Benutzer versehentlich löschen könnten, nicht angezeigt werden.Daher werden die Dateien automatisch ausgeblendet, sodass kein Benutzer direkt darauf zugreifen und Schaden anrichten kann. In diesem Fall würde das Betriebssystem nicht mehr richtig funktionieren.
Es ist wichtig zu beachten, dass versteckte Dateien auf Ihrem Mac genau wie normale Dateien Speicherplatz beanspruchen. Tatsächlich versteckt das MacOS-System nicht nur Dateien, sondern kann auch Protokolle, Caches und Anwendungsdateien verstecken, um dem Benutzer mehr Organisation zu bieten.
Wie können Sie Ihre versteckten Mac-Dateien anzeigen?
Genauso wie es möglich ist, Ihre versteckten Dateien unter Windows anzuzeigen, ist es auch möglich, Ihre versteckten Dateien auf dem Mac anzuzeigen. Sie können das Terminal verwenden, um die Dateiattribute zu ändern , auf die Befehlszeile zugreifen, den „Finder“ verwenden oder das externe verwenden Tool ‘Forklift’, das als Dateimanager fungiert.

mit Klemme
Es ist möglich, versteckte Dateien auf dem Mac mit dem Terminal anzuzeigen. Das Terminal ist eine Schnittstelle, über die Sie mit Befehlen verschiedene Funktionen ausführen und so das Betriebssystem steuern können. Um dieses Tool zu verwenden, greifen Sie auf den „Finder“ zu und wählen Sie die Option „Dienstprogramme“.
Geben Sie „defaults write com.apple.finder AppleShowAllFiles true“ (ohne Anführungszeichen) ein und drücken Sie „Enter“. Auf diese Weise können Sie die Systemkonfiguration ändern , um alle versteckten Dateien automatisch anzuzeigen. Geben Sie dann den Befehl „killall Finder“ ein oder drücken Sie die Tasten „Cmd+Alt“ und drücken Sie „Finder“, um ihn neu zu starten.
Von der Befehlszeile
Außerdem ist es möglich, versteckte Mac-Dateien über die Befehlszeile anzuzeigen. Dazu müssen Sie auf das Terminal zugreifen, indem Sie die Tasten „Cmd+Leertaste“ drücken. Geben Sie dann die folgende Befehlszeile ein: chflags nohidden . Auf diese Weise können Sie auf alle Dateien und Ordner auf dem Mac zugreifen.
Zeigen Sie versteckte Dateien mit Tastaturkürzeln an
Sie können versteckte Dateien auch schnell mit Tastaturkürzeln anzeigen. Dazu müssen Sie die Tastenkombination ‘Cmd+ Shift + .’ drücken; Sofort können Sie die Liste der versteckten Elemente sehen, die einen transparenten Ton darstellen . Wenn Sie sie wieder ausblenden möchten, drücken Sie erneut ‘Cmd+Shift+.’.
Versteckte Dateien aus dem ‘Finder’ anzeigen
Eine weitere effektive Möglichkeit, versteckte Dateien auf dem Mac anzuzeigen, besteht darin , den Finder zu öffnen und die Taste „Alt“ zu drücken, um auf „Los“ zu klicken. Dort können Sie den Ordner auswählen, in den Sie wechseln möchten. Drücken Sie „Library“ und die „Go“-Taste. Dieser Ordner zeigt Ihnen automatisch eine lange Liste versteckter Dateien, sodass sie wahrscheinlich unorganisiert sind.
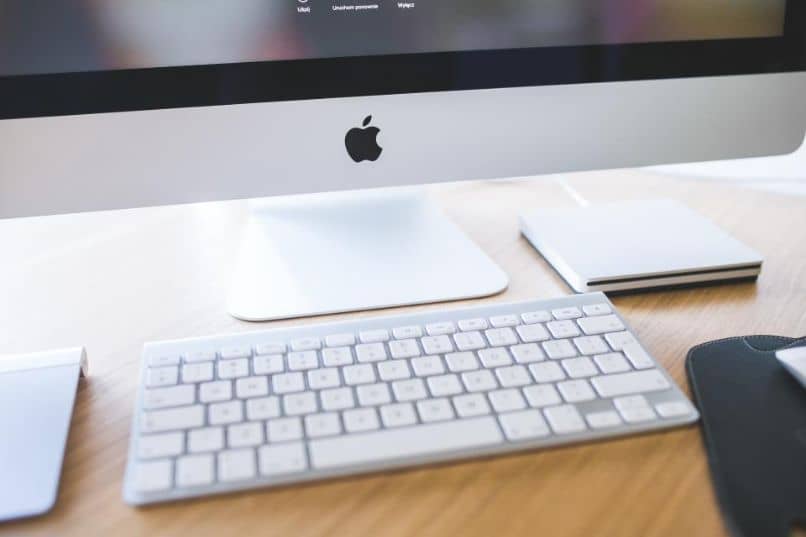
Verwenden Sie ein externes Tool
Sie können auch ein externes Tool verwenden , um versteckte Dateien auf dem Mac anzuzeigen. Verwenden Sie zu diesem Zweck den Dateimanager „Forklift“ auf ähnliche Weise wie Sie den ES File Explorer unter Windows verwenden können. Öffnen Sie Forklift auf Ihrem PC und drücken Sie auf „Anzeigen“. Klicken Sie dann direkt in der Symbolleiste auf „Ausgeblendete Objekte anzeigen“.
Wie verstecke ich meine Mac-Dateien wieder?
Das Ausblenden von Dateien unter Windows ist ein anderer Prozess als das Ausblenden von Dateien auf dem Mac. In diesem Fall müssen Sie auf das Terminal zugreifen, defaults eingeben, com.apple.Finder AppleShowAllFiles false schreiben und die Eingabetaste drücken. Geben Sie dann killall Finder ein, um den Finder neu zu starten und zu aktualisieren . So überprüfen Sie, ob die Dateien wieder versteckt wurden.
Was sollten Sie tun, um eine neue Datei zu „Versteckt“ hinzuzufügen?
Es ist möglich, eine neue Datei zu „Hidden“ hinzuzufügen, die im Ordner „Library“ gespeichert ist. Drücken Sie dazu „Cmd+Leertaste“, um auf das Terminal zuzugreifen. Geben Sie dort die Befehlszeile chflags hidden ein. Ziehen Sie die Datei, die Sie verstecken möchten, mit der Maus in das Terminal und drücken Sie die Eingabetaste, um die Systemänderungen auszuführen .
Überprüfen Sie, ob die Datei zur Liste der versteckten Dateien auf Ihrem Mac hinzugefügt wurde.Öffnen Sie dazu den „Finder“ und halten Sie die „Alt“-Taste gedrückt. Klicken Sie auf die Option „Los“ und greifen Sie auf den versteckten Ordner „Library“ zu, da dieser alle versteckten Ordner und Dateien enthält . Dieser Ordner ist nur sichtbar, wenn der Finder geöffnet ist.