
Numbers ermöglicht es allen seinen Benutzern, Daten auf geordnete Weise zu speichern, sodass sie die auf ihren Formularen aufgezeichneten Informationen sicher überprüfen können. Aber wie bei fast allem gibt es Zeiten, in denen wir Änderungen an dem vornehmen müssen, was registriert ist, entweder weil wir sie nicht mehr benötigen oder aus anderen Gründen. Deshalb erklären wir Ihnen dieses Mal, wie Sie die Änderungen in Zahlenspalten und -zeilen vornehmen können , damit Sie weiterhin die Reihenfolge Ihrer Informationen beibehalten. Andererseits können wir Ihnen zeigen, wie Sie die Farbfilter aktivieren.
Contents
Wie bearbeite ich eine Zahlenspalte auf Ihrem Mac-PC?

Um das Tutorial zu öffnen, zeigen wir Ihnen zunächst, wie Sie eine Numbers-Spalte bearbeiten können, falls Sie einige zuvor erstellte Daten nicht verlieren oder nur ein paar kleinere Anpassungen daran vornehmen möchten, nachdem Sie fertig sind erledigt. Denken wir daran, dass diese Mac-Anwendung über eine Funktion verfügt, mit der wir die Daten in einer Spalte ändern können. Das bedeutet, dass wir Zahlen, Daten, Texte, Bilder usw. bearbeiten können .
Ändere eine Zeile in Numbers
Um eine Zeile in Numbers zu ändern, müssen wir einen Vorgang ausführen, der so einfach ist wie das Aufzeichnen des MacOs-Bildschirms mit dem Voiceover. Das einzige Detail ist, dass wir dies manuell tun müssen, wenn wir bestimmte Informationen in der Zeile ändern möchten. Wenn wir also die Änderung vornehmen möchten, müssen wir das folgende Verfahren durchführen:
- Positionieren Sie sich innerhalb des Numbers-Programms auf der Zelle innerhalb der Zeile, die die zu ändernden Informationen enthält. Dann doppelklicken wir darauf und es wird die Option zum Bearbeiten von Zelleninformationen aktiviert.
- Sobald wir die Zelle entsperrt haben, drücken wir genau auf das Wort oder die Formel, die wir löschen möchten, und klicken auf die Schaltfläche „Löschen“, bei der das Pfeilsymbol auf der Tastatur nach links zeigt.
- Wir geben dann den neuen Befehl oder das neue Wort ein, das wir der Zelle in der Zeile hinzufügen möchten. Und schließlich drücken wir die Eingabetaste, um die vorgenommenen Änderungen zu speichern, und alles ist bereit.
So fügen Sie eine Zeile in Numbers hinzu oder löschen sie

Wenn Sie Informationen zu einer Zeile in Numbers hinzufügen oder daraus entfernen möchten, ist der Vorgang viel einfacher. Tatsächlich wird diese Option häufiger verwendet als das Ändern von Zeilen, denn wenn Sie versuchen, eine beträchtlich große Änderung vorzunehmen, ist es oft einfacher , die Zeile zu löschen und von Grund auf neu zu erstellen.
Spalte hinzufügen oder entfernen
Es ist sehr wahrscheinlich, dass Ihr Fall nicht darin besteht, einen Abschnitt der Spalte zu ändern, sondern dass Sie eine bereits erstellte Spalte einschließen oder verwerfen müssen. Daher müssen Sie diese Spalte zu Numbers hinzufügen oder entfernen . Um diesen Vorgang durchzuführen, müssen Sie die folgenden Schritte ausführen:
- Rufen Sie das Numbers-Programm auf und oben sehen Sie ein horizontales Menü mit mehreren Optionen, darunter Datei, Bearbeiten, Einfügen, Tabelle, Organisieren usw.
- Wir drücken auf die Option Tabelle und ein Menü wird mit mehreren Optionen angezeigt, die sich auf Tabellen beziehen. Dort finden wir Zeile und Spalte hinzufügen oder entfernen.
- Falls wir eine Spalte hinzufügen möchten, müssen wir auf Spalte vor oder nach hinzufügen klicken. Wir wählen die gewünschte Stelle aus und die Spalte wird automatisch indiziert angezeigt.
- Um eine Zeile hinzuzufügen, können wir dasselbe Verfahren ausführen. Der Unterschied besteht darin, dass wir dieses Mal auswählen, ob wir die Spalte davor oder danach haben möchten. Wie bei Zeilen erscheint es automatisch in den Zahlenzellen, wenn Sie Hinzufügen drücken.
Wenn Sie andererseits die Spalte oder Zeile löschen möchten, müssen Sie im Dropdown-Menü auf die Option Tabelle klicken und dann dort, wo Delete Column oder Delete Row steht . Wenn Sie das Programm in englischer Sprache haben, erscheint es im horizontalen Tabellenmenü als Tabelle und im Zeilen-Dropdown-Menü heißt es Zeile und Spalte Spalte.

Es ist immer notwendig, die Zelle, auf die der Eliminierungsbefehl angewendet wird, ausgewählt zu lassen, da es sehr wahrscheinlich ist, dass eine Zeile oder Spalte , die wir nicht entfernen möchten, eliminiert wird, wenn wir dies nicht tun .
Blende eine Spalte in Numbers aus
Das Ausblenden der Spalten von Number ist eine weitere Option, die Sie auch ausführen können, wenn Sie eine Spalte, die Sie stört, nicht mehr sehen möchten oder die Sie einfach für einen Moment deaktivieren möchten . Ebenso wie Sie Spalten ausblenden können, können Sie auch Zeilen ausblenden. Die folgenden Schritte sind nicht sehr kompliziert und werden wie folgt durchgeführt:
- Innerhalb des Numbers-Programms suchen wir nach der Pfeilschaltfläche, die in der Zeilen- oder Spaltenüberschrift erscheint.
- Nachdem wir die Taste gedrückt haben, wird ein kleines Menü mit mehreren Optionen angezeigt, darunter Zeile ausblenden und Spalte ausblenden.
- Wir wählen die Option entsprechend dem, was wir ausblenden möchten, und die ausgewählte Zeile oder Spalte wird automatisch außer Sichtweite sein.
Wir können auch die Spalte auswählen und mit der rechten Maustaste darauf klicken, um uns das Dropdown-Menü mit der Option zum Ausblenden anzuzeigen. Dies ist eine etwas schnellere Methode , die Sie ausprobieren können, wenn Sie möchten.
Was sollten Sie tun, um mehrere Daten gleichzeitig in mehrere Spalten zu kopieren?
Wenn Sie mit Numbers mehrere Daten gleichzeitig in mehrere Spalten kopieren möchten, können Sie am besten die benötigten Daten aus jeder Spalte auswählen und sie dann an die gewünschte Stelle ziehen. Dazu müssen Sie folgendes Verfahren befolgen:
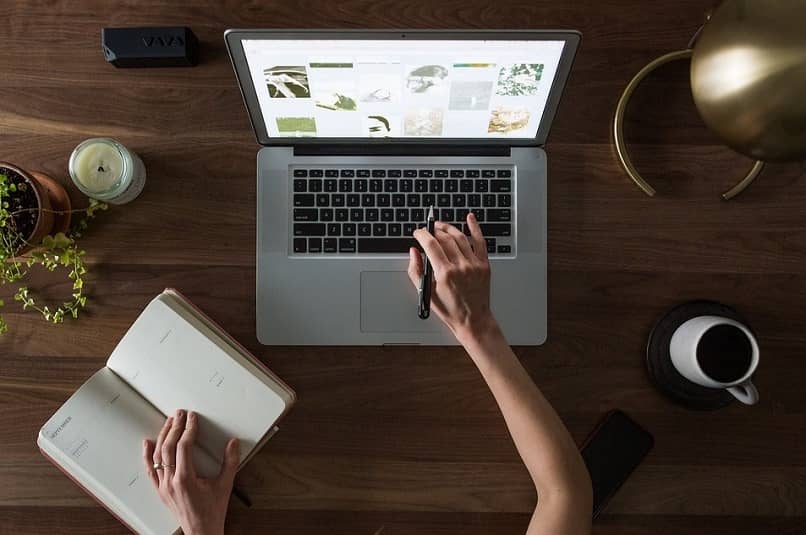
- Suchen Sie in der Numbers-App alle Spalten oder Zeilen mit den Daten, die Sie von einem Ort zum anderen übertragen möchten.
- Wählen Sie dann diese Informationen gleichzeitig aus, indem Sie die Befehlstaste drücken und auf die Zelle mit den Informationen klicken.
- Drücken Sie abschließend die Befehlstaste + C, um sie zu kopieren, und dann Befehlstaste + V, um sie an der neuen Stelle einzufügen, an der Sie die Daten positionieren möchten. Wir zeigen dir auch, wie du eine externe Festplatte reparieren kannst, die von deinem Mac nicht erkannt wird.