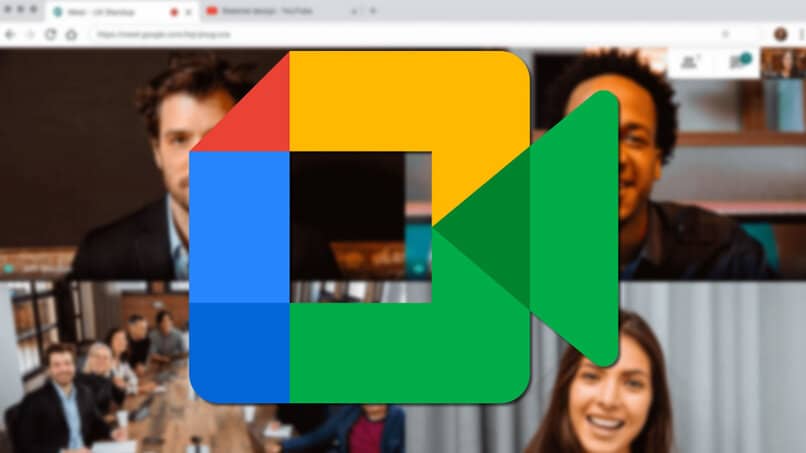![]()
Google-Dienste ermöglichen es Ihnen, in Google Meet einen Videoanruf zwischen verschiedenen Benutzern zu erstellen, Besprechungseinstellungen zu konfigurieren, die Mitglieder zu steuern und ein Echtzeitbild unseres Computers oder Mobilgeräts zu teilen.
Dazu müssen Sie auf das Meeting zugreifen, in die untere Mitte oder nach rechts gehen und auf die Option „Jetzt präsentieren“ klicken und dann die Übertragungsmethode auswählen. Bereits im Popup-Fenster müssen wir auswählen, welches Fenster wir übertragen möchten , und an diesem Punkt wird die Option „Übertragung starten“ angezeigt.
Contents
Wie können Sie Ihren Bildschirm in einer Videokonferenz auf Google Meet präsentieren?
Über Google Meet nehmen wir an jedem Meeting teil, unabhängig von der Plattform, auf der wir die Anwendung verwenden, da diese Option, solange die Bildschirmfreigabe kompatibel ist, auf die gleiche Weise funktioniert. Auf dem Bildschirm des Videoanrufs gibt es die Option, die Übertragung zu starten .
Unten in der Mitte oder rechts neben der Besprechungsoberfläche befindet sich das Symbol „Jetzt präsentieren“ . Dies ist der Abschnitt, in dem Sie auswählen können, wie Sie ein Bild von unserem Computer freigeben können.
Es sollte beachtet werden, dass wir immer den Bildschirm oder das Fenster auswählen müssen, das wir mit den Mitgliedern des Meetings teilen werden, dies dient als doppelte Bestätigung, um auf diese Weise zu vermeiden, dass ein persönliches oder falsches Bild übertragen wird.
Während eines Meetings auf Google Meet
Sobald das Google Meet-Meeting gestartet ist und wir zum Abschnitt „Jetzt präsentieren“ gehen, wird ein Menü mit drei verschiedenen Möglichkeiten zum Teilen eines Bildes angezeigt. Wir können eine davon auswählen, je nachdem, was wir teilen möchten.

Die Modalitäten zum Teilen von Bildern sind der Vollbildmodus unseres Geräts, ein bestimmtes Fenster oder ein Google-Tab. In jedem Fall sind die Optionen sehr intuitiv, sodass sich nach der Auswahl ein neues Popup-Fenster mit der von uns ausgewählten Option öffnet.
In diesem neuen Fenster können wir auswählen, welches Bild geteilt werden soll. Hier zeigt Google die Übertragungsoptionen an. Dann klicken wir auf „Übertragung starten“ und beginnen auf diese Weise, unseren Bildschirm während des Google Meet-Meetings anzuzeigen .
Welche Inhalte können Sie in einer Besprechung auf Google Meet teilen?
Die Google Meet-Anwendung ermöglicht es uns, unabhängig von der Quelle, alle Videoinformationen, die wir in einem Meeting benötigen, automatisch zu teilen, nachdem wir eine bestimmte Option ausgewählt haben, aber nur auf Computern können wir Dokumente, Präsentationen oder Tabellenkalkulationen übertragen.
Im Fall der mobilen Anwendung können wir das Bild unseres Vollbilds mit allen Details anzeigen, dies ist nur möglich, indem Sie die Registerkarte „Bildschirm freigeben“ auswählen, die sich stark vom Computer unterscheidet, da wir dort nur auswählen können, dass sie angezeigt werden einzelnes Fenster oder Google Docs.
Um diese Art von Dokument zu präsentieren, müssen wir Google-Anwendungen wie „Spreadsheets“ oder „Präsentation“ verwenden, und wenn wir in diesen Anwendungen ein Dokument haben, das wir zeigen möchten, besteht die Möglichkeit, diese Datei in der Besprechung so zu teilen, als ob sie es wäre waren ein Video.
Tabellenkalkulationen
Zunächst müssen wir uns auf der Google-Tabellenseite befinden Sobald wir hier nach der Datei suchen, die wir freigeben möchten, öffnen wir sie und in der oberen Leiste befindet sich direkt links neben der Schaltfläche „Teilen“ . Symbol von ‘In einer Besprechung anwesend’ , auf das wir klicken müssen.
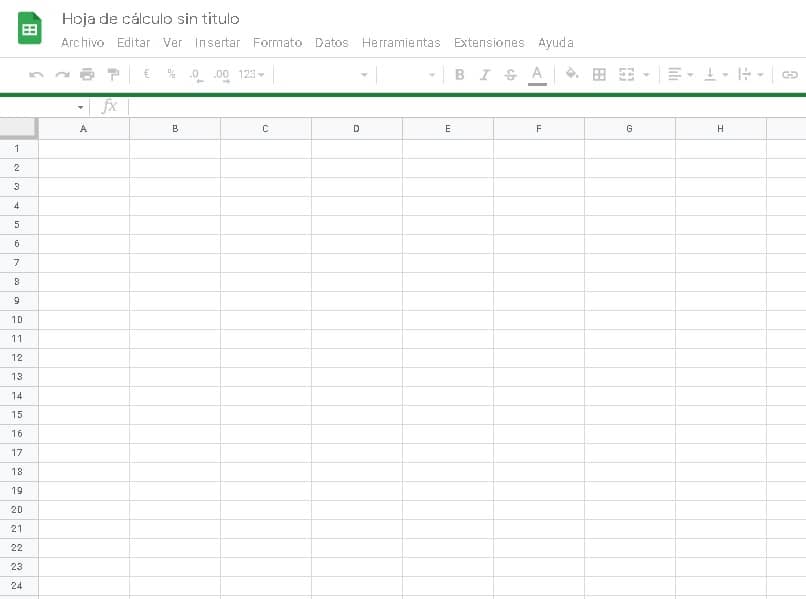
Wenn Sie auf dieses Symbol klicken, werden wir aufgefordert, den Link oder den Code des Meetings einzugeben, für das wir die Datei freigeben möchten. Sobald wir das Meeting betreten, müssen wir das Dateifenster auswählen, um den Vorgang zu bestätigen und damit die Übertragung zu starten .
Diese Präsentationsmethode ermöglicht es uns, die Dokumente, die wir in einer Besprechung zeigen möchten, geordneter zu verwalten, da der Ort, an dem die Übertragung beginnt und endet, das Fenster derselben Tabelle ist, wodurch Verwechslungen zwischen den präsentierten Bildern vermieden werden.
Google-Folien
Das Verfahren zum Präsentieren von PowerPoint- oder Google-Folien ist das gleiche wie für Tabellenkalkulationen, obwohl die Dateien unterschiedlich sind, bleibt der Prozess zum Teilen unverändert, da es sich um Dokumente handelt, die von der Google-Plattform gespeichert werden.
Jetzt ist es immer notwendig, die Registerkarte auszuwählen, auf der sich die Präsentation befindet, die wir teilen möchten. Die Übertragung beginnt, wenn wir auf „Übertragung starten“ klicken. Um die Übertragung zu beenden, müssen wir nur an dieselbe Stelle gehen und die Option wird angezeigt, um es zu stoppen.
Wie kann ich verhindern, dass ein Teilnehmer seinen Bildschirm teilt?
Mit Google können Sie bestimmte Aspekte eines Meetings konfigurieren. Standardmäßig ist die Bildschirmfreigabeoption bei der Verwendung von Google Meet nur für die Organisatoren des Meetings zulässig. Alle anderen Mitglieder als diese können nur die Aktionen ausführen, die die Meeting-Konfiguration zulässt.
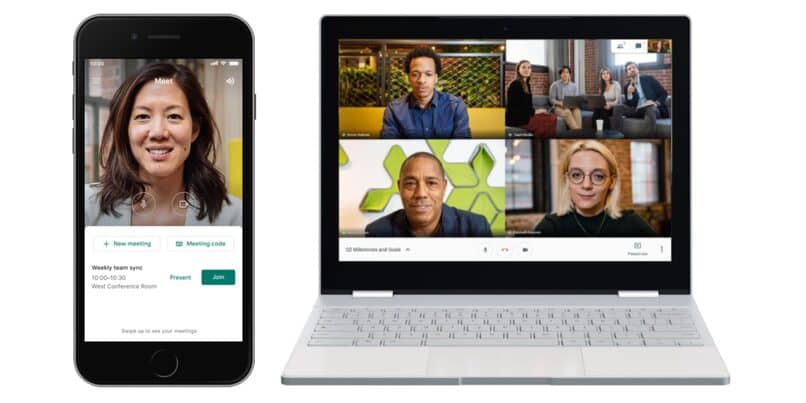
Zu den Optionen, die wir als Administratoren des Meetings konfigurieren können, gehören das Deaktivieren des Videos und des Chats des Videoanrufs für alle Mitglieder, die keine Organisatoren oder Mitorganisatoren sind. Diese Optionen befinden sich im Popup-Fenster, auf das wir zugreifen können in den drei Punkten Unten rechts.
Aktivieren der Hostverwaltung
Es gibt mehrere Möglichkeiten, auf die Organizer-Steuerelemente zuzugreifen, über die Google Meet-Einstellungen auf Mobilgeräten oder indem Sie unsere Maus unten rechts platzieren und mit der linken Maustaste auf das Drei-Punkte-Symbol auf dem Computer klicken.
Über diese drei Punkte gehen wir zur Konfiguration des Meetings, obwohl die Chat- und Videooptionen hier angezeigt werden, können wir auch jedes Mitglied des Meetings löschen oder hinzufügen, indem wir auf die Person oder den Teilnehmer gehen und auf „Auflegen“ klicken.
Schließlich sind alle Einstellungen Kontrollkästchen, die aktiviert oder deaktiviert werden müssen, und dieser Verwaltungsbereich steht nur Meeting-Organisatoren zur Verfügung. Wenn es also nur einen Organisator gibt, müssen alle Einstellungen manuell von dieser Person geändert werden.