
PowerPoint ist ein digitales Tool, das zum Microsoft Office 365-Paket gehört und die Ausarbeitung mehrerer Designs wie Infografiken, Collagen, Präsentationen, Aufzeichnen virtueller Klassen usw. erleichtert Die Größe des Bildes ein wenig , damit es viel besser aussieht, wenn wir die Informationen einem Publikum zeigen.
Deshalb erfahren Sie hier, wie Sie diese Funktion nutzen können, damit Sie Ihre Präsentationen wesentlich komfortabler gestalten und so die gewünschte Wirkung bei Ihrem Publikum erzielen können. Damit Sie dies lernen können, stellen wir Ihnen die erforderlichen Informationen zur Verfügung, damit Sie dies von jedem Gerät aus tun können, sei es mit einem Mobiltelefon oder einem Computer.
Contents
Wie verwende ich die Präsentationsübersicht in PowerPoint?
Die Übersicht ist eine der gebräuchlichsten Methoden, um verschiedene Ansichtsoptionen für eine PowerPoint-Präsentation zu haben. Hier können Sie drei Hauptmöglichkeiten sehen, die erste ist die Zusammenfassung, die zweite ist die Ansicht nach Abschnitten und die dritte ist, dass Sie jede der Folien sehen können.
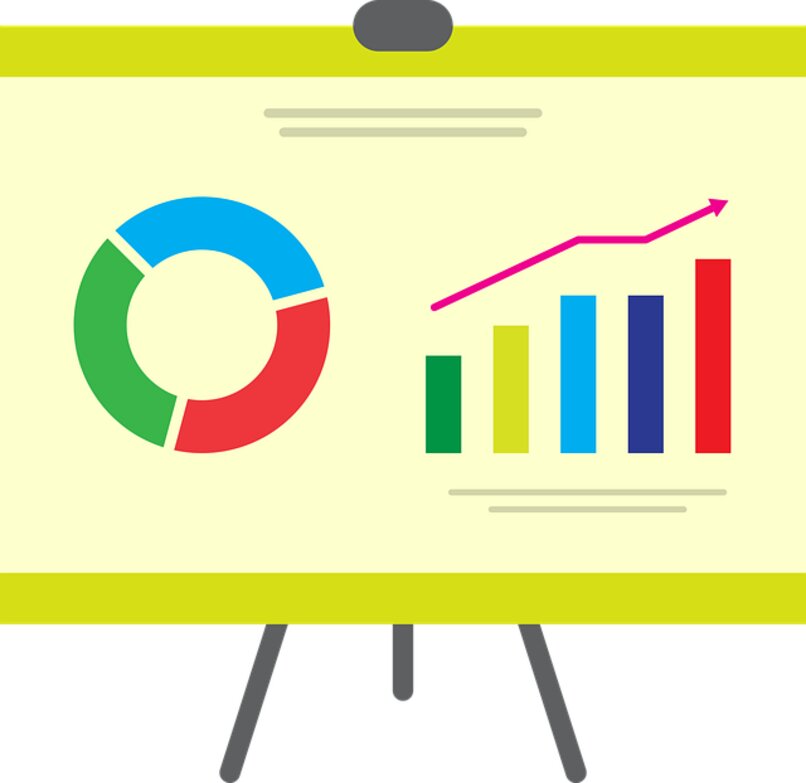
Wir haben jedoch wertvolle Informationen für Sie recherchiert und zusammengestellt, damit Sie besser verstehen, wie jeder von ihnen funktioniert und wofür es bequem wäre, sie zu verwenden. Achten Sie also auf die Hinweise , die wir Ihnen geben, und lernen Sie detaillierter, wie Sie diese Funktion des Tools verwenden.
Übersichtsansicht
Zu Beginn haben wir die zusammenfassende Übersicht. Es besteht darin, dass Sie alle Folien, aus denen sich Ihre Präsentation als Ganzes zusammensetzt, von einer umfassenderen Position aus visualisieren können, sodass Sie beim Wechseln zwischen ihnen eine bessere Kontrolle haben und das Publikum nicht unterbrechen oder den Rhythmus verlieren, in dem Sie vorgegangen sind … mit Ihrer Belichtung.
Durch diese Alternative können Sie also die gesamte Präsentation in Ihren Händen halten, wo sie durch Vergrößern leicht zugänglich ist, sodass Sie eine bestimmte Folie auswählen und dann zur Übersicht zurückkehren und zu einer anderen wechseln können am Anfang oder am Ende, ohne Beeinträchtigung durch den Übergang. Diese Einstellung wurde auf dem Mac ab Version 16.19.1811 und auf Microsoft für diejenigen hinzugefügt, die das 365-Programm abonniert haben.
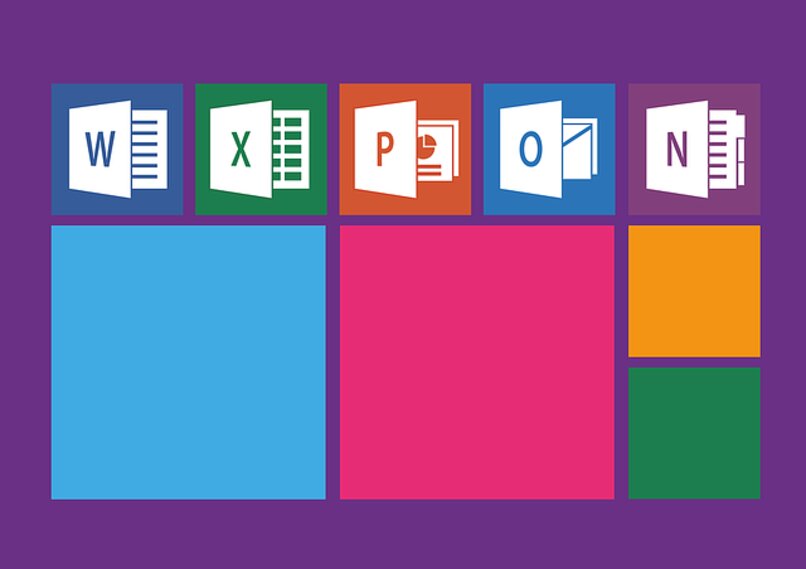
Abschnittsanzeige
Stattdessen ermöglicht Ihnen die Schnittansicht, die wichtigsten Punkte, Konzepte oder Kriterien der Präsentation durch die Verwendung dieser Alternative hervorzuheben oder hervorzuheben. Das bedeutet, dass Sie Abschnitte oder Teile einer Folie hervorheben, mit einer anderen verknüpfen oder verknüpfen können, sodass Sie mehr Klarheit und Verständnis dafür haben, was übertragen wird.
Diese Option ist jedoch ungewöhnlich, da sie für die meisten Präsentationen nicht so notwendig ist, obwohl wir wissen, dass es Ausnahmen von ihrer Verwendung geben kann. Es ist auch für Microsoft und Mac anwendbar und bietet eine sehr einfache Möglichkeit, innerhalb des PowerPoint-Programms darauf zuzugreifen.
Folien anzusehen
Die letzte Alternative zum Zoomen in PowerPoint ist die Ansicht auf die Folien. Diese schafft es, anders als die vorherige, die Präsentationen etwas stärker zu gruppieren oder zu verallgemeinern, da sie nicht auf den Abschnitten basiert, sondern auf den Folien als solchen, die miteinander verknüpft werden können und Ihnen sogar den Einstieg erleichtern in der von Ihnen gewählten Reihenfolge aneinanderreihen , ohne den normalen Ablauf der gesamten Präsentation zu stören.
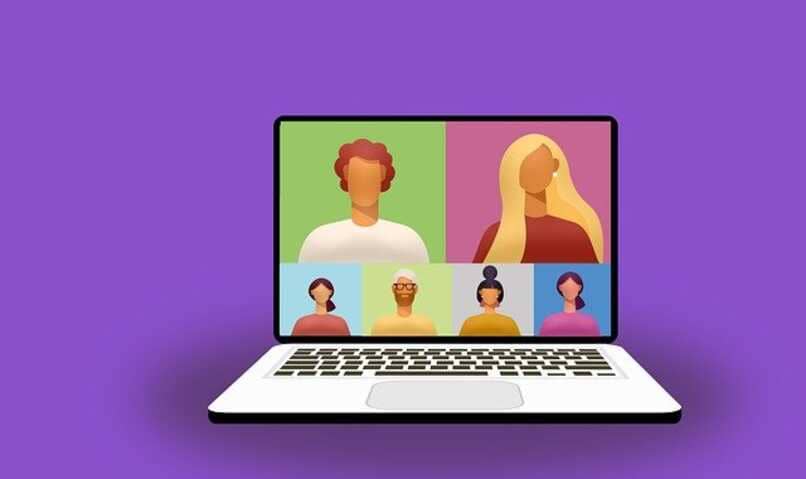
Wenn Sie diese Funktion verwenden, werden Sie sich viel wohler fühlen, wenn Sie sie für Präsentationen mit einer kürzeren Anzahl von Folien verwenden. Wenn Ihre Präsentation länger ist, wird sie jedoch nicht gegen Sie arbeiten, da sie Fragmente der Folien sammelt und es so aussehen lässt, als ob Sie sich immer in derselben Präsentation befinden und nicht von einem Ort zum anderen gewechselt sind. Verwenden Sie diese Option problemlos in Microsoft Office 365 oder Mac.
Welche Einstellungen hat Zoom in PowerPoint?
Wenn Sie zu den Optionen in der oberen Leiste des Programms oder zur sogenannten Symbolleiste gehen, finden Sie einen Abschnitt namens “Ansicht”, in dem Sie die verschiedenen Zoom-Optionen sehen können , die das Programm während der Ausarbeitung zulässt und Vorbereitung einer vollständigen Präsentation darin gemacht.
Hier können Sie normalerweise unter anderem die Größe anpassen, den Abstand jedes Blatts vergrößern oder verkleinern. Darüber hinaus hat es die verschiedenen Übersichten während der Präsentation, was für diejenigen, die PowerPoint verwenden, noch nützlicher ist . Daher wäre es gut, wenn Sie lernen, wie man diese Funktionen verwendet und anwendet.
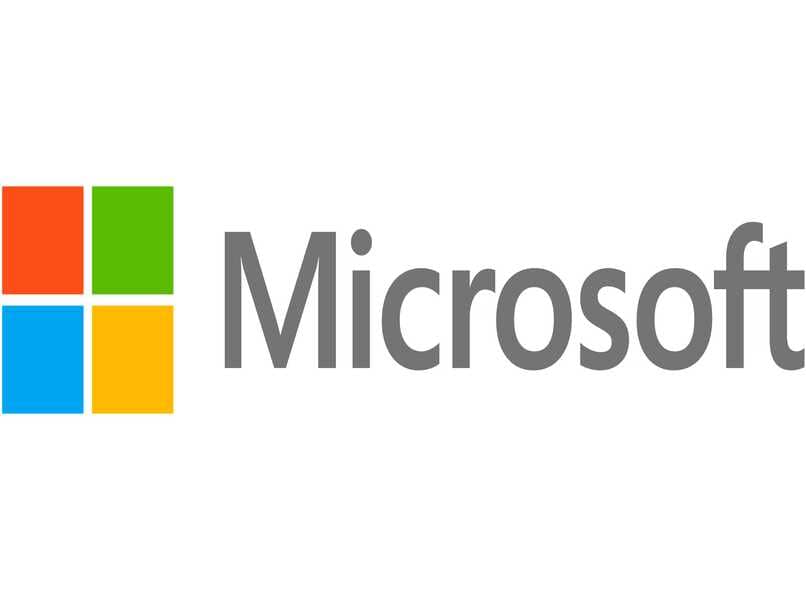
Wie erstelle ich einen Zoom-Effekt in meiner Präsentation?
Jetzt stellt sich heraus, dass das Vergrößern von PowerPoint-Präsentationen ein äußerst einfacher Vorgang ist, aber auf lange Sicht bietet es größere Vorteile. Im Prinzip hebt es Sie hervor und stellt die Verbindung zu Ihrem Publikum besser her, sodass es Ihnen und dem von Ihnen verwendeten Trägermaterial aufgrund der spektakulären Folien genügend Aufmerksamkeit schenkt.
Andererseits dient es als Strategie, um bei einer Präsentation positiv zu wirken. Da würde ich Sie als eine ordentlichere Person beschreiben, die das Werkzeug gut beherrscht und sogar über eine größere intellektuelle Kapazität verfügt. Obwohl die Verwendung dieser Effekte nichts Besonderes ist, folgen Sie diesen Schritten, wenn Sie lernen möchten:
- Schalten Sie Ihren Computer ein und durchsuchen Sie den Datei-Explorer nach der gewünschten Präsentation.
- Suchen Sie dann mit Hilfe des Werkzeugbands nach der Einfügelasche.
- Klicken Sie dort und gehen Sie zum Übersichtsbereich.
- Wenn Sie auf diese Option klicken, erhalten Sie ein Dropdown-Menü mit den drei alternativen Ansichten: Zusammenfassung, Abschnitt und Folien.
- Sie bestimmen schließlich, welche Sie in Ihrer Präsentation verwenden möchten, und das war’s, Sie werden die Folien abspielen und sehen, ob es so geworden ist, wie Sie es wollten.