Die Internetgeschwindigkeit ist nicht nur für schnelles, sondern auch stabiles, sicheres und dauerhaftes Surfen unerlässlich. Dort müssen wir bedenken, dass es kabelgebundene oder Ethernet-Netzwerke und drahtlose oder Wi-Fi-Netzwerke gibt, obwohl uns beide die Möglichkeit bieten, auf das Internet zuzugreifen. Es gibt Variationen zwischen beiden aufgrund von Verkabelungsart oder Technik, Einsatzmöglichkeiten, Reichweiten und vielem mehr. Es ist wichtig, die Geschwindigkeit unserer Netzwerkkarte zu kennen, um zu wissen, ob wir das Beste aus unserer Hardware herausholen oder nicht. Eine gute Internetgeschwindigkeit ist der Schlüssel zu:
- Schnellere Ladezeiten
- Weniger Wahrscheinlichkeit von Pufferung oder unterbrochenen Verbindungen
- Schnelle Downloads aller Arten von Elementen
- Bessere Unterstützung für mehrere Benutzer im selben lokalen Wi-Fi-Netzwerk
- Flüssige und stabile Verbindung für Live-Übertragungen und mehr
- Internetgeschwindigkeiten werden in Bits pro Sekunde gemessen, um es besser zu erklären, ein Bit ist die Grundeinheit digitaler Daten, ein ISP (Internet Service Provider) bietet seine Dienste an und nimmt dabei Maßnahmen wie Kbps, Mbps oder Gbps, diese sind:
Kbps entspricht Kilobit pro Sekunde (1000 Bit pro Sekunde)
Mbps gibt Megabit pro Sekunde an (1.000.000 Bit pro Sekunde)
Gbps entspricht Gigabit pro Sekunde (1.000.000.000 Bit pro Sekunde)
Wie TechnoWikis erwähnt, gibt es verschiedene Technologien und Funktionen, die auf Technologie- und Netzwerkmechanismen basieren, einige davon sind:
- Glasfaser, die maximal 6.000 Mbit/s (6 Gbit/s) erreicht
- Kabel mit maximal 1.000 Mbit/s (1 Gbit/s)
- DSL mit maximal 100 Mbit/s
- 5G-Technologie mit maximal 1.000 Mbit/s
- 4G LTE begrenzt auf 100 Mbit/s
- WLAN mit maximal 50 Mbit/s
- Satellit mit einer Geschwindigkeit von 100 Mbps
TechnoWikis wird Ihnen einige Methoden beibringen, um die Geschwindigkeit von Wi-Fi oder Ethernet zu ermitteln, die auf Ihrem Windows 10 / 11-PC verwendet wird.
ABONNIEREN SIE AUF YOUTUBE
Contents
1 Siehe WLAN-Ethernet-Geschwindigkeit Windows 11 oder Windows 10 in den Einstellungen
Für diese Methode gehen wir zu:
- Start
- Einstellung
- Netzwerk und Internet
Wir klicken auf „Erweiterte Netzwerkeinstellungen“, um die folgenden Optionen anzuzeigen:
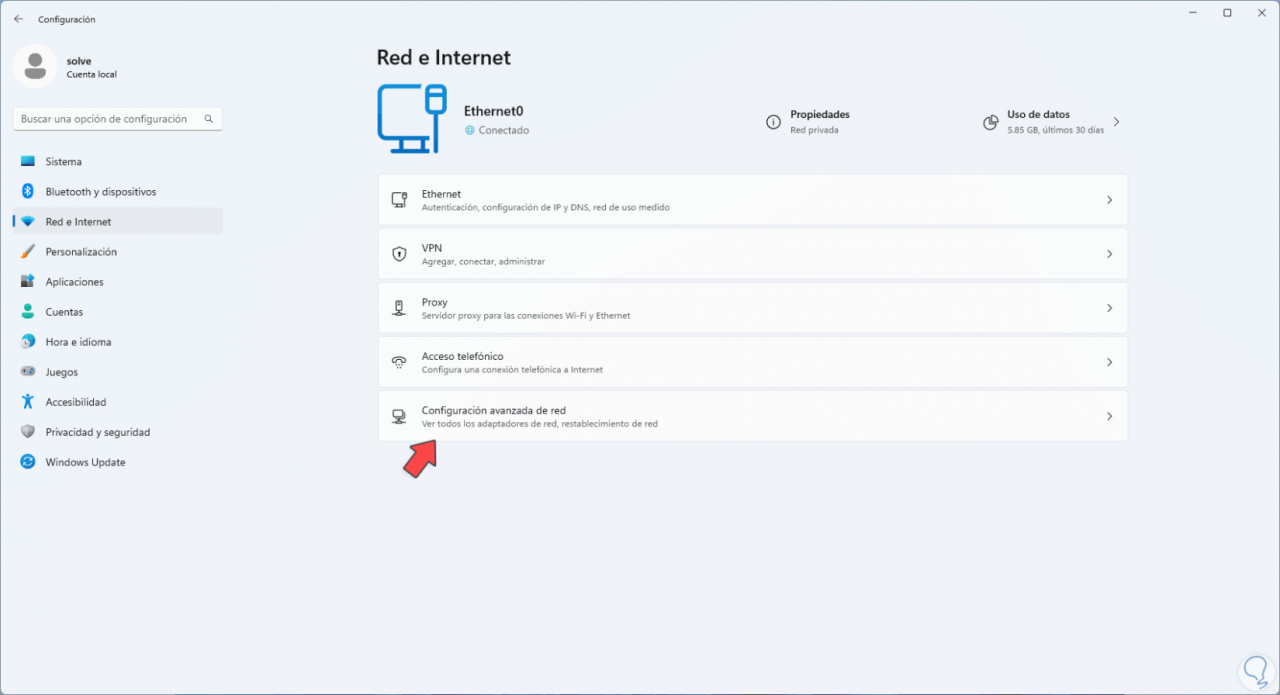
Wir klicken auf “Hardware- und Verbindungseigenschaften”:
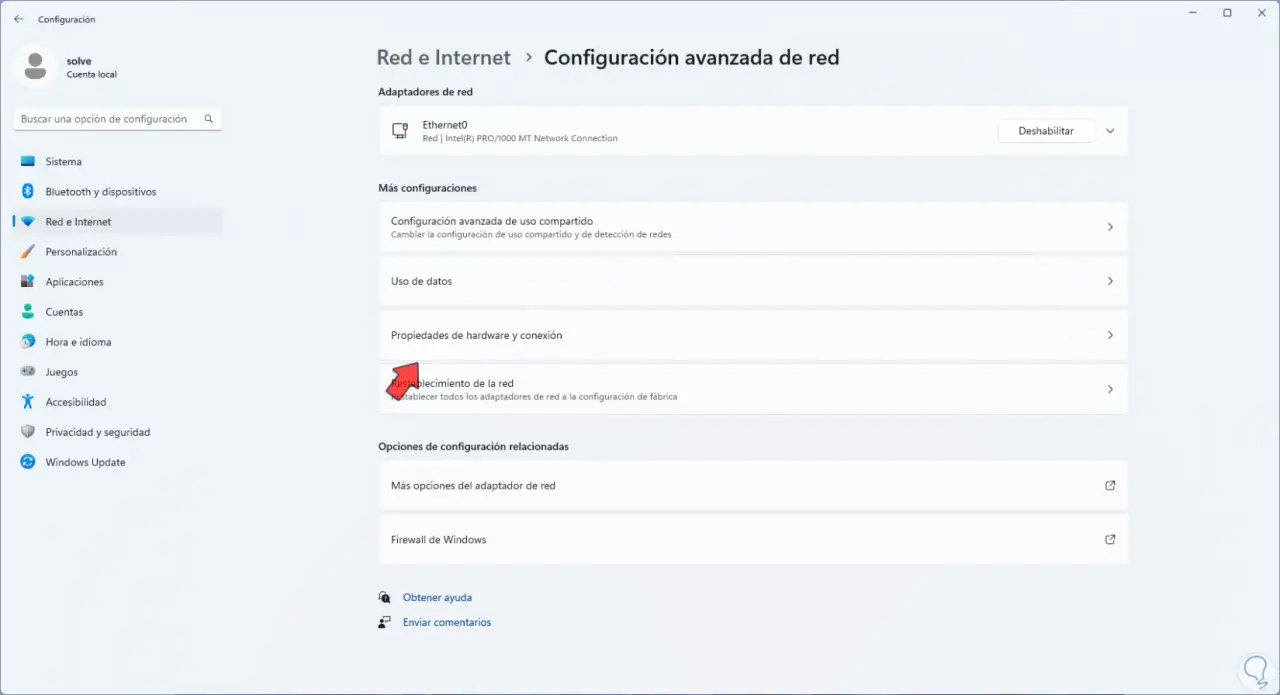
und dort sehen wir die Geschwindigkeit des Netzwerkadapters in der Zeile “Verbindungsgeschwindigkeit (Empfang / Übertragung):
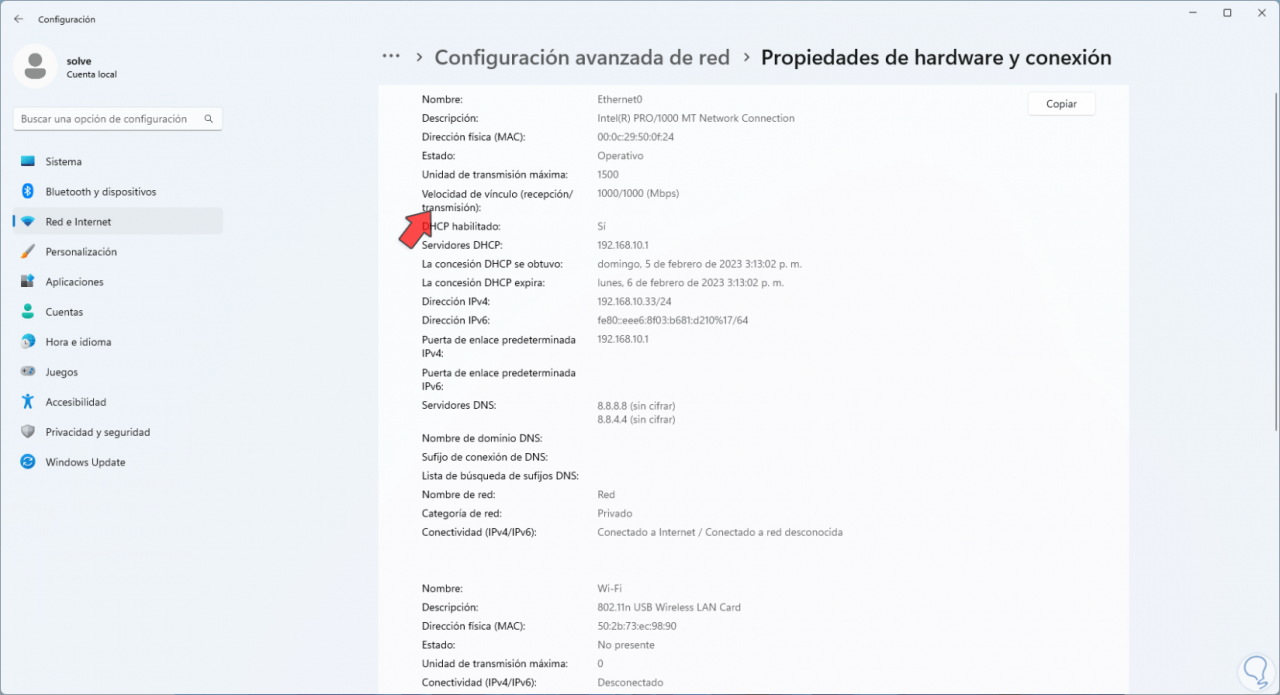
2 Siehe WLAN-Ethernet-Geschwindigkeit Windows 11 oder Windows 10 von CMD
Dies ist eine weitere Methode, um die Geschwindigkeit des Adapters zu ermitteln. Wir öffnen CMD:
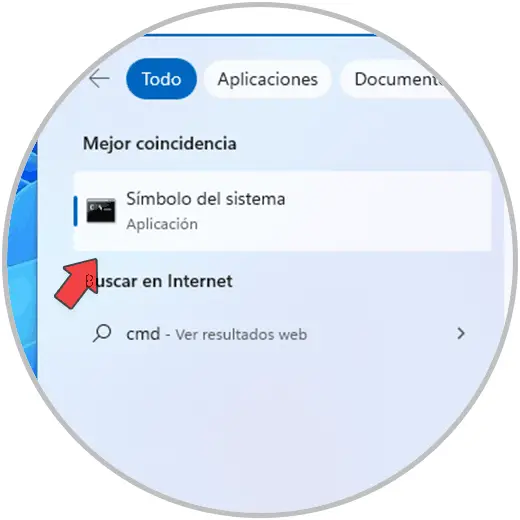
Wir führen aus:
wmic nic wobei netEnabled=true Name, Geschwindigkeit erhalten
Sie sehen die Geschwindigkeit des Netzwerkadapters:
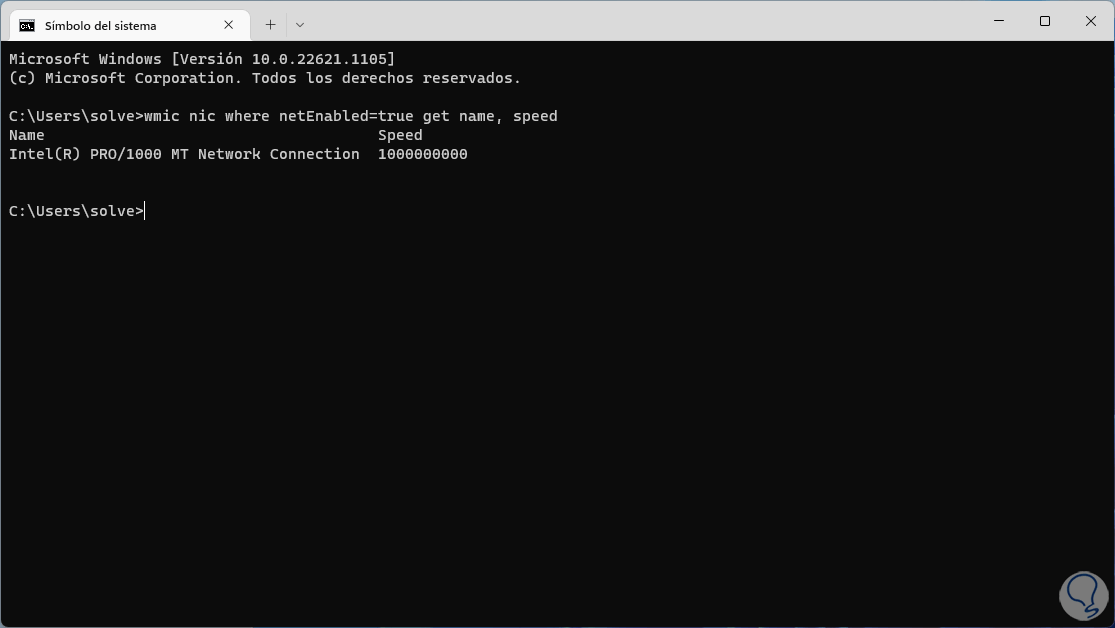
3 Siehe WLAN-Ethernet-Geschwindigkeit Windows 11 oder Windows 10 in der Systemsteuerung
Ein weiterer einfacher Mechanismus, um die Geschwindigkeit des Adapters zu erfahren, ist die Systemsteuerung zu öffnen:
Gehen Sie zu “Netzwerke und Internet”:
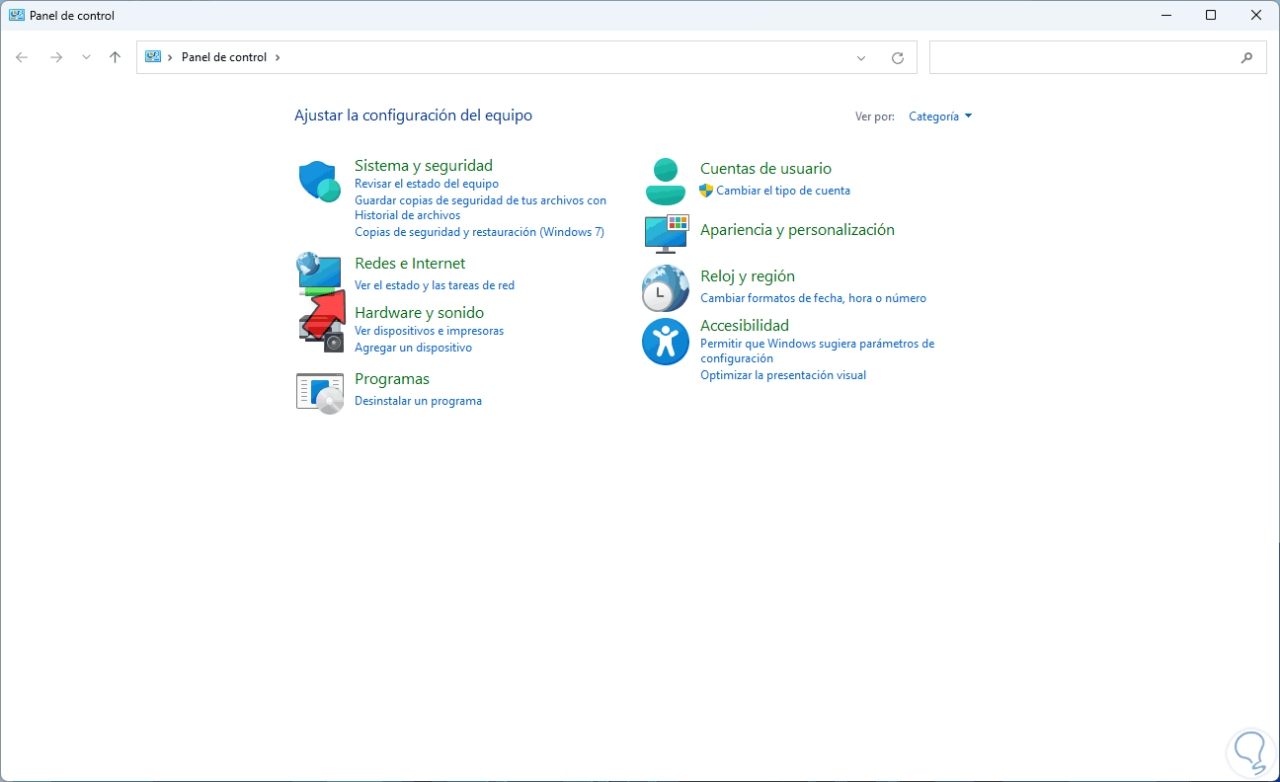
Klicken Sie auf „Netzwerk- und Freigabecenter“:
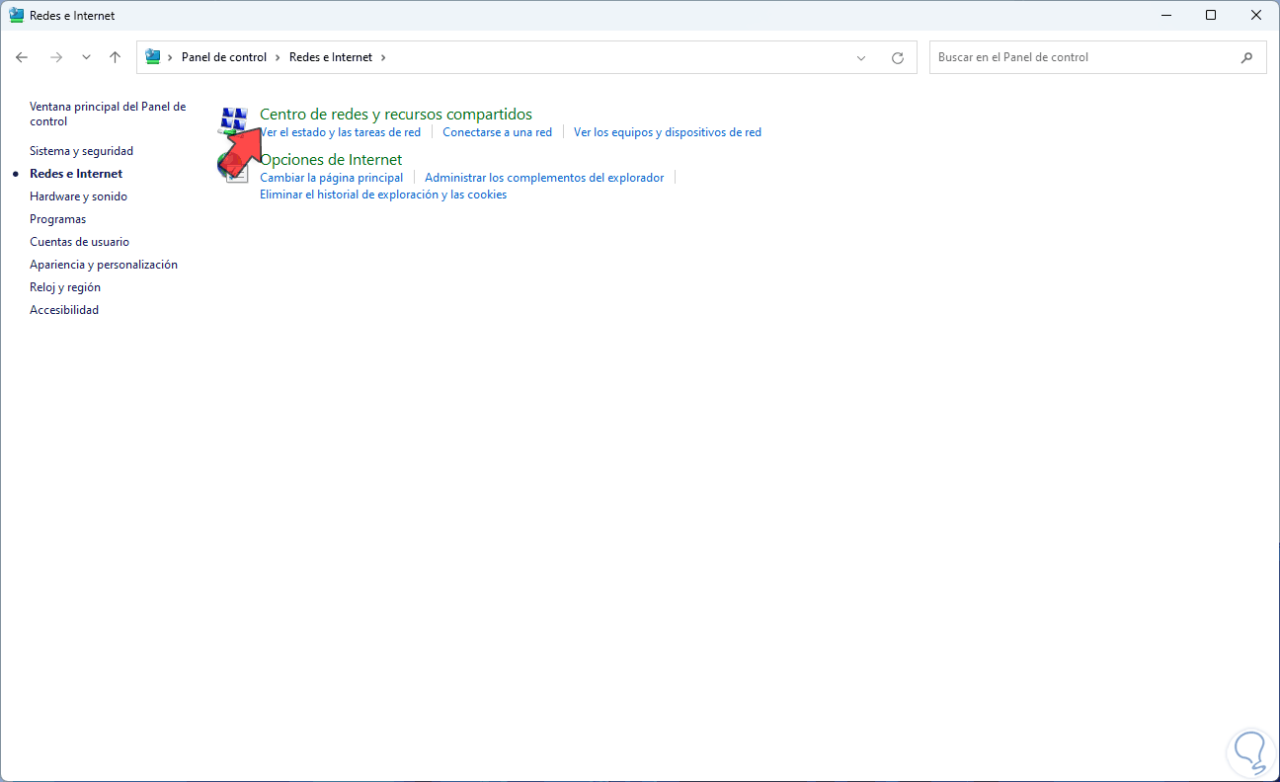
Klicken Sie auf „Adaptereinstellungen ändern“:
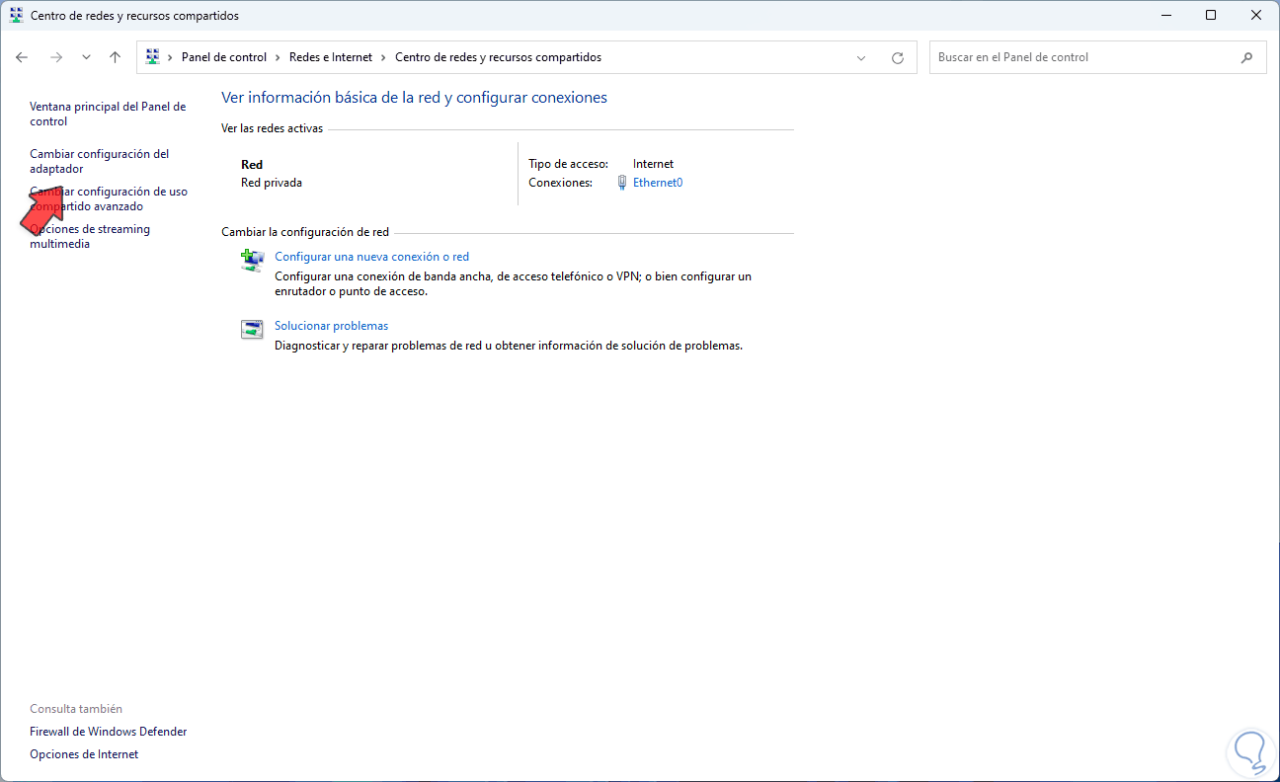
Wir doppelklicken auf den Netzwerkadapter.
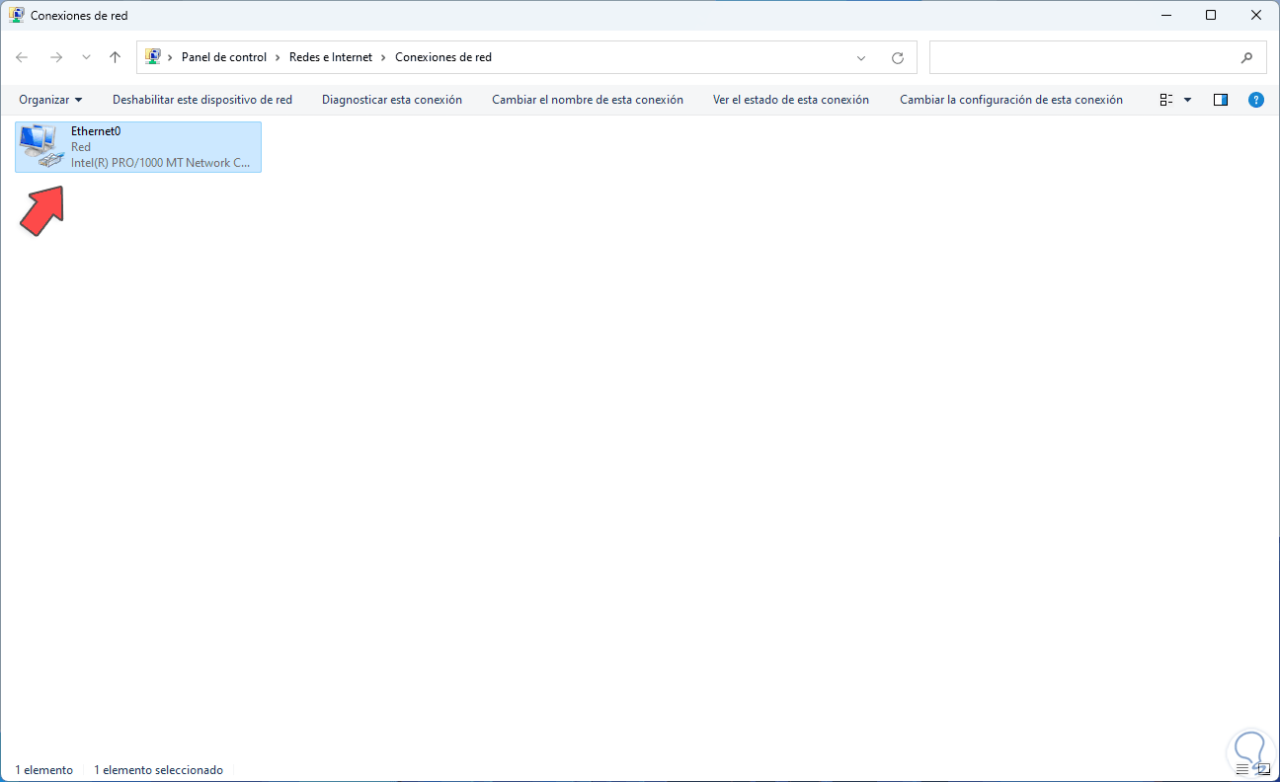
und wir werden seine Geschwindigkeit in der Zeile “Velocity” sehen:
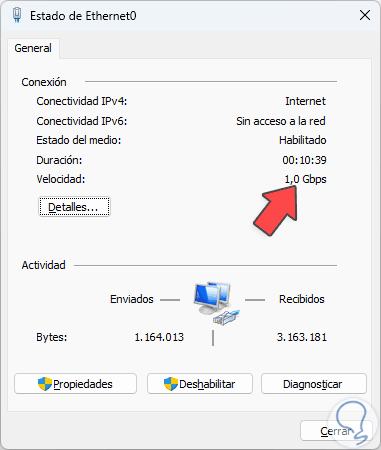
4 Siehe WLAN-Ethernet-Geschwindigkeit Windows 11 oder Windows 10 von PowerShell
Endlich wird es möglich sein, diese Daten von PowerShell zu kennen, öffnen Sie PowerShell:
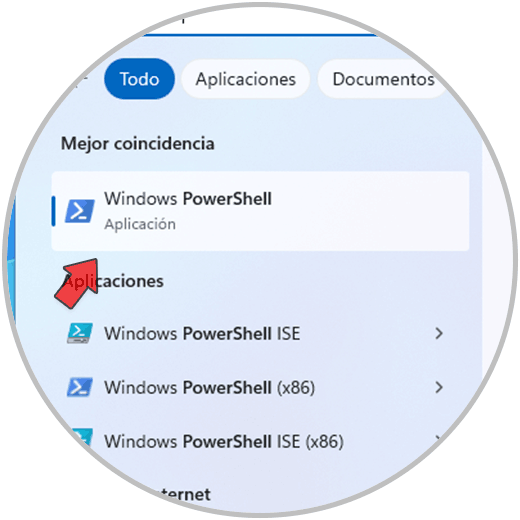
Wir führen aus:
Get-NetAdapter | select interfaceDescription, name, status, linkSpeed
Sie sehen die Geschwindigkeit des Netzwerkadapters:
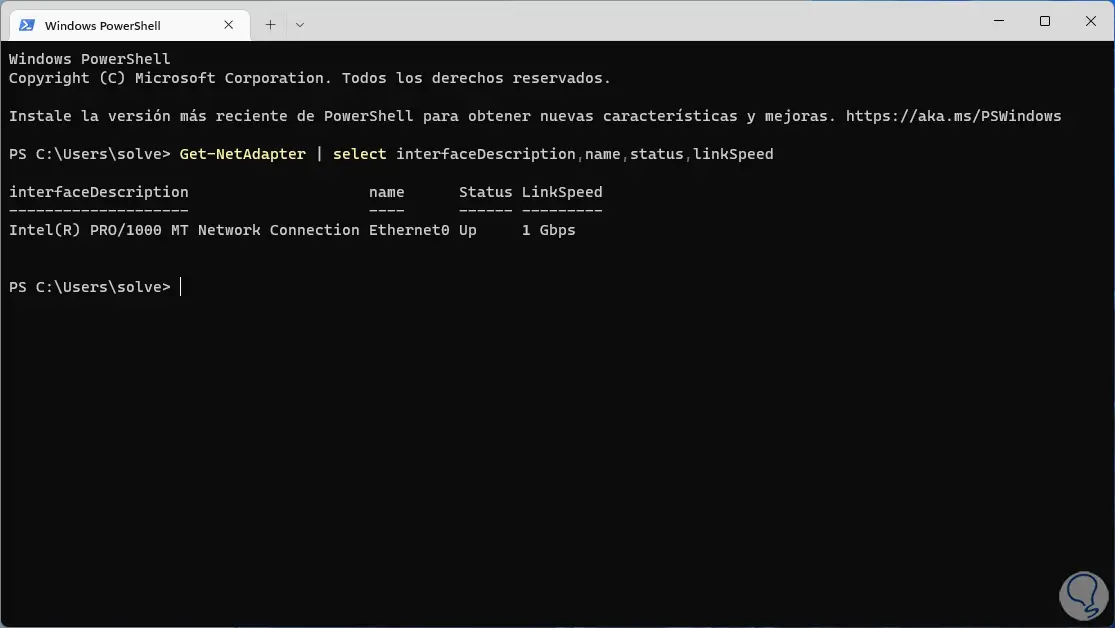
Jede Methode ist einfach, aber funktional, um die Geschwindigkeit des Netzwerkadapters in Windows herauszufinden.