Möchten Sie lernen, wie Sie den Inhalt einer Zelle in Excel trennen? Das Trennen der Daten oder des Inhalts einer Zelle in Excel ist eine sehr einfache Aufgabe, wenn Sie die entsprechenden Ressourcen kennen, um diese Aufgabe erfolgreich ausführen zu können. Das Trennen von Daten in Excel (Daten, die sich in derselben Zelle befinden) ist eine Aktion namens „Text in Spalte trennen“ . Eine Option, die, wie wir Ihnen erklären werden, auf einfache Weise in Excel durchgeführt werden kann und dabei wichtige Überlegungen berücksichtigt, die wir Ihnen erklären werden.
Unterwegs erklären wir auch einige Szenarien, die auftreten können, wenn wir Text in Spalten aufteilen möchten, und wie wir dieses Problem lösen können. Wir stellen Ihnen außerdem einige zusätzliche Ressourcen zur Verfügung, damit Sie schneller mit der Arbeit in Excel beginnen können.
So wie wir in Excel den Inhalt mehrerer Zellen in einer Zelle zusammenfügen oder verketten können, wie wir bereits in Excel erklärt haben, können wir auch den umgekehrten Vorgang durchführen, d. h. die Informationen, die wir in einer Zelle haben, trennen , in mehreren Zellen.
Mit dieser Ressource, die wir Ihnen beibringen werden, können Sie den Inhalt einer Spalte in mehrere Spalten aufteilen .
Um mit diesen Daten arbeiten zu können, um beispielsweise mathematische Operationen, Additionen, Subtraktionen, die Berechnung eines Durchschnittswerts usw. durchzuführen. Wir sollten keine Text- und Zahleninformationen in derselben Zelle oder numerische Informationen unterschiedlichen Typs in derselben Zelle mischen.
Wir benötigen jede Art von Informationen, die in Zellen unterteilt und in Spalten organisiert sind . Und dass in einer Zelle nur eine Art von Informationen gesammelt wird, um sie analysieren oder melden zu können. Als Beispiel sehen wir uns das Bild unten an, in dem wir Daten von mehreren Schülern haben, die alle in derselben Spalte gruppiert sind, in der Textinformationen kombiniert werden, die Eigenschaften des Schülers sind, wie z. B. sein Name, mit dem Namen der Klasse und mit die Abschlussnote des Kurses.
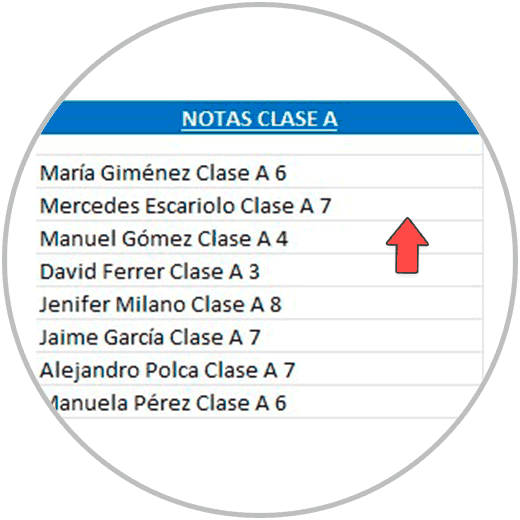
Könnten wir in diesem Bild beispielsweise die Durchschnittsnote der Klasse berechnen, indem wir eine Operation in Excel ausführen? Die Antwort ist nein.
Wenn wir eine Operation an diesen Daten durchführen möchten, müssen wir diese Daten in Spalten aufteilen. Es spielt keine Rolle, ob in diesem Fall der Vor- und Nachname in der gleichen Zelle stehen, wir müssen jedoch die Durchschnittsnote jedes Schülers vom Vor- und Nachnamen trennen, wenn wir beispielsweise die Durchschnittsnote des Kurses wissen möchten .
Andererseits kommt es auch sehr häufig vor, dass wir beim Herunterladen von Dateien oder Daten aus externen Quellen, die manchmal in einem anderen Format vorliegen, Text in Spalten unterteilen müssen, wobei alle Informationen gruppiert und durch ein Leerzeichen, ein Komma usw. getrennt sind einem Punkt und einem Komma oder durch ein anderes Zeichen oder Symbol, das als Trennelement verwendet wird.
Formate wie CSV sind sehr häufige Formate, die uns beim Herunterladen von Daten oder Informationen von einem externen Server begegnen. Aufgrund der Datenkomprimierung und anderer mit dem Format verbundener Merkmale ist dies das Format, in dem Datendateien heruntergeladen werden. Um mit den Daten wie gerade erläutert arbeiten zu können, ist es notwendig, diese Aufgabe der Aufteilung der Informationen in Spalten auszuführen.
Im Beispielbild, das wir unten sehen können, sehen wir Informationen, die wir im CSV-Format heruntergeladen haben.
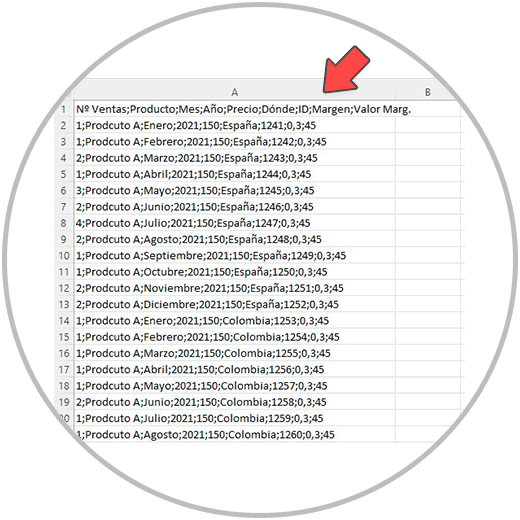
In diesem Beispiel ist es nicht nur schwierig, die Informationen zu lesen oder zu interpretieren, sondern es ist auch unmöglich, Vorgänge auszuführen, Funktionen zu verwenden oder andere Aufgaben in Excel zu Analysezwecken auszuführen. Um eine Analyse mit diesen Daten durchzuführen, müssen wir einen Weg finden, alle diese Informationen zu trennen. Wie Sie im Bild unten sehen können, ist dies möglich, und wir werden erklären, wie diese Aufgabe ausgeführt wird (in einfacher, unkomplizierter Form):
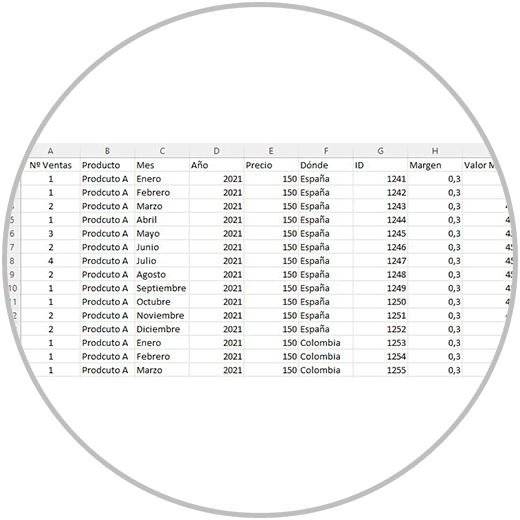
Einer der wichtigsten Aspekte in Excel, den wir bereits erwähnt haben und den wir immer im Auge behalten müssen, ist die Arbeit in gut organisierten Datentabellen mit Spalten, in denen die Informationen gesammelt werden, und nicht in Zellen und Spalten Vermischen der Informationen. Informationen. Wie wir im Beispiel gesehen haben, ist es in naher Zukunft wichtig, sich darüber im Klaren zu sein, dass in jeder Zelle ein einzelnes Datenelement vorhanden ist, um die Informationen später analysieren zu können. Eine Bestellung in Excel ist unerlässlich. Wie man so schön sagt: Gut gemachte Dinge sind gut gemacht.
Die gute Organisation der Daten hängt nicht immer von uns ab, denn es kann vorkommen, dass wir mit Blättern arbeiten müssen, die wir nicht erstellt haben, oder mit Excel-Tabellen, die wir von einem Datenserver heruntergeladen haben. Wie dem auch sei, wir erklären Ihnen im Folgenden Schritt für Schritt, wie Sie Text in Spalten aufteilen.
1 So trennen Sie Text in Spalten in Excel: Trennen Sie Vor- und Nachnamen in Excel
Nachdem wir nun wissen, dass wir diesen Vorgang in Excel ausführen können, sehen wir uns an, welche Schritte wir befolgen müssen, um die Informationen einer Zelle in mehrere Zellen aufteilen zu können. Als Beispiel verwenden wir die Datei, die wir Ihnen auf dem vorherigen Foto gezeigt haben.
Das erste, was wir tun werden, ist, unsere Datei zu öffnen, in der wir die einheitlichen Daten haben, in der wir die Daten zur Aufteilung in Spalten haben.
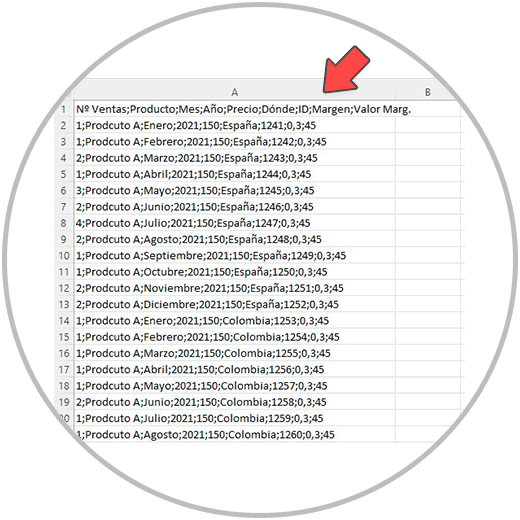
Sobald die Datei geöffnet ist, wählen wir die Spalte aus, in der sich die Daten befinden. Um die gesamte Spalte auszuwählen, klicken wir auf den Spaltenbuchstaben direkt über den Überschriften, wie Sie auf dem Foto sehen können.
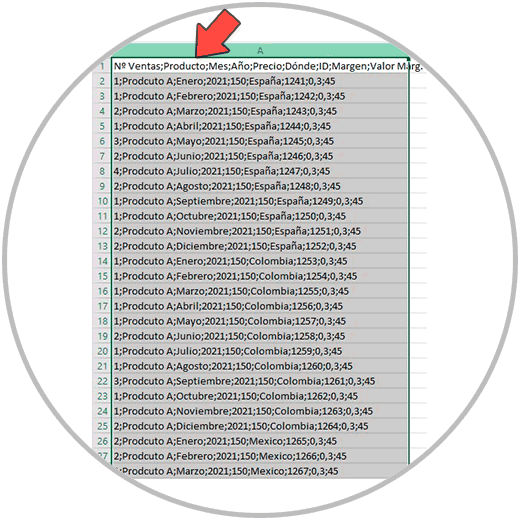
Sobald die gesamte Spalte ausgewählt ist, gehen wir zum Menüband und klicken auf die Registerkarte „Daten“.
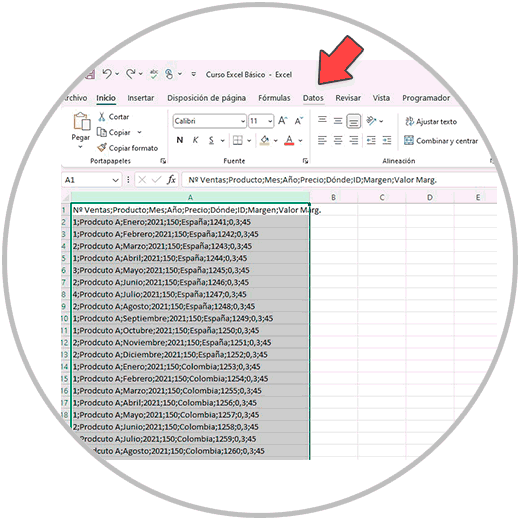
Wenn Sie auf „Daten“ klicken, sehen wir alle Optionen, die in der Symbolleiste für „Daten“ zu finden sind. Die Option, die uns interessiert, heißt „Text in Spalten“.
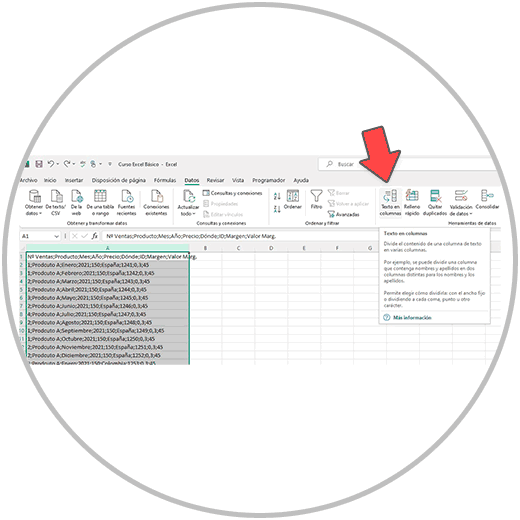
Beim Klick auf „Text in Spalten“ erscheint nun ein Fenster mit mehreren Optionen.
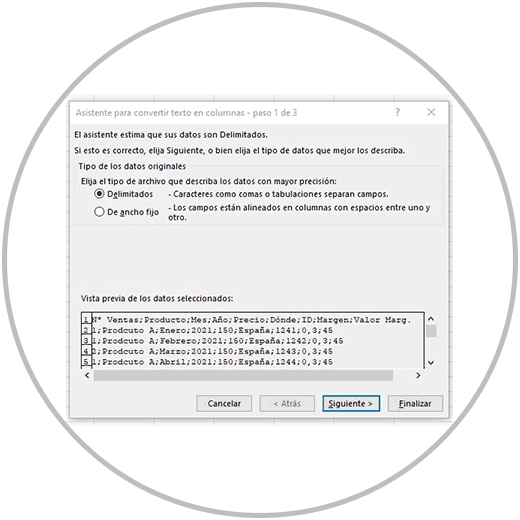
Wir stellen sicher, dass wir die erste Option „Getrennt“ ausgewählt haben und klicken im Fenster unten links auf „Weiter“.
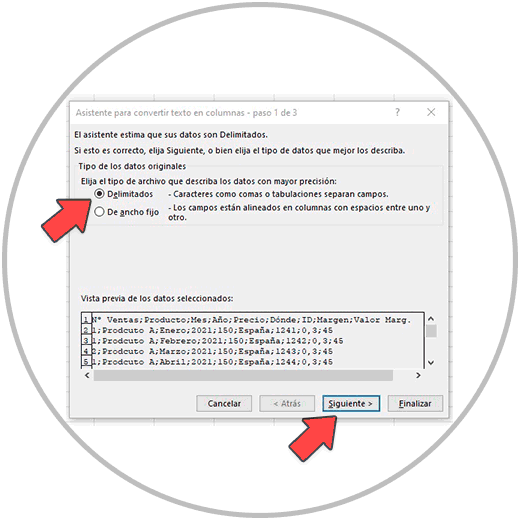
Jetzt müssen wir im Fenster das Element, Zeichen oder Symbol auswählen, das innerhalb derselben Zelle zum Trennen der Daten verwendet wird. In unserem Beispiel ist das Trennzeichen zur Trennung der Daten ein Semikolon. Daher wählen wir in diesem Fenster das Trennzeichen aus, das im Beispiel „Semikolon“ ist.
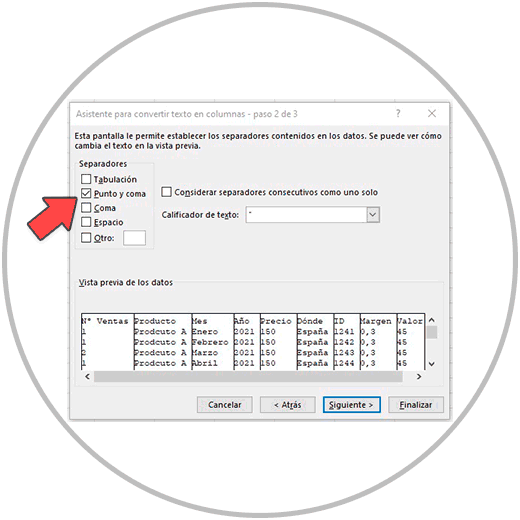
Wie wir im Bild unten sehen können, können wir jetzt eine „Vorschau“ der Daten anzeigen, die wir in derselben Spalte hatten, getrennt in verschiedene Spalten.
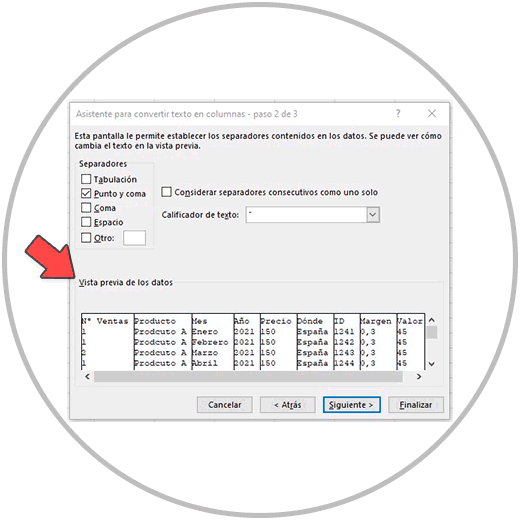
Wir klicken auf „Weiter“ und können dann im nächsten Schritt das Format jeder Spalte ändern, obwohl wir diesen Schritt später ausführen können, sobald wir die Daten in jeder Spalte getrennt haben. In diesem Schritt müssen Sie keine Formatänderung vornehmen.
Bei Bedarf können wir die Zielzelle auswählen, ab der die Daten eingefügt werden sollen. Wir müssen uns darüber im Klaren sein, dass nach Abschluss des Vorgangs automatisch mehrere Zellen auf der rechten Seite belegt werden, so viele, wie die ursprüngliche Spalte Informationen enthält.
(In diesem Beispiel ändern wir die Zielzelle nicht, erklären aber später anhand eines Beispiels, wie man die Zielzelle auswählt.)
Im Bild unten können Sie sehen, wie beim Klicken auf „Weiter“ die Informationen korrekt in mehrere Spalten aufgeteilt werden.
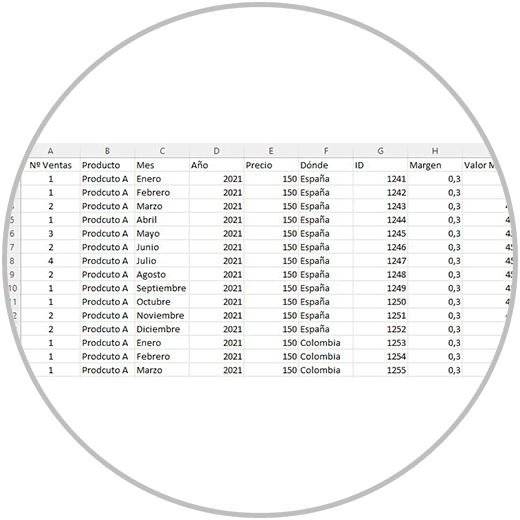
Beachten Sie, dass wir, wenn die Informationen durch andere Zeichen als Komma, Semikolon oder Leerzeichen getrennt sind, in diesem Schritt immer „Andere“ auswählen und das Zeichen in das Fenster schreiben können, das zum Trennen von Daten innerhalb derselben Zelle verwendet wird .
So kommt es beispielsweise sehr häufig vor, dass beispielsweise Talas mit den Informationen zu Vor- und Nachnamen in derselben Excel-Zelle gefunden werden. Um einen Vor- und Nachnamen in einer Excel-Zelle trennen zu können, gehen wir nach dem gleichen Verfahren vor und berücksichtigen dabei, wie wir gerade das jeweils verwendete Trennzeichen erklärt haben, um es wie bisher im Assistenten angeben zu können Wie zuvor gesehen, wählen Sie ein Leerzeichen, ein Komma, ein Semikolon oder ein anderes Zeichen, das verwendet wird, um Informationen innerhalb der Zelle zu trennen. Im Bild sehen Sie, wo wir was angeben sollen
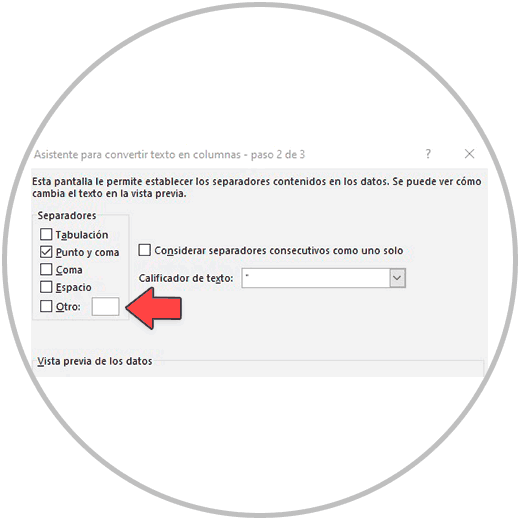
2 „Hier sind bereits Daten vorhanden, möchten Sie diese ersetzen?“
Eine der Situationen, die im letzten Schritt auftreten können, wenn wir den Text in Spalten aufteilen, besteht darin, dass die folgende Meldung angezeigt wird.
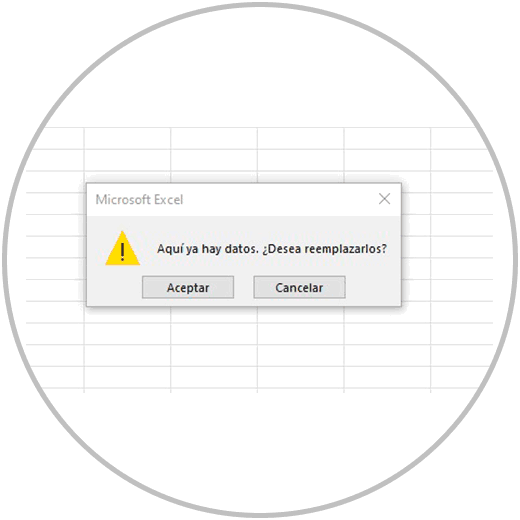
Warum sehen wir die Meldung „ Hier sind bereits Daten vorhanden, möchten Sie diese ersetzen?“ Die Antwort liegt darin, dass wir bereits eine oder mehrere Zellen mit Inhalt haben, und zwar in den Zellen, die nun von den Daten belegt werden, wenn wir sie in Spalten aufteilen.
Im Bild unten sehen Sie ein Beispiel dafür, wann wir diese Meldung sehen, die uns darauf hinweist, ob wir die Zellen mit Inhalt belegen möchten.
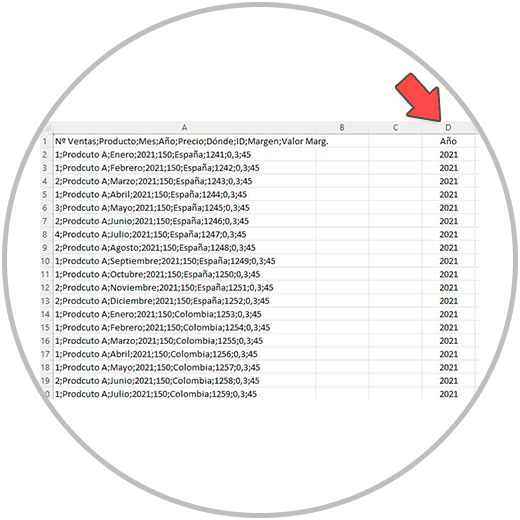
In diesem Beispielfall haben wir Informationen in Spalte D. Wenn es sich um Informationen handelt, die Sie nicht benötigen, und Sie möchten, dass die zu trennenden Daten oben eingefügt werden, können wir auf „OK“ klicken. Als Vorsichtsmaßnahme ist es jedoch sinnvoller, auf „Abbrechen“ zu klicken und zunächst sorgfältig zu prüfen, auf welche Informationen „mit Füßen getreten“ wird.
Falls wir die Informationen, die sich im Beispiel in Spalte D befanden, nicht „übertreten“ möchten, brechen wir ab und fügen vor Spalte D weitere Spalten hinzu. Dazu positionieren wir uns und klicken auf der Buchstabe der Spalte, die wir verschieben möchten, im Beispiel Spalte D.
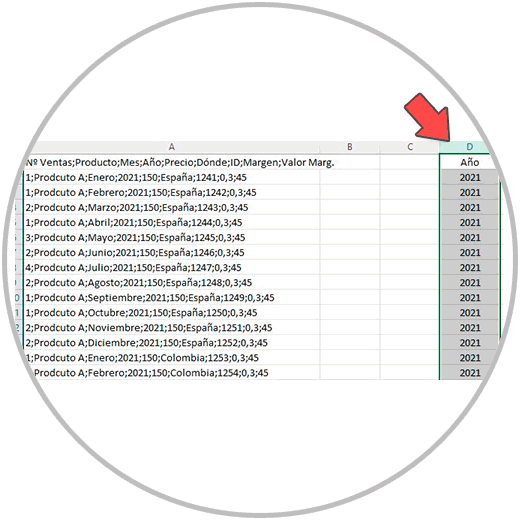
Dann klicken wir mit der rechten Maustaste und klicken im erscheinenden Menü auf „Einfügen“.
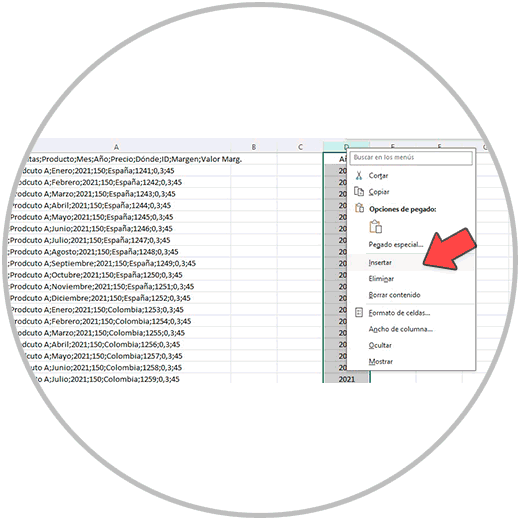
Wir werden dann sehen, wie Spalte D in die nächste Spalte, Spalte E, verschoben wurde.
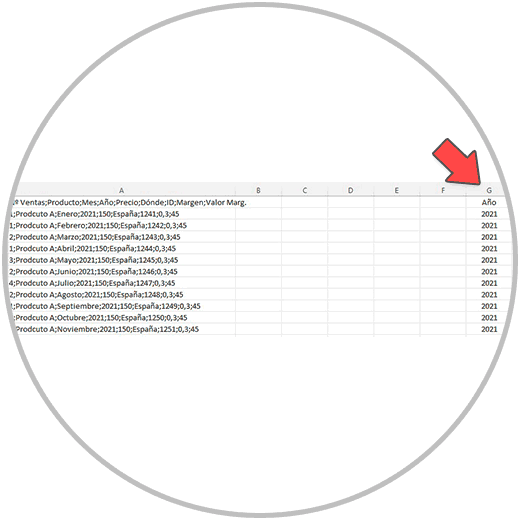
Wenn wir möchten, können wir nun weitere Spalten hinzufügen, wie wir bereits wissen, indem wir die Spalte auswählen, die wir verschieben möchten, mit der rechten Maustaste klicken und dann auf „Einfügen“ klicken.
In diesem Fall bestand der letzte durchgeführte Vorgang darin, eine weitere Spalte hinzuzufügen. Nun, wenn wir die Spalte, die wir wieder nach rechts verschieben möchten, auswählen und die Taste „F4“ auf unserer Tastatur drücken, sehen wir, wie eine neue Spalte hinzugefügt wird und unsere Daten um eine weitere Spalte nach rechts verschoben werden.
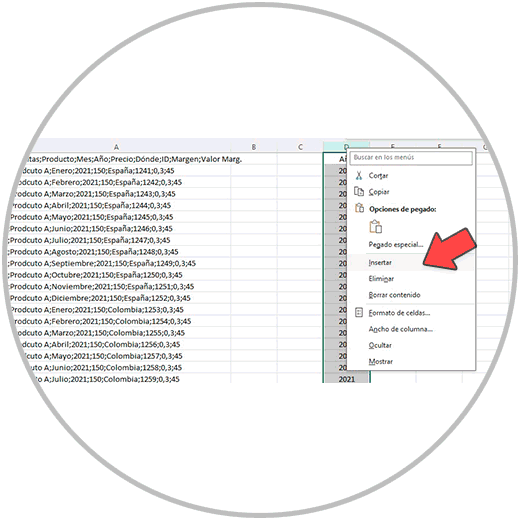
Dies ist eine der Maßnahmen, die wir ergreifen können, um das Überschreiben der Zellen mit Inhalt zu vermeiden, wenn wir Text in Spalten aufteilen. Denken Sie daran, wie wir bereits gesehen haben, wenn wir die Meldung „Hier sind bereits Daten vorhanden, möchten Sie diese ersetzen?“ sehen. Denken Sie daran, dass wir im vorherigen Schritt auch die Zielzelle auswählen könnten, aus der die Daten von dort nach rechts eingefügt würden.
Wenn wir also dem gleichen Beispiel folgen und beim Aufteilen von Text in Spalten feststellen, dass wir in einer der Spalten, im Beispiel D, bereits Daten haben und diese nicht ersetzt werden sollen, wählen wir dieses Mal manuell a aus Zielzelle.
Wir würden alle Schritte erneut ausführen, bis wir dieses Assistentenfenster erreichen, in dem wir dieses Mal Folgendes tun werden:
Wir löschen zunächst den Inhalt der Destiny-Box
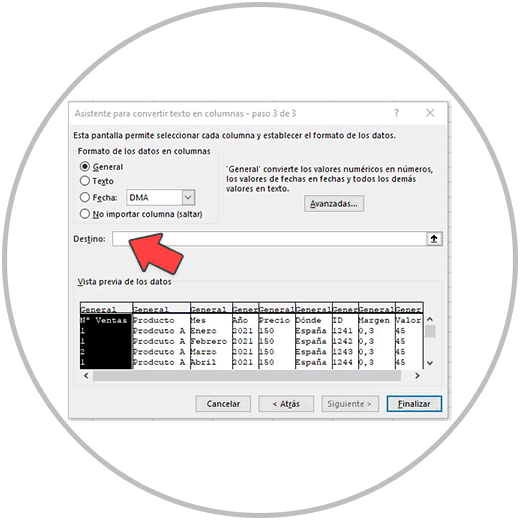
Mit der Maus wählen wir die Zielzelle aus, ab der die Daten eingefügt werden sollen (Zelle E1) und klicken auf „Fertig stellen“.
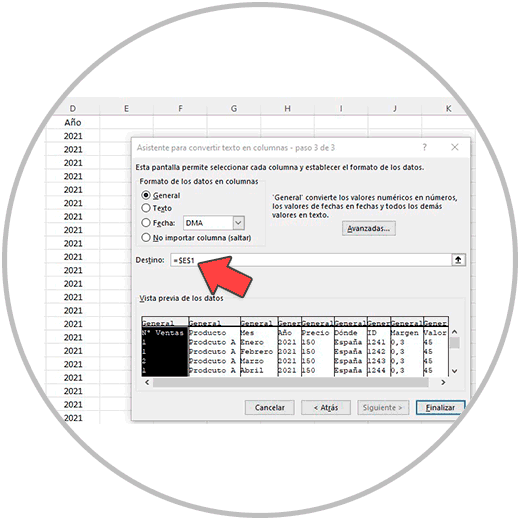
Wie wir weiter unten sehen werden, hat nun begonnen, die Daten aus der von uns ausgewählten Spalte, Spalte „E1“, einzufügen. (Direkt nach Spalte D, da wir vermeiden wollten, auf die Daten zu treten).
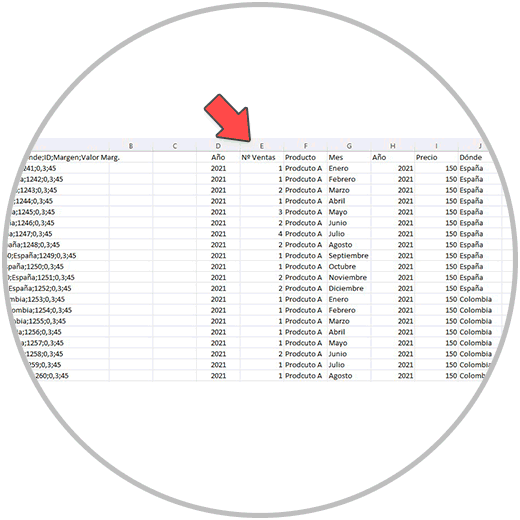
Wie wir gesehen haben, ist die Aufteilung von Text in Spalten eine einfache Aufgabe. Es handelt sich um eine einfache Aufgabe, bei der wir berücksichtigen müssen, wo sich die Ressource befindet, die es uns ermöglicht, den Vorgang auszuführen. Sie befindet sich, wie Sie sich erinnern, im Excel-Menüband unter „Daten“ und dann unter „Text in Spalten“.
Denken Sie auch daran, dass es wichtig ist, zunächst die Spalte auszuwählen, die wir in mehrere Spalten aufteilen möchten.
Denken Sie auch daran, dass wir den Typ des Trennzeichens auswählen können, das in der Zelle verwendet wird, die die Informationen enthält. Wir haben im Beispiel den Punkt und das Komma verwendet, aber wir könnten auch andere Zeichen wie Punkte, Kommas, Leerzeichen und sogar andere Symbole finden. Wie bereits erläutert, können wir den Text auf jeden Fall in Spalten unterteilen, unabhängig von der verwendeten Trennung.
Sobald wir unsere Aufgabe erledigt haben, werden wir wie immer überprüfen, ob das Ergebnis, das wir erzielt haben, das gewünschte ist. Wenn wir die Operation korrekt ausgeführt haben, können wir die Informationen besser analysieren und mathematische Operationen an den Spalten durchführen, die Daten enthalten.