
Wir alle haben irgendwann in unserem Leben alle unsere Daten auf einem Computer verloren, einen großen Teil unserer dokumentierten Geschichte und sogar Dateien von großer Bedeutung gelöscht. Glücklicherweise haben von Apple entwickelte Macs die Möglichkeit, Backups zu erstellen, was uns von der Angst befreit, alles zu verlieren , also werden wir hier sehen, wie man Daten aus einem Backup auf einem Mac wiederherstellt.
Contents
Wie verwende ich den Dateimigrationsassistenten auf den Mac?
Der Migrationsassistent ist ein Dienstprogramm, das für die Sicherung aller Dateien auf unserem Computer verantwortlich ist und es ermöglicht, die meisten Informationen in seiner Sicherung zu speichern, wenn sie verloren gehen. Als Nächstes zeigen wir Ihnen Schritt für Schritt, wie wir diesen Migrationsassistenten verwenden können, der für jedermann einfach ist, da er schnell und einfach ist.
Verwendung von Time Machine
Diese Funktion ist ebenso wie der Migrationsassistent in unserem Mac enthalten, der nur eine externe Festplatte benötigt, um zu arbeiten, und somit alle 24 Stunden ein Backup hat, das so konfiguriert werden kann, dass es am ersten Tag der Woche oder am ersten von ausgeführt wird der Monat. Dies bedeutet zweifellos, dass der Prozentsatz dessen, was verloren geht, viel geringer ist. Wenn wir daran interessiert sind, Time Machine zu verwenden, müssen wir:
- Rufen Sie das Apple-Menü auf, das mit einem Apfel markiert ist, klicken Sie dann auf „Systemeinstellungen“ und gehen Sie zu „Time Machine“.
- Sobald dies erledigt ist, müssen wir unsere externe Festplatte auswählen, mit der wir die Sicherung erstellen.
- Wenn wir möchten, dass diese Sicherung privat ist, können wir schließlich auf „Daten verschlüsseln“ klicken und ein Passwort benötigen, um auf diese gesicherten Dateien zuzugreifen.
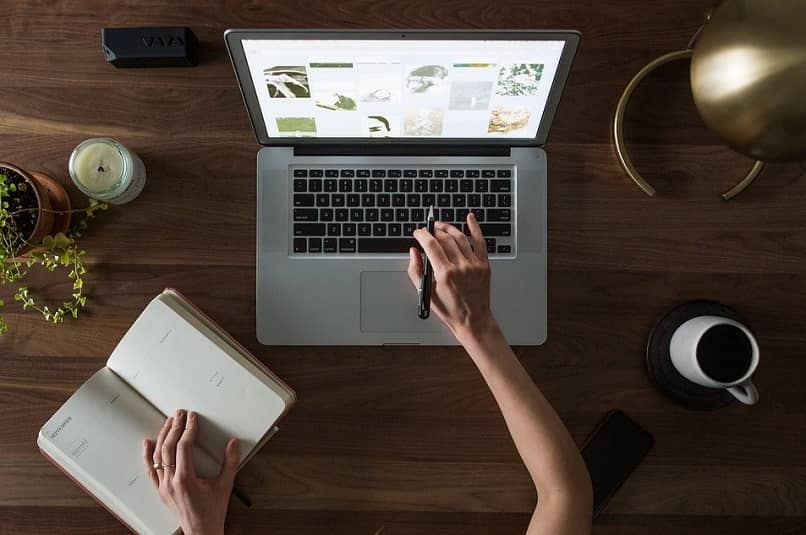
mit Sicherungen
Wir können den Migrationsassistenten durch Backups verwenden, die mit von Apple entwickelten Anwendungen wie iCloud Drive und Fotos erstellt werden können. Das einzige, was wir tun müssen, ist, unsere Dateien in diesen Anwendungen abzulegen und diese Kopien dann zu verwenden, wenn Sie ein schnelles Backup erstellen , mit der Möglichkeit, iCloud ohne große Probleme auf unserem Computer zu installieren.
Wie rufe ich den macOS-Datenwiederherstellungsmodus auf?
Mit den folgenden Schritten werden wir sehen, wie Sie in diesen Modus wechseln und unsere Dateisicherung aktivieren .
- Zuerst müssen wir unseren Mac-Computer ausschalten und dann neu starten, indem wir die Tasten „Befehl + R“ gedrückt halten, während er startet, und so in den Wiederherstellungsmodus wechseln, ein Apple-Logo erscheint, mit dem wir aufhören können, diese Tasten zu drücken.
- Danach wird die überwiegende Mehrheit der Benutzer nach dem Administrator- oder Firmware-Passwort gefragt, gibt es ein und fährt mit dem Vorgang fort.
- An dieser Stelle sehen wir die macOS-Dienstprogrammleiste mit mehreren Optionen, darunter „Von Time Machine wiederherstellen“, wobei das Backup dort gespeichert wird.
- Wenn wir fertig sind, können wir diesen speziellen Modus verlassen, indem wir auf das mit einem Apfel markierte Apple-Menü drücken und unseren Mac neu starten oder ausschalten.In diesem Bereich können wir wiederum eine andere Startfestplatte auswählen, wenn wir möchten.

Wie stelle ich meinen Mac wieder her, wenn ich kein Time Machine-Backup habe?
Wenn wir kein Backup in Time Machine haben oder es nicht erstellen können, haben wir die Möglichkeit, unseren Mac auf andere Weise wiederherzustellen, da es genauso zuverlässig und nützlich ist wie dieser native macOS-Dienst. Am beliebtesten und effektivsten ist EaseUS Data Recovery Wizard , eine Anwendung, mit der wir mit diesen einfachen Schritten dauerhaft gelöschte Daten wiederherstellen können .
- Wir positionieren uns dort, wo sich unsere betroffene Festplatte befindet, klicken auf die Stelle, an der „Scannen“ steht, und warten, bis dieser Vorgang abgeschlossen ist.
- Am Ende werden wir sehen, dass EaseUS Data Recovery uns die Dateien zeigt, die es wiederherstellen konnte, und diejenigen beobachtet, die wir wiederherstellen möchten, indem wir auf „Jetzt wiederherstellen“ klicken und diese Dateien zurückgeben lassen.
Es sollte beachtet werden, dass EaseUS Data Recovery Wizard eine kostenlose Version hat, die es uns ermöglicht, Dateien auf unserem Computer mit weniger als 2 GB wiederherzustellen, wobei die kostenpflichtige Version Dateien mit einem größeren Gewicht wiederherstellen muss.