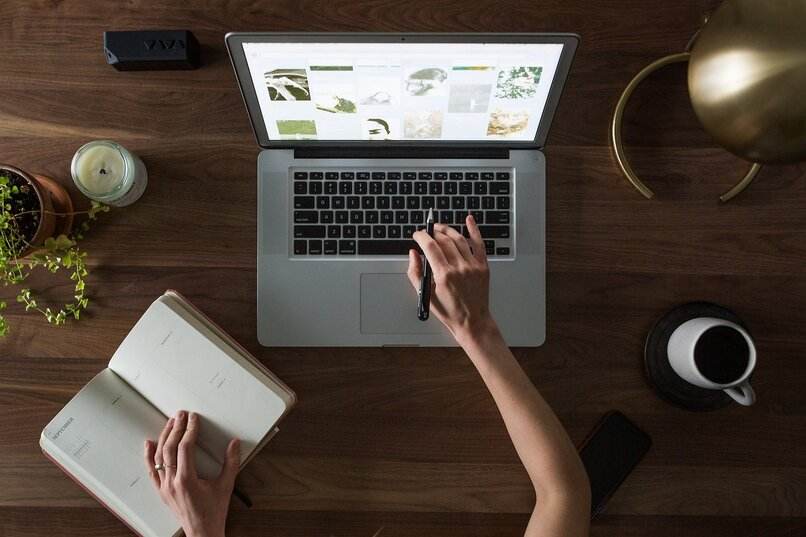Wenn Sie unser macOS mit Wi-Fi-Netzwerken verbinden, speichert der Computer das Wi-Fi-Passwort , das die Verbindung aufrechterhalten hat, in seinen Aufzeichnungen. Unabhängig von der Zeit, die vergeht, können wir das zuvor verwendete Passwort wiederherstellen, solange wir nicht den Verlauf aller Wi-Fi-Verbindungen löschen. Wenn Sie also nicht wissen, wie Sie ein Wi-Fi-Passwort von einem Mac sehen können, zeigen wir Ihnen hier, wie es geht.
Contents
Welche Methoden können Sie befolgen, um Ihr Internetpasswort anzuzeigen?
Um das Passwort eines WLANs über unseren MacOS-Computer zu erfahren, finden wir zwei Methoden, um dies zu tun : Eine ist die Verwendung von Spotlight, um das Terminal unseres Computers zu erreichen, während die andere Methode ein Tastaturbefehlsterminal verwendet, um den Zugriff zu öffnen Schlüsselbunde, in denen verschiedene Computerinformationen gespeichert sind, darunter auch die Passwörter aller Wi-Fi-Netzwerke.
Verwenden von Spotlight
Für den Fall, dass wir das Wi-Fi-Passwort wissen möchten, mit dem wir über Spotlight verbunden sind, verwenden wir tatsächlich die Methode vom Terminal. Wir werden das Spotlight, das Lupensymbol auf dem Bildschirm unseres Mac, verwenden, um „Terminal“ als erstes Suchergebnis auszuwählen.
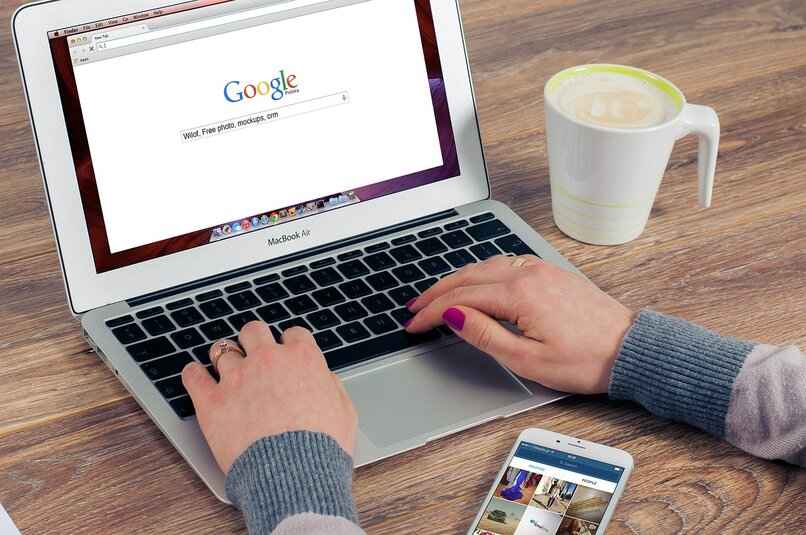
Bei geöffnetem Terminal müssen wir einen Befehl verwenden, um das Passwort anzuzeigen. Innerhalb des Terminals schreiben wir das folgende „security find-generic-passaword -ga + wifi network | grep-Passwort’. In diesem Befehl ersetzen wir das „WLAN-Netzwerk“ durch den Namen unserer Internetverbindung. Später werden wir die Eingabetaste drücken und im Terminal sollte uns das Passwort auf dem Bildschirm angezeigt werden.
Mit dem Kommandoterminal
Eine der Möglichkeiten, wie wir das Wi-Fi-Passwort sehen müssen, besteht darin, eine bestimmte Kombination zu drücken, um einen Befehl zu erstellen, der uns direkt zum Zugriff auf den macOS-Schlüsselbund sendet. Dazu drücken wir gleichzeitig die Tasten „Umschalt + Befehl + A“. Auf diese Weise öffnet sich ein Popup-Fenster, in dem alle Anwendungen auf dem Computer angezeigt werden.
Dort wählen wir „Zugriff auf Schlüsselbunde“ und suchen in diesem Programm nach dem Bereich mit der Aufschrift „Kategorien“, in dem nach dem Feld mit der Aufschrift „Passwörter“ gesucht wird. Wenn Sie darauf klicken, werden alle Wi-Fi-Netzwerke, die wir mit unserem macOS verbunden haben, auf dem Bildschirm angezeigt. Um nun das Passwort eines dieser Netzwerke zu erfahren, müssen wir auf den Namen des Netzwerks doppelklicken, um auf die Eigenschaften des Netzwerks zuzugreifen.
Im Popup-Fenster wird uns die Option „Passwort anzeigen“ angezeigt, aber bevor das System es uns gibt, müssen wir das Administratorpasswort oder das Login des Mac schreiben. Wir müssen auf das Feld „Zulassen“ klicken und im neuen Fenster wird uns unten das Passwort angezeigt. Wir müssen nur auf das Feld „Passwort anzeigen“ klicken, um es anzeigen zu können.

Welche Schritte sollten Sie befolgen, um Ihren WLAN-Schlüssel zu kopieren und einzufügen, um ihn zu teilen?
Sobald wir den WiFi-Schlüssel dank einer der von uns erklärten Methoden bereits haben, müssen wir ihn normalerweise später mit einem Dritten teilen, denn wenn wir ihn haben, müssen wir nur noch auf klicken , um eine Verbindung herzustellen dasselbe Netzwerk. Wenn wir es jetzt teilen, finden wir zwei Möglichkeiten, es zu kopieren und einzufügen, eine und die gebräuchlichste, mit der rechten Maustaste und eine andere mit Tastaturzugriff.
Mit Rechtsklick
Sobald wir das Passwort auf dem Bildschirm haben, müssen wir es nur noch mit der Maus oder dem Touchpad unseres Computers auswählen und mit der rechten Maustaste darauf klicken, um ein Kontextmenü anzuzeigen. In diesem Menü werden uns mehrere Optionen angezeigt, aber wir werden die Option „Kopieren“ auswählen.
Dann werden wir die genaue Plattform finden, in die wir das Passwort einfügen möchten, und wir werden einfach erneut mit der rechten Maustaste in das Feld klicken, in das wir Text eingeben können. Im Kontextmenü klicken wir diesmal auf die Option „Einfügen“ und belassen das Passwort dort. Diese Methode zum Kopieren und Einfügen ist bequemer anzuwenden, wenn wir das Passwort aus dem Schlüsselzugriff haben, da wir vom Terminal aus nicht mit der rechten Maustaste auf sich selbst klicken können.
Verwendung von Tastaturkürzeln
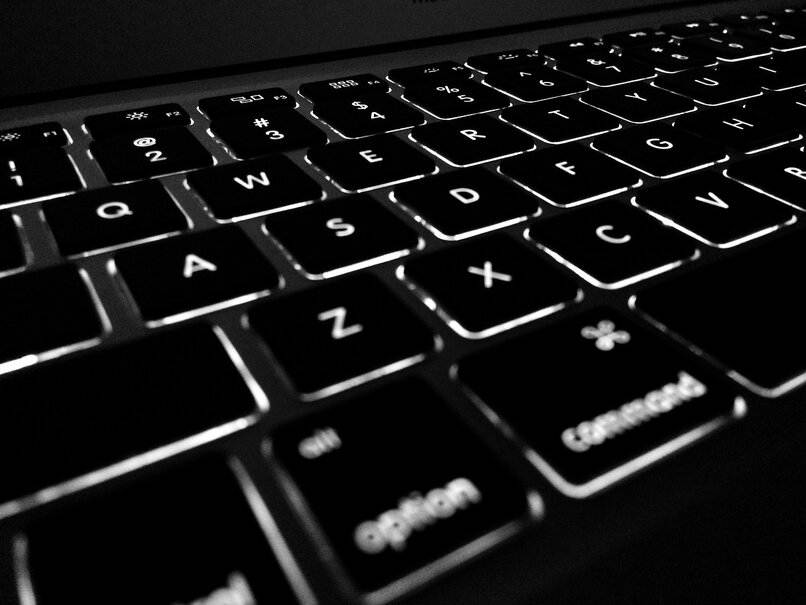
Wenn wir das Terminal verwenden, ist es am besten, das Passwort mit Tastaturkürzeln zu kopieren, da wir das Kontextmenü innerhalb dieses Programms nicht anzeigen können, weshalb wir sein Kopierwerkzeug nicht verwenden können. Sobald wir das Passwort gefunden haben, wählen wir es aus, indem wir entweder die Maus darüber ziehen oder gleichzeitig die Tasten „Umschalt + Leertaste“ drücken.
Wenn wir das Passwort ausgewählt haben, müssen wir die Tasten „Strg + C“ drücken und das Passwort in die Zwischenablage kopieren. Wenn wir es irgendwo einfügen möchten, indem wir auch eine Tastenkombination verwenden, müssen wir nur ‘Strg + V’ drücken.
Wie greife ich auf alle auf Ihrem Mac gespeicherten WLAN-Passwörter zu?
Eine letzte Alternative, um die Wi-Fi-Passwörter zu kennen und alle in unserem macOS verfügbaren zu sehen, ist die Verwendung von iCloud, dem von Apple entwickelten Cloud-Dienst. Dazu müssen wir uns bei iCloud anmelden und nach der Option „Schlüsselbund“ suchen, wo wir alle gespeicherten Passwörter sehen können, dann müssen wir den Ordner „Systeme“ auswählen.
Auf der linken Seite des Bildschirms werden uns alle Netzwerke angezeigt, mit denen wir verbunden sind. Auch wenn wir unser iCloud-Konto mit einem iPhone-Telefon synchronisiert haben, werden die Wi-Fi-Netzwerke, die wir vom Mobiltelefon und vom Computer aus verbunden haben, auf die gleiche Weise angezeigt . Um Ihr Passwort zu erfahren, klicken wir nur darauf.