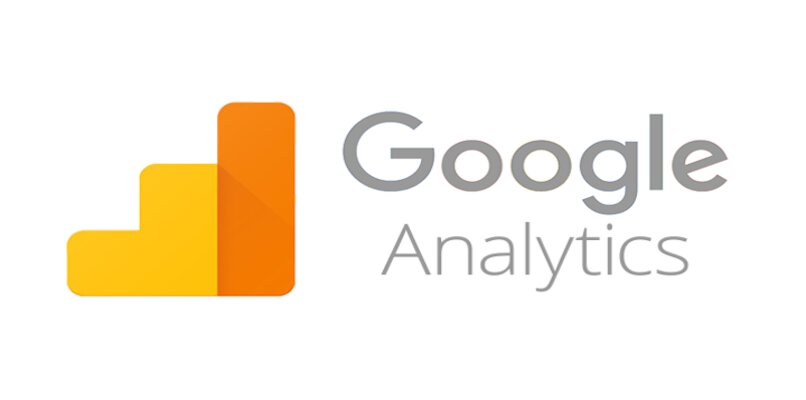
Unter all den Tools, die Google uns zur Verfügung stellt, finden wir Google Analytics, dessen Funktion darin besteht , alle Statistiken einer Website zu analysieren, alles von Schlüsselwörtern bis zur Suchmaschinenpositionierung zu untersuchen und Daten über Besuche, Conversions und Benutzerverhalten als Ergebnisse zu erhalten. .
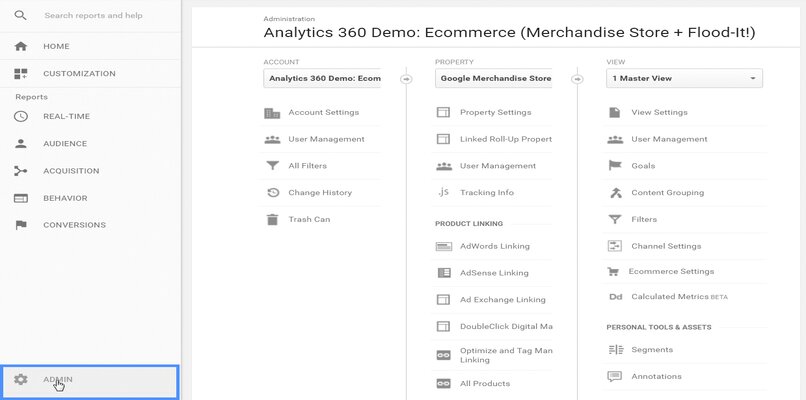
Contents
Welche Schritte sind zu befolgen, um Google Analytics schnell zu installieren?
Um von den Funktionen zu profitieren, die Google Analytics auf Ihrer Website enthält, müssen Sie Ihre Registrierung erstellen und sie auch zu WordPress hinzufügen.
Melden Sie sich für Google Analytics an
- Um ein Analytics-Konto zu erstellen, müssen Sie zunächst über ein Gmail-Konto verfügen
- Es gibt zwei Möglichkeiten, auf das Konto zuzugreifen:
- Wählen Sie „kostenlos starten“.
- Wählen Sie „Bei Google Analytics anmelden“ aus.
- Wählen Sie die Option „Verwalten“, gehen Sie dann zum Abschnitt „Konto“ und klicken Sie dann auf „Konto erstellen“.
- Dann müssen Sie die Optionen zur Datenfreigabe konfigurieren und auf „Weiter“ klicken.
- . Als Nächstes müssen Sie eine Eigenschaft in Analytics wie folgt konfigurieren:
- Gehen Sie zum Abschnitt „Immobilien“.
- Drücken Sie dann auf „Immobilie erstellen“.
- Sie müssen der Eigenschaft einen Namen zuweisen.
- Weisen Sie dann die Zeitzone zu, in der Sie sich befinden, und teilen Sie die Währung mit, die zu Ihnen passt.
- Wählen Sie „Erweiterte Optionen anzeigen“.
- Sie finden eine Box, die vorschlägt, dass Sie eine universelle Eigenschaft aktivieren, dort müssen Sie diesen Schalter aktivieren.
- Sie werden Sie automatisch nach der URL Ihrer Website fragen, die Sie eingeben und auswählen müssen, welche Art von Protokoll Sie verwenden.
- Dann müssen Sie zwischen diesen beiden Optionen wählen:
- Erstellen Sie eine Google Analytics 4-Property und eine Universal Analytics-Property.
- Erstellen Sie nur eine Universal Analytics-Property.
- Dann werden Sie nach Informationen über das Unternehmen gefragt, das Sie besitzen.
- Klicken Sie auf die Schaltfläche „Erstellen“.
- Akzeptieren Sie abschließend die Nutzungsbedingungen und klicken Sie auf „Fertig stellen“.
- Nachdem Sie diese Konfigurationen vorgenommen haben, ist es wichtig, dass Sie eine Berichtsansicht für die gerade erstellte Eigenschaft konfigurieren, da Sie mit diesen Ansichten die Möglichkeit haben, Daten zu filtern oder bestimmte Abfragen für einige Daten durchzuführen.
- Zum Abschluss müssen Sie den Anweisungen von Analytics folgen, um den Tracking-Code zu erhalten, den Sie benötigen, um Ihre Analytics mit verschiedenen Plattformen zusammenzuführen.
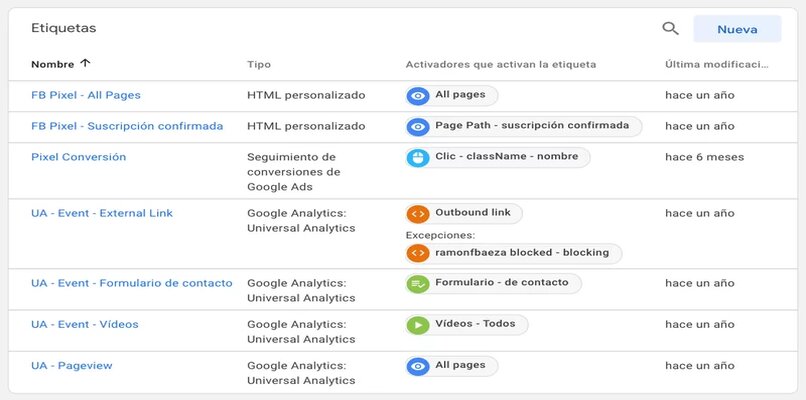
Installieren Sie das offizielle WordPress-Plugin
Um das Analytics-Plug-in in Ihrem WordPress zu installieren, können Sie zwischen zwei Optionen wählen, nachdem Sie Ihren Property-Code erhalten haben, den Sie Ihrer Webseite hinzufügen müssen:
- Verwendung von Google Tag Manager.
- Verwendung eines Plugins.
- Google Tag Manager: Dies ist ein Tag-Manager, der es uns ermöglicht, unserer Website neue Tags hinzuzufügen, ohne auf eine Programmiersprache zurückzugreifen. Mit diesem Tool müssen Sie auch einen Code anfordern, den Sie dann anderen Plattformen und Ihrer Website hinzufügen müssen, auf diese Weise können Sie Analytics ohne jegliche andere Art von Prozess oder Konfiguration integrieren.
- Erstellen Sie Ihr GTM-Konto.
- Fügen Sie den Seiten Ihrer Website das Tag “Seitenaufruf” hinzu.
- Fügen Sie den GTM-Code zu Ihrer Website hinzu.
- Rufen Sie Ihre Website auf und überprüfen Sie, ob das Tag ordnungsgemäß funktioniert.
- Veröffentlichen Sie das Etikett, indem Sie auf die Schaltfläche „Senden“ und dann auf „Veröffentlichen“ klicken.
- Plugin hinzufügen: Um diese Methode zu verwenden, müssen Sie das offizielle Plugin „Google Analytics for WordPress“ herunterladen und installieren, dann wird ein Google Analytics-Bereich im Administrationsbereich hinzugefügt, klicken Sie auf Dieses Plugin autorisieren und folgen Sie dann den angegebenen Schritten, um Zugang zu erhalten Code, kopieren Sie den Zugangscode und fügen Sie ihn ein, gehen Sie zur Hauptansicht und speichern Sie die vorgenommenen Änderungen.
Wie füge ich Google Analytics manuell mit dem Tracking-Code hinzu?
Zusätzlich zu den vorherigen Methoden zum Hinzufügen von Google Analytics zu WordPress gibt es eine weitere Methode, die einen Tracking-Code verwendet. Um diese Methode zu verwenden , wird empfohlen, dass Sie über gewisse Programmierkenntnisse verfügen, da es sonst möglicherweise nicht so vorteilhaft ist, sie zu verwenden.
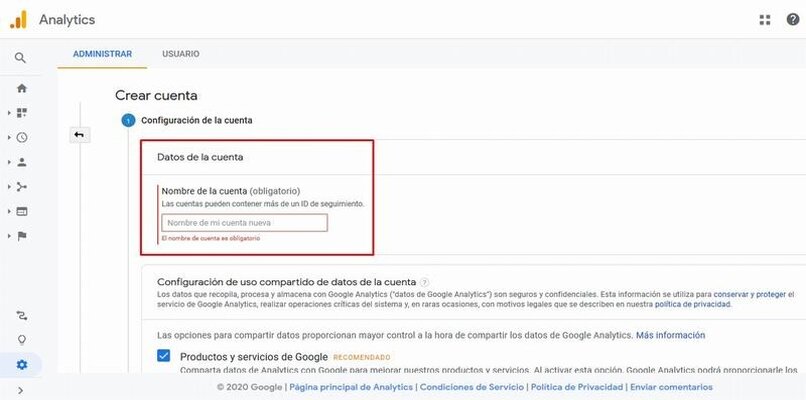
Diese Funktionen werden als Analytics-Skript bezeichnet und bestehen darin, nach dem JavaScript-Code Ihrer Analytics-Property zu suchen, den Sie dann kopieren und in den Quellcode Ihrer Website einfügen müssen. Sie finden diesen Code im Verwaltungsbereich Ihrer Unterkunft , es kann zwei Arten geben:
Codefunktionen.php
Dies ist die Hauptdatei , in der Sie den Analytics-Code hinzufügen können, indem Sie eine neue Funktion erstellen, die diesen Code enthält . Denken Sie vor dem Ausführen des Verfahrens daran, eine Sicherungskopie zu erstellen:
- Gehen Sie zum Menü „Aussehen“.
- Wählen Sie „Design-Editor“.
- Geben Sie die Datei (functions.php) ein.
- Geben Sie das Quellcode-Snippet ein, das Sie im Admin-Bereich gefunden haben.
- Ersetzen Sie die Tracking-ID durch Ihre.
- Klicken Sie auf die Schaltfläche „Datei aktualisieren“.
header.php-Code
- Kopieren Sie das Skript Ihrer Eigenschaft.
- Rufen Sie das Administrationsfenster Ihres WordPress auf.
- Wählen Sie den Abschnitt „Darstellung“ und klicken Sie dann auf „Design-Editor“.
- Als nächstes wählen Sie die Datei ‚header.php‘ aus.
- Denken Sie daran, eine Sicherungskopie zu erstellen, bevor Sie Änderungen vornehmen.
- Sie müssen den Skriptcode gefolgt vom Tag einfügen.
- Drücken Sie zum Abschluss auf „Datei aktualisieren“.
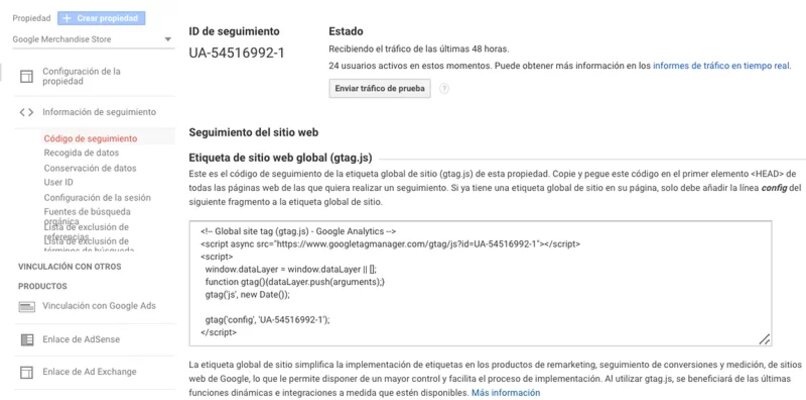
Welche Vorteile bietet die Installation von Google Analytics in WordPress für Ihren E-Commerce?
- Sie können den potenziellen Kunden kennenlernen: Dank Google Alaytics erhalten Sie Informationen über das Verhalten des Benutzers, der Sie besucht, und können so unterscheiden, welche Art von Käufer Sie benötigen oder welche Art von Kunden für Sie und Ihr Unternehmen in Frage kommen , auf diese Weise werden Sie mehr dieser Benutzer dazu bringen, Ihr Produkt zu kaufen. Auch wir können von diesem Punkt profitieren, da wir dadurch in der Lage sein werden, Ihrer Community genaue Inhalte und Dienste anzubieten.
- Statistik: Dies ist die Hauptfunktion von Analytics, die Ihnen Berichte über Ihren Website-Traffic , Zeitpläne zur Beobachtung der Zunahme und Abnahme des Traffics im Netzwerk und die Leistung Ihrer Website in Suchmaschinen präsentiert.
- Kostenlos: Dies ist ein großer Vorteil, da die Daten und Informationen, die es Ihnen zur Verfügung stellt, eine grundlegende Säule für die Leistung und das Wachstum Ihrer Website darstellen und Sie nichts dafür bezahlen müssen, Sie müssen nur ein Risiko eingehen und es ausprobieren indem Sie es über ein Plugin oder eine andere Methode, die Ihnen zur Verfügung gestellt wird, zu Ihrem WordPress hinzufügen.
- Intuitiv: Die Google Analytics-Plattform ist sehr praktisch und intuitiv und passt sich an die Art von Informationen an, die Sie benötigen.