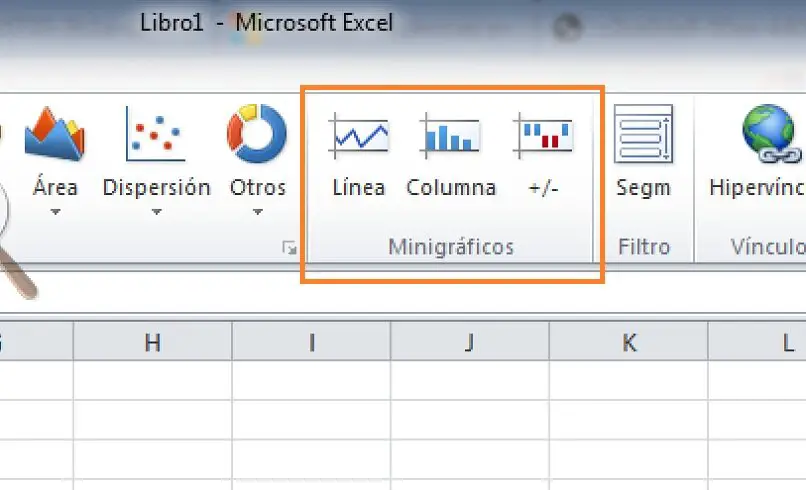
Sparklines sind diese sehr kleinen Diagramme, die normalerweise eng an den einzelnen Zellen auf einem Blatt gehalten werden. Diese Sparklines werden verwendet, um die Merkmale eines definierten Trends darzustellen. In einer Gruppe von Werten, ob sie in bestimmten Zeiträumen zunimmt oder abnimmt. Oder sie spiegeln Höchst- oder Mindestwerte bestimmter Merkmale wider.
Solche Sparklines können in Excel eingefügt werden , um einen wirkungsvolleren Effekt zu erzielen, wenn sie sich neben den Daten befinden, die diese Sparklines darstellen. In diesem Artikel erklären wir die Vorteile, die sie haben, sowie wie man sie in Excel-Zeilen einfügt und anwendet.
Contents
Welche Vorteile hat das Erstellen von Sparklines in einer Datentabelle?
Wenn Sie Sparklines in einer Datentabelle generieren können, können Sie die Werte anzeigen, die Sie hervorheben möchten, um die grafischen Informationen besser zu visualisieren. Suchen Sie nach einfachen und verständlichen Merkmalen. Diese Sparklines enthalten in der Regel nur wenige Daten, daher sind sie recht einfach und leicht in Datentabellen einzufügen.
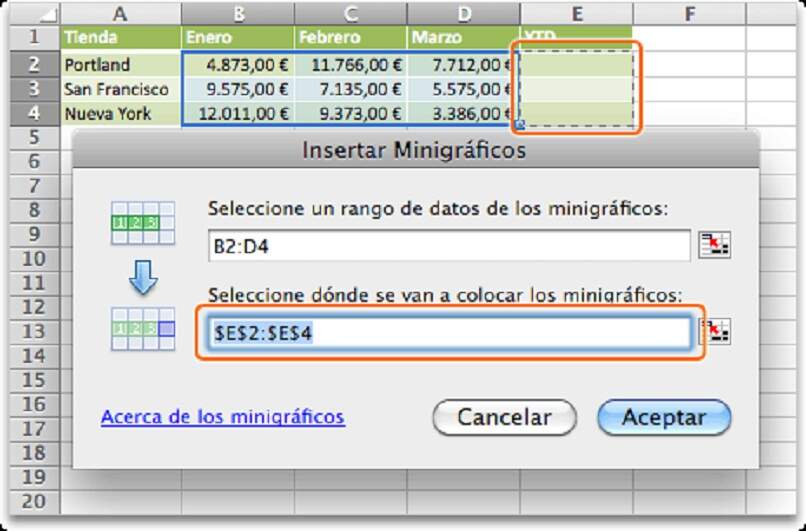
Ein weiterer relevanter Aspekt ist die Art der Miniaturansicht, je nachdem, was Sie zeigen möchten. Das kann Zeile, Spalte oder Verlust und Gewinn sein . Bei allen drei Typen besteht das Ziel darin, die Informationen aus der Datentabelle darzustellen. Mit dem Ziel, dieselben Daten darzustellen, jedoch auf grafische Weise, um die präsentierten Informationen genauer zu visualisieren.
Prägnante Informationsanzeige
Die in Excel eingefügten Sparklines sind definitiv das Werkzeug, mit dem wir numerische oder statistische Informationen anzeigen können. Und der Teil einer Datentabelle, der grafisch dargestellt wird , um die gewünschten Informationen visualisieren zu können. Dies in knapper Form und das liefert die gesuchten Beiträge bei der Übermittlung der Informationen.
In diesem Sinne eine Minigrafik, die es uns zusätzlich ermöglicht, die Informationen zu visualisieren. Es gibt uns auch die Möglichkeit, die verschiedenen Trends oder Variationen, die die bereitgestellten Informationen aufweisen, schnell und einfach zu lokalisieren . Denn sie sind recht kompakt dargestellt und beziehen sich fast immer auf eine bestimmte Gruppe von Informationen.
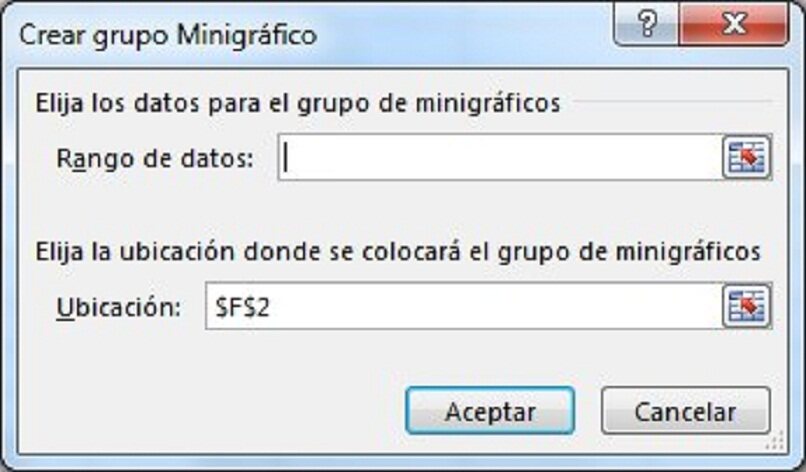
Aktientrends
Eine der Hauptfunktionen der Verwendung von in Excel eingebetteten Sparklines ist die Darstellung von Werttrends. Nun, es geht um diese kleinen Diagramme, die sich in einer Zelle befinden, wo die Daten sein sollten. Diejenigen, die einen Trend von Werten zeigen, entweder Minimum oder Maximum, sowie Zunahmen oder Abnahmen.
Aus dieser Perspektive ist es das Ziel, diesen Trend der Werte mit den Mini-Grafiken und nicht ausschließlich mit der Datentabelle darzustellen. Um die auftretenden Schwankungen besser verständlich und wahrnehmbar zu machen. Es ist wichtig, dass Sie wissen, dass die Sparklines ab der Version von Excel aus dem Jahr 2010 verfügbar sind .
Wie wende ich Sparklines hintereinander in Excel an?
Das Anwenden von Sparklines in einer Excel-Zeile ist wirklich einfach. Sie müssen nur auf die Zelle klicken , die sich in der Nähe der Datenpunkte befindet, und dann auf „Einfügen“ klicken. Dort können Sie die Art der Sparkline auswählen, die Sie verwenden möchten.
Diese Auswahl hängt davon ab, wie die Daten dargestellt werden sollen. Sie sollten wissen, dass Sie die Möglichkeit haben, Ihre Entscheidung zu ändern, wenn Sie feststellen, dass Sie diejenige gewählt haben, die nicht zu Ihnen passt. Oder ob es einen anderen der Typen gibt, der besser mit den Daten funktioniert, die Sie haben. Nachdem Sie Ihre Wahl getroffen haben, müssen Sie auf die Schaltfläche auf der rechten Seite klicken und die Datenzeile auswählen, die Sie darstellen möchten.
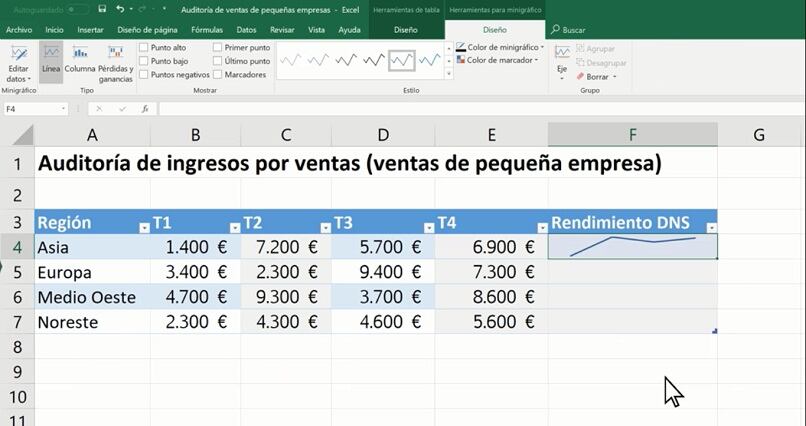
An diesem Punkt wählen Sie den zu verwendenden Bereich aus und klicken erneut auf dieselbe Schaltfläche. Sie klicken auf „OK“ und in diesem Moment sollte die Sparkline in der angezeigten Zelle erscheinen. Wenn Sie daran interessiert sind , die Sparkline auf die restlichen Zeilen anzuwenden. Sie müssen nur die untere rechte Kante nehmen und nach unten ziehen.
Wie können Sparklines angepasst werden?
Sobald Sie Ihre Sparklines haben, haben Sie die Möglichkeit, sie anzupassen. Dazu können Sie verschiedene Aktionen ausführen, die ihm die einzigartige Note verleihen, nach der Sie suchen. Das erste, was Sie tun können, ist die Größe der Zellen zu erhöhen , damit Sie größere Grafiken haben und sie besser einschätzen können. Dazu müssen Sie auf eine der Zellen klicken, die eine Sparkline enthalten. Klicken Sie dann auf Design und dann auf Tools.
Wenn Sie von links beginnen, können Sie die Daten auch ändern, um entweder weitere Spalten hinzuzufügen oder sie zu entfernen . Wenn Sie einen Sparkline-Typ ausgewählt haben und ihn ändern möchten, können Sie dies in der Option „Unter Einfügen“ tun. Wenn Sie die Option „Under Show“ verwenden, können Sie Markierungen in die Diagramme einfügen. Entweder ein Lesezeichen für jeden gewünschten Datenpunkt. Von links beginnend können Sie die Daten ändern, wenn Sie mehr oder weniger Spalten einbeziehen möchten. Unter Einfügen können Sie den gewünschten Sparkline-Typ ändern.
Sogar die Farben des Verlaufs der Sparkline einerseits und der Marker andererseits können Sie ganz individuell anpassen. Im Grunde ändert es nur die Farben der Zeilen oder Spalten und erlaubt Ihnen, die Farben der Markierungen auszuwählen.
Ein weiterer wichtiger Aspekt, den Sie anpassen können, bezieht sich auf die „Achse“. Wenn Sie auf diese Schaltfläche klicken, erhalten Sie die Optionen für den Mindestwert der vertikalen Achse. Sie erhalten auch „Maximalwertoptionen für die vertikale Achse“. Welche Sie an Ihre Vorlieben und spezifischen Bedürfnisse anpassen können .
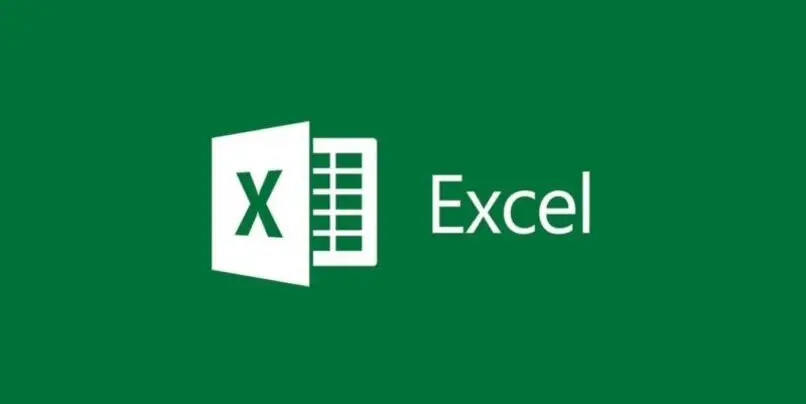
Säulen
Durch das Anpassen Ihrer Sparklines haben Sie die Möglichkeit, mit den Farben sowie der Größe der Spalten zu spielen. Was bedeutet, dass sie höher oder niedriger sind und dass dies mit den Daten in der Tabelle verbunden ist. Das bedeutet, dass die Größe der Spalten mit den bereitgestellten Daten verknüpft ist. Dies mit der Absicht, die bereitzustellenden Informationen angemessener anzuzeigen.