
Mit der Veröffentlichung des Chromebooks als Desktop-Computer haben viele Menschen es vorgezogen, auf dieses neue Gerät umzusteigen, das das Chrome OS-Betriebssystem verwendet. Aufgrund der einfachen Tatsache, dass es sich um etwas relativ Neues auf dem Markt handelt, wissen viele Menschen jedoch nicht, wie es sehr gut funktioniert, und wissen nicht, wie bestimmte Arten von Anwendungen und Widgets für den Desktop installiert werden. Aus diesem Grund bringen wir Ihnen heute ein Tutorial, in dem Sie lernen, wie Sie Widgets zum Desktop Ihres Chromebooks hinzufügen .
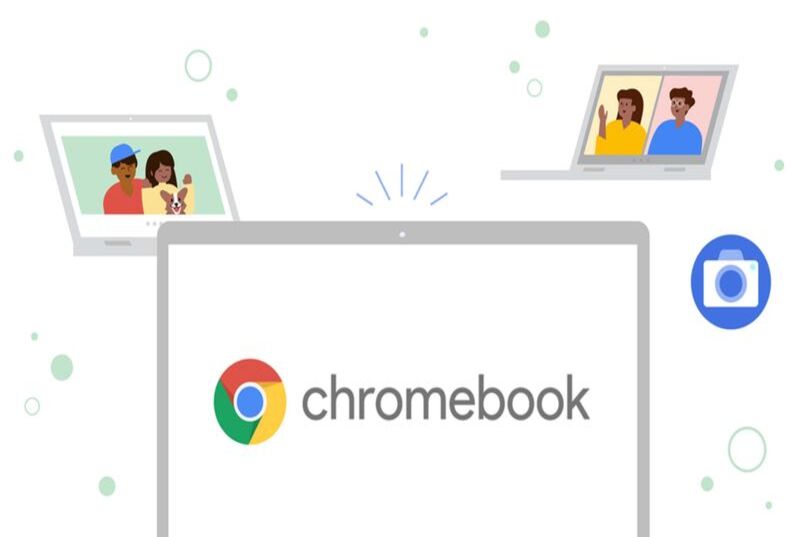
Contents
Was wird benötigt, um Desktop-Widgets verwenden zu können?
Um Desktop-Widgets verwenden zu können, benötigen Sie zwei grundlegende Dinge, eines für das neueste Chrome OS-Systemupdate und zwei für die Installation der Taskleiste, die Sie kostenlos bei Google Play erhalten. Hier erklären wir, wie Sie das neuste Systemupdate auf Ihren Computer bringen und wie Sie die Taskleiste installieren:
Lassen Sie das Chromebook aktualisieren
- Um nach Updates für Ihr Chromebook zu suchen oder Ihre Version zu überprüfen, sollten Sie zu den Einstellungen Ihres Geräts gehen, indem Sie im Startmenü nach dem Zahnradsymbol suchen.
- In den Geräteeinstellungen gibt es eine Registerkarte namens About Chrome OS. Wenn Sie darauf klicken, gelangen Sie zu einem Abschnitt, in dem Sie die verfügbaren Updates sehen können.
- Wenn kein ausstehendes Update vorhanden ist, wird es dort angezeigt und Sie werden gefragt, ob Sie es installieren möchten. Wenn Sie auf Aktualisieren klicken, führt das System den gesamten Vorgang durch, Sie müssen nur warten, bis er abgeschlossen ist, und dann können Sie die Taskleiste installieren, um die Widgets hinzuzufügen.

Installieren Sie die Taskleiste
- Nachdem Sie die Taskleiste von Ihrem Google Play-Konto heruntergeladen haben, öffnen Sie die Anwendung und suchen Sie nach der Option Menü oder Allgemeine Einstellungen, die Sie mit einem Zahnradsymbol finden.
- In den allgemeinen Einstellungen finden Sie mehrere Funktionen, darunter das Erscheinungsbild und die letzten Anwendungen. Sie werden jedoch dorthin gehen, wo es heißt Erweiterte Funktionen oder Erweiterte Funktionen.
- Klicken Sie auf den zuvor benannten Abschnitt und Sie gelangen zu einem neuen Einstellungsbereich. Dort sehen Sie mehrere deaktivierte Optionen, also aktivieren wir 2, Startbildschirm ersetzen und Widget-Unterstützung.
- Danach sollten Sie zur Hauptseite der Taskleistenanwendung zurückkehren und in die obere rechte Ecke gehen. Dort finden Sie ein graues Stecknadelsymbol.
- Klicken Sie darauf, um es zu aktivieren, und sobald dies erledigt ist, wenn Sie zum Desktop des Chromebooks gehen , wird unten links ein neues Menüband angezeigt.
- Wenn Sie auf dieses neue Menü klicken, wird ein Raster-Popup-Menü angezeigt. Darin können Sie nach den Widgets suchen, die für das Gerät verfügbar sind. Wenn Sie sie einbinden möchten, müssen Sie sie nur anklicken und sie erscheinen auf dem Startbildschirm.
Was sind die Schritte zum Installieren von Widgets auf dem Desktop eines Chromebooks?

Wie bereits erwähnt, können Sie durch die Installation der Taskleiste Widgets für den Desktop erwerben, so einfach wie das Zurücksetzen Ihres Chromebooks auf die Werkseinstellungen. Einige dieser Funktionen sind jedoch möglicherweise nicht über das Taskleistenmenü verfügbar. Daher müssen Sie die Widgets finden und über den Chrome Web Store installieren oder einige Android-Widgets verwenden, die auch für dieses Betriebssystem von Chrome OS verfügbar sind. Wenn Sie nicht wissen, wie Sie sie installieren, zeigen wir Ihnen jeden der Schritte, die Sie ausführen müssen, um sie fehlerfrei und 100% funktionsfähig zu installieren.
Aus dem Chrome Web Store
Über den Chrome Web Store können Sie von den einfachsten zusätzlichen Funktionen, die das Gerät bietet, bis zu den komplexesten suchen. Das Beste von allem ist, dass viele von ihnen völlig kostenlos sind und um sie herunterzuladen, brauchen Sie nur:
- Rufen Sie den Chrome-Browser von Ihrem Google-Gerät auf. Geben Sie dann in die Suchmaschine des Chrome Web Store ein und wählen Sie den ersten Link, der Sie zur offiziellen Seite führt .
- Innerhalb des Webshops müssen Sie mit der Wortsuche zum Lupensymbol gehen oder erkunden und darauf drücken, um den Namen des Widgets zu schreiben.
- Wenn Sie die Funktion gefunden haben, die Sie installieren möchten, klicken Sie darauf und Sie gelangen zu den allgemeinen Produktinformationen. Jetzt müssen Sie nur noch oben rechts auf dem Bildschirm auf „Zu Chrome hinzufügen“ klicken.
- Das Widget beginnt mit der Installation und Sie müssen nur auf die Zeit warten, die auf dem Bildschirm angezeigt wird. Nach der Installation ist es einsatzbereit.
Wenn Sie eine dieser Funktionen deinstallieren möchten, müssen Sie nur zur Option der Taskleisten-Widgets zurückkehren und nach den von Ihnen aktivierten suchen. Eine Option zum Entfernen aus Chrome wird angezeigt, klicken Sie darauf und das war’s. Wenn Sie Windows 11 auf einem PC haben und Widgets entfernen möchten, erklären wir auch, wie es geht.
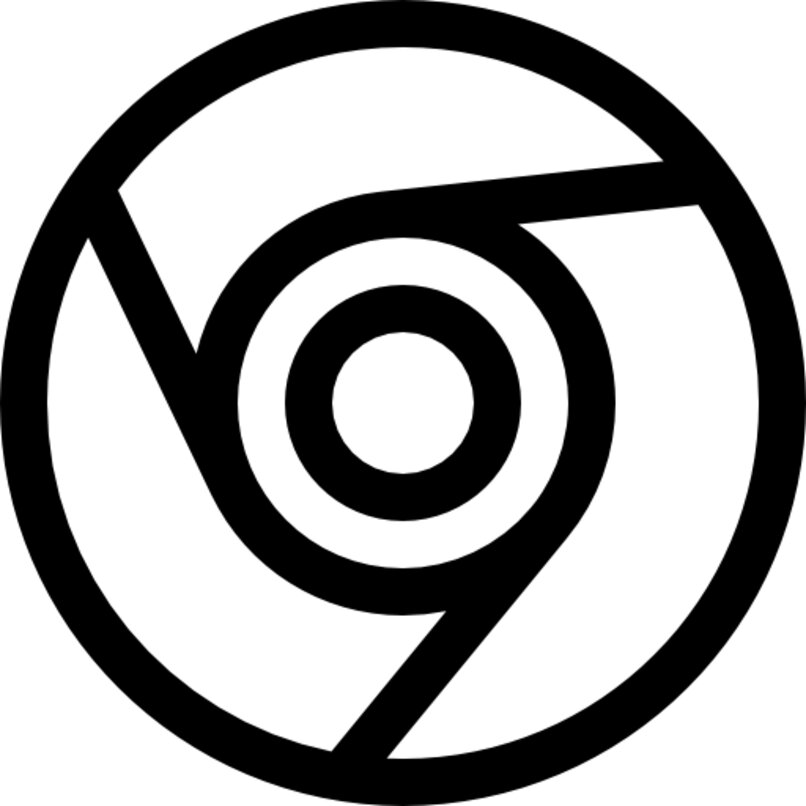
Mit Android-Widgets
Dank des hochkompatiblen Chrome OS-Systems mit Android können Sie auch Android-Widgets auf Ihrem Chromebook genießen. Um sie zu erhalten, müssen Sie den folgenden Vorgang ausführen:
- Zunächst ist die Taskleiste erforderlich, die wir bereits zuvor installiert und konfiguriert haben.
- Wir rufen die Taskleiste vom Chromebook-Desktop aus auf, die sich in der unteren linken Ecke befindet, und klicken auf das Wort Widgets.
- Als Nächstes sehen wir mehrere Android- und Chromebook-Funktionen, die installiert werden können. Um sie hinzuzufügen, müssen wir nur darauf drücken und der Download beginnt automatisch. Wir zeigen Ihnen auch, wie Sie das Widgets-Symbol zur Leiste Ihres Windows 11 hinzufügen.
Wenn Sie Probleme bei der Verwendung eines Widgets haben, bevor Sie sich an den technischen Support wenden oder im Internet um Hilfe bitten, versuchen Sie, die Funktion zu entfernen und neu zu installieren. Wenn das nicht funktioniert, können Sie Ihr Chromebook auf die Werkseinstellungen zurücksetzen, um zu sehen, ob der Fehler behoben ist.