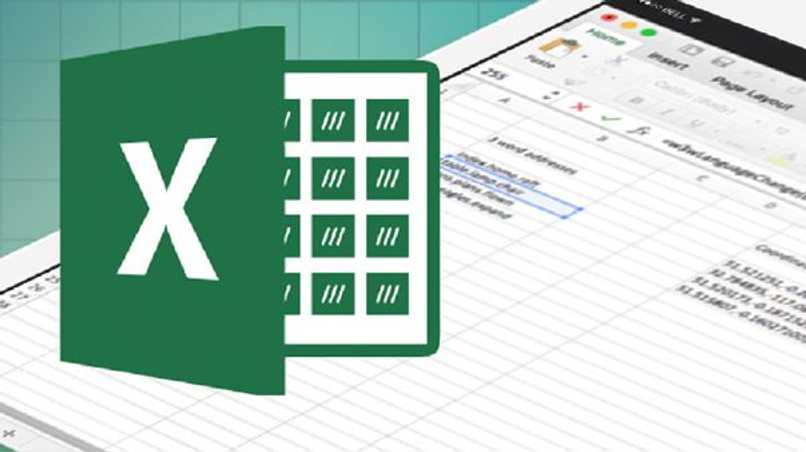
Microsoft Excel ist eine der herausragendsten Office-Anwendungen, die es auf dem Markt geben kann. Damit können wir Dateien aus einer Tabelle mounten, anzeigen und verteilen. Damit können wir Prozesse durchführen, wie man Bilanzpunkte berechnet, Grafiken für Umfragen oder Berechnungen erstellt. Oder irgendwelche anderen Funktionen in Bezug auf mathematische Berechnungen. Darüber hinaus können sie über Excel gelesen, Datenbanken erstellt und Bilder hinzugefügt werden . In dieser Anleitung helfen wir Ihnen, herauszufinden, wie es geht.
Contents
Wie verknüpft man ein Bild mit einer Zelle in Excel?
Dank Excel können wir Daten mithilfe von Formeln von einer Zeile in eine andere umkehren, wir können oft versuchen , ein Bild in Excel einzufügen, es schwebt über dem Blatt und haftet nicht an einer Zelle. In diesem Fall erklären wir Ihnen, wie Sie ein Bild mit einer Zelle in Excel verknüpfen. Dazu müssen drei grundlegende Schritte ausgeführt werden.
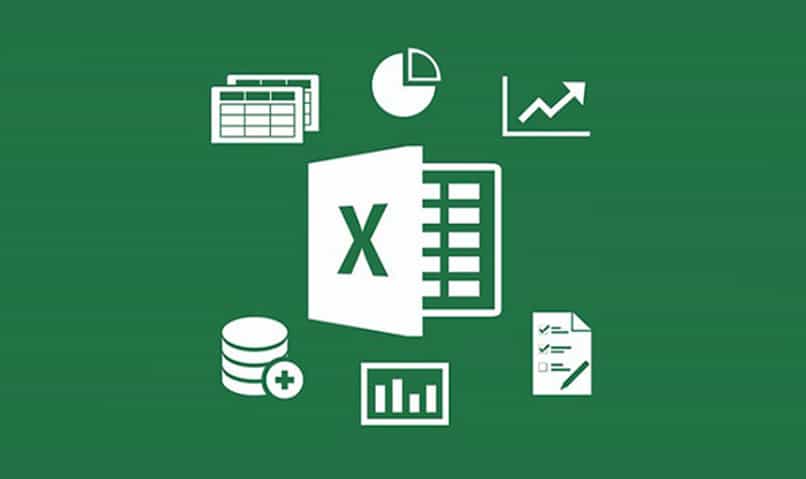
Als erstes müssen Sie das Bild in die Microsoft Excel-Tabelle einfügen. Gehen Sie dazu wie folgt vor.
- In der Multifunktionsleiste oben auf der Excel-Seite befindet sich die Registerkarte „Einfügen“, klicken Sie darauf und wählen Sie die Option „Bild“.
- Dann wählen wir das Bild aus, das wir in das Blatt integrieren möchten. Es ist eine wesentliche Voraussetzung, dass das Bild auf dem Computer gespeichert ist.
Jetzt müssen Sie die Ränder des Bildes an einer Zelle fixieren, das muss so gemacht werden.
- In diesem Fall müssen wir nur die Parameter des Bildes nach unseren Wünschen anpassen, dann wird das Bild in der Zelle platziert.
- Der letzte Vorgang besteht darin, das Bild in die Zelle einzufügen.
Was sind die Schritte zum Hinzufügen von Bildern in einer Excel-Datenbank?
Das Erstellen einer Datenbank, die Bilder integriert, ist eine der Funktionen, die Excel ausführen kann, sowie das Hinzufügen horizontaler Achsen zu Diagrammen. Die Bilddatenbank kann als Katalog dienen. Die Option images wird von Anfang an eingefügt, um mit der Erstellung der Befehle zu beginnen, die die Datenbank ausführen muss.
Von Ihrem Windows 10-PC
Nachdem wir die gesamte Datenbank erstellt und alle Daten ausgefüllt haben, gehen wir zu einem anderen Excel-Blatt, wo wir das Blatt für jeden Mitarbeiter erstellen. Wir haben mehrere Tabellen erstellt, in die Code, Vorname, Nachname, Alter, Geschlecht, Position eingetragen wurden, und am Ende sollte ein größeres Feld erstellt werden, in das das Bild passt.

Dieses Feld muss einen Namen haben , um die Aktion ausführen zu können. Nachdem alle Felder erstellt wurden, beginnen wir mit der Änderung des Datenbankcodes, um das Bild darin zu integrieren.
- Wir gehen zum Namen des Blattes unten, klicken mit der rechten Maustaste und wählen die Option Code anzeigen. Es erscheint ein Fenster.
- Dort gehen wir zum Objekt, wo allgemein steht, wir werden darauf klicken, um zu ‘WorkSheet’ zu wechseln. In diesem Moment haben wir die Möglichkeit, den Code zu ändern.
- Wir werden eine Variable erstellen, die uns den Befehl gibt, das Feld auszufüllen. Wir setzen Beispiel, imagepath = ”. Innerhalb der beiden Anführungszeichen platzieren wir den Pfad des Bildordners , der sich in dem Ordner befindet, in dem sich alle unsere Datenbankdaten befinden.
- Die Variable kann wie folgt sein
- imagepath=’c:BenutzernameDesktopgeneralfoldernameimagefoldernameimagename.jpg’.
Mit der Handy-App
Dieses Verfahren ist vom mobilen Gerät aus sehr einfach. Dazu ist es wichtig, dass wir die aktualisierte Excel-Anwendung aus dem Google Play Store haben. Jetzt geben wir Ihnen die Schritte zum Einfügen des Bildes in die Tabelle.
- Wir erstellen ein neues Dokument und klicken auf das Einfügen-Symbol und wählen die Option Bild.
- Dann wählen Sie aus, wo Sie das Bild in der Zelle platzieren möchten. Das Bild kann größer als die Zelle sein, aber Sie können es vergrößern.
- Zum Schluss das Foto auswählen und auf das Blatt hochladen, alle Daten anpassen und fertig. Es ist zu beachten, dass die Bilder weniger als 50 MB wiegen müssen.
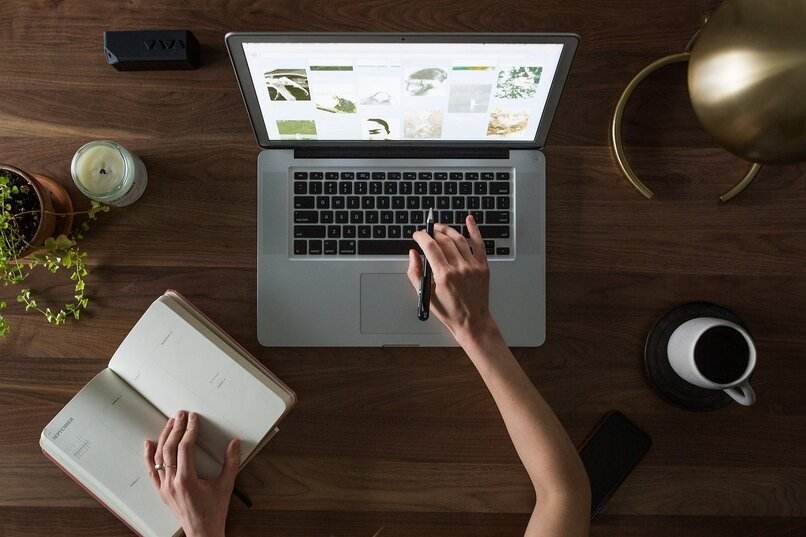
Auf iOS-Geräten
Apple-Line-Geräte und Android-Line-Geräte werden in Bezug auf die Anwendungsfunktionen auf die gleiche Weise behandelt. Wenn Sie also ein iPhone-Gerät haben, ist das Einfügen eines Bildes in die Excel-Tabelle das gleiche Verfahren wie bei Android.
Wie erstellt man einen Bildbrowser in Excel?
Dieser Vorgang kann auf einfache Weise durchgeführt werden, ohne dass Makros verwendet werden müssen. Dazu müssen wir nur die Bilddaten haben, nach denen wir in einem anderen Blatt suchen möchten .
- Wir müssen ein Blatt mit den Namen der Bilder haben, nach denen wir suchen möchten. In Spalte B platzieren wir die Namen und in Spalte A die Bilder.
- Es ist möglich, dass die Bilder größer als die Zellen sind, aber Sie können die Höhe der Zeile erhöhen. Dazu werden alle Daten schattiert und wir klicken mit der rechten Maustaste und wählen die Option Zeilenhöhe und wir können eine Zahl gleich oder kleiner als 40 platzieren.
- Als nächstes werden wir die Zelle benennen, die dem Bild entspricht, nach dem wir suchen möchten. Dies erfolgt im Datenblatt.
- Dann gehen wir auf die Suchseite und erstellen eine Dropdown-Liste mit den Namen der Bilder, damit das Bild erscheint, jedes Mal, wenn wir auf den Namen drücken, muss diese Funktion ausgeführt werden.
- Wir gehen zum Namensmanager, kopieren die kombinierte Formel des Bildes und des Namens, um ihm einen Namen zu geben und die Suchmaschine erstellen zu können.
- Dann wählen wir das Bild aus, gehen zur Bearbeitungsleiste und setzen das Namenslogo. Und das Bild, nach dem wir suchen möchten, wird automatisch angezeigt.