➥ Zum Start des kostenlosen Online-Excel-Kurses
Es ist wahr, dass uns derzeit viele Banken und Finanzanwendungen ermöglichen, unsere Geldausgaben zu kontrollieren, um alle Details der persönlichen oder Haushaltswirtschaft zu kennen. Es gibt jedoch diejenigen, die traditionellere Methoden bevorzugen: die Tabellenkalkulation auf dem Computer. Wenn Sie einer dieser Personen sind, haben Sie sich vielleicht schon einmal gefragt, wie Sie Ausgaben in Excel verfolgen können .
Aber da dies wahrscheinlich der beste Weg ist, um in den folgenden Zeilen zu sparen, werden wir Ihnen alle Details beibringen, mit denen Sie Ihre Ausgaben in Excel dank dynamischer Tabellen kontrollieren können, Ausgaben kategorisieren, um alles im Blick zu behalten, keine Zahlungen zu verpassen und Geld zu sparen jeden Monat wenig .
Das erste, was Sie in diesen Fällen jedoch beachten sollten, ist, dass Sie ein wenig Hilfe von der Bank Ihres Vertrauens benötigen, um nicht zu lange zu brauchen. Sie sehen, viele von ihnen und auch Kredit- oder Debitkartenunternehmen bieten Spesenabrechnungen an, die Benutzer jederzeit herunterladen können .
Sie können Ausgaben immer von Hand ausfüllen, aber mit einem vollständigen Bericht geht alles reibungsloser.
Erstellen Sie Schritt für Schritt eine Spesenkontrolle in Excel
Als erstes müssen Sie, wie bereits erwähnt, Ihr Bank- oder Kreditkartenkonto eingeben, Ihre Spesenübersicht suchen und exportieren. Am einfachsten ist es, dies mit einem monatlichen Schnitt zu tun, obwohl Sie wahrscheinlich den Datumsbereich so auswählen können, wie Sie es für am geeignetsten halten.
Wenn Sie diese Datei auf Ihrem Computer speichern, müssen Sie ein Excel-Format auswählen: XLS oder XLSX .
Bereits heruntergeladen und gespeichert, müssen Sie es öffnen, und Sie werden zwei Spalten erstellen, eine für die Ausgabenkategorien und andere für den Monat oder das Intervall, das Sie zuvor festgelegt haben, und auf den Bankbericht angewendet.
Als nächstes müssen Sie die Formel = Monat () in die Spalte Monat mit der entsprechenden Zelle oder den entsprechenden Zellen eingeben. Später müssen Sie die Formel gemäß der Beschreibung der einzelnen Ausgaben in alle Datenzeilen einfügen.
Zu einer Pivot-Tabelle wechseln
Jetzt ist es an der Zeit, eine Pivot-Tabelle aus Einfügen, PivotTable, PivotTable zu erstellen und ein neues Arbeitsblatt zu erstellen . Dieser Schritt ist unerlässlich, damit Ihre Excel-Ausgabenkontrolle funktioniert.
Anschließend müssen Sie das Feld Typ aus der Feldliste der Pivot-Tabelle in den Abschnitt Zeilenbeschriftungen ziehen. Ziehen Sie den Monat in den Abschnitt “Spalten” und ziehen Sie Soll, Haben usw. zum Abschnitt Werte.
Sofern Ihre Standardeinstellungen nicht anders konfiguriert sind, werden Sie feststellen, dass die Tabelle die Posten zählt, anstatt den Dollarbetrag anzuzeigen. Sie können dies jedoch in den Sollzähler- und Wertfeldeinstellungen ändern, indem Sie im Abschnitt “Wertpapiere” die Option ” Summe” festlegen .
Damit erhalten Sie den anzuzeigenden Dollarbetrag, und wenn Sie andere Ausgaben hinzufügen, geschieht dasselbe mit den hinzugefügten. Auf diese Weise können Sie seltsame Belastungen oder Geldverluste ohne Begründung erkennen.
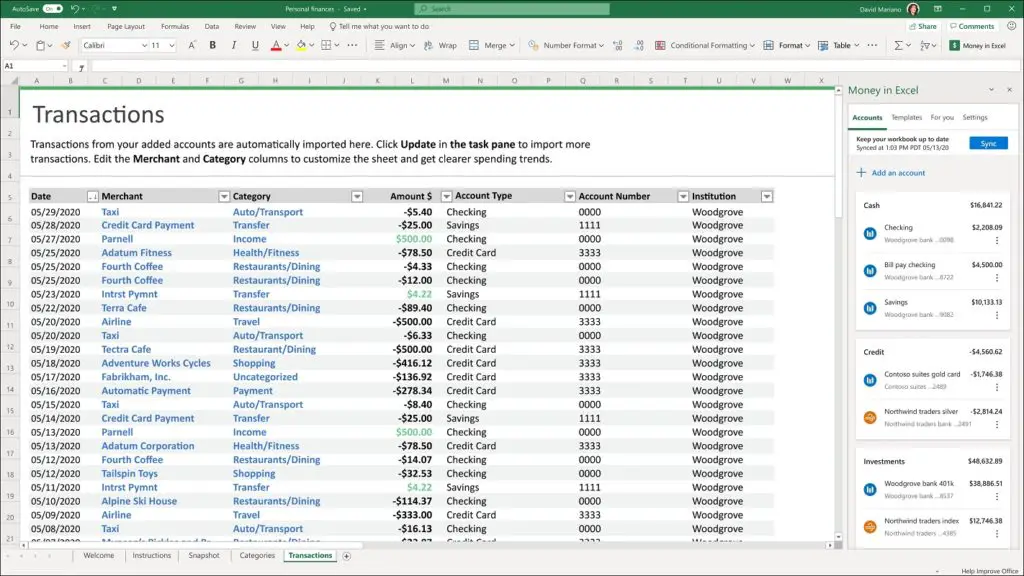
Artikelübersicht
Zusammenfassend lässt sich sagen, dass, obwohl es wahrscheinlich ist, dass der Bericht verschiedene Finanzinstitute exportiert, sich die Schritte unterscheiden, die Sie ausführen müssen, und wir sie im Folgenden für Sie zusammenfassen:
- Finanzbericht exportieren
- Speichern Sie sie im Excel-, XLS- oder XLSX-Format
- Fügen Sie eine Spalte für die Art des Kaufs und den Monat hinzu
- Erstellen Sie eine Monatsformel und kopieren Sie sie in alle Zeilen des Blatts
- Weisen Sie jedem Einkauf einen “Typ” oder eine “Kategorie” zu
- Richten Sie die Kategorien an Ihrem Budget aus
- Erstellen Sie eine Pivot-Tabelle auf dem Blatt
- Untersuchen oder stornieren Sie alle Käufe, die Sie nicht erkennen
- Entwickeln Sie eine Ausgabenprognose für mehr Kontrolle
Das ist alles. Unter normalen Bedingungen sollte es ausreichen, damit Sie keine Ausgaben verpassen oder Geld verlieren .
Eine weitere Idee ist es, als Ergänzung Diagramme in Excel zu erstellen, um Ihre Ausgaben zu veranschaulichen und schneller anzuzeigen.