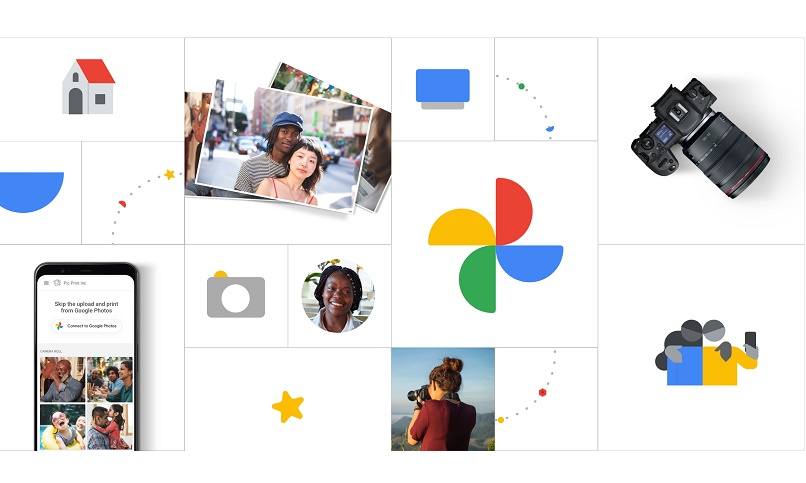
Sie haben eine Reihe von Fotos in die Google Fotos-Cloud hochgeladen und erhalten kein bestimmtes Foto, das Sie sich ansehen oder teilen möchten. Du bist nicht der Einzige, dem so etwas passiert, aber keine Sorge, es gibt für alles eine Lösung. In diesem Fall müssen Sie innerhalb dieser Foto-App einen Ordner erstellen , damit Sie sie gut organisieren können. Aus diesem Grund helfen wir Ihnen in diesem Thema dabei, herauszufinden, wie Sie dies einfach und schnell tun können.
Contents
Wie erstelle ich einen Ordner in Google Fotos?
Dank der Google Fotos-App können Sie eine große Anzahl von Fotos speichern, die zweifellos sehr wichtig sind. Aber es wäre sinnlos, sie zu retten und sie dann nicht zu finden, um sie wiederzusehen, oder wenn wir möchten, dass andere sie sehen. Aus diesem Grund besteht die Möglichkeit, innerhalb dieser Anwendung Ordner anzulegen, um diese besser zu organisieren. Wenn wir von Ordnern sprechen , beziehen wir uns auf das, was wir allgemein als Alben kennen . Wenn Sie diese einmal auf dieser Plattform erstellt haben, können Sie sie jederzeit ändern.
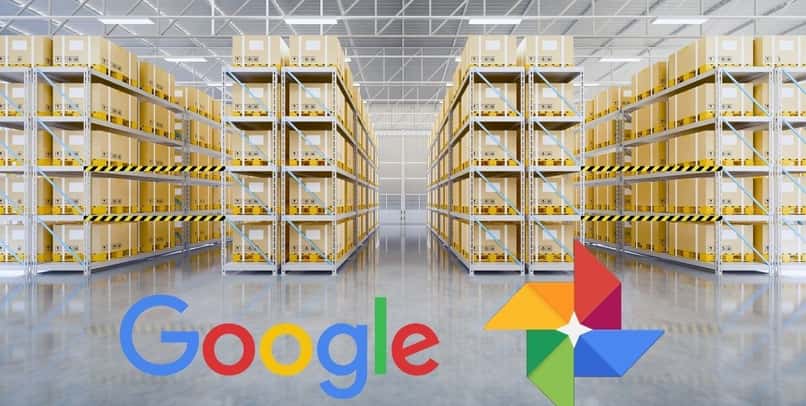
Fügen Sie auch weitere Fotos hinzu, löschen Sie einige, fügen Sie Text oder Karten hinzu und greifen Sie darauf zu, wenn Sie sie erneut sehen oder teilen möchten. In Google Fotos können Sie sogar Alben in Echtzeit erstellen, obwohl diese Funktion nur für einige Regionen gilt.
Beachten Sie auch, dass bestimmte Funktionen eingeschränkt sein können, wenn Sie ein sehr großes Album haben. Jetzt zeigen wir Ihnen, wie Sie in Google Fotos einen Ordner erstellen und so alle Ihre Bilder gut organisiert haben.
Auf einem iPhone oder iPad
Um mit der Erstellung Ihres Albums oder Ordners in Ihrer Google Fotos-App auf iPhone- oder iPad-Geräten fortzufahren , müssen Sie Folgendes tun:
- Suchen Sie die zuvor installierte Google Fotos-App auf Ihrem Computer .
- Melden Sie sich dann bei dem Konto an, das Sie auf dieser Plattform haben.
- Wählen Sie dort die Fotos aus, die Sie in einem bestimmten Ordner gruppieren möchten.
- Dazu müssen Sie eine davon gedrückt halten und dann alle hinzufügen, die Sie hinzufügen möchten.
- Sobald dies erledigt ist , drücken Sie die Option Hinzufügen , die mit diesem + Symbol gekennzeichnet ist und sich im oberen Bereich des Bildschirms befindet.
- Dort sehen Sie die Option zum Erstellen eines Albums, dem Sie bei Bedarf einen Titel geben können.
- Jetzt müssen Sie nur noch auf die Option Fertig klicken, die Sie sehen werden.
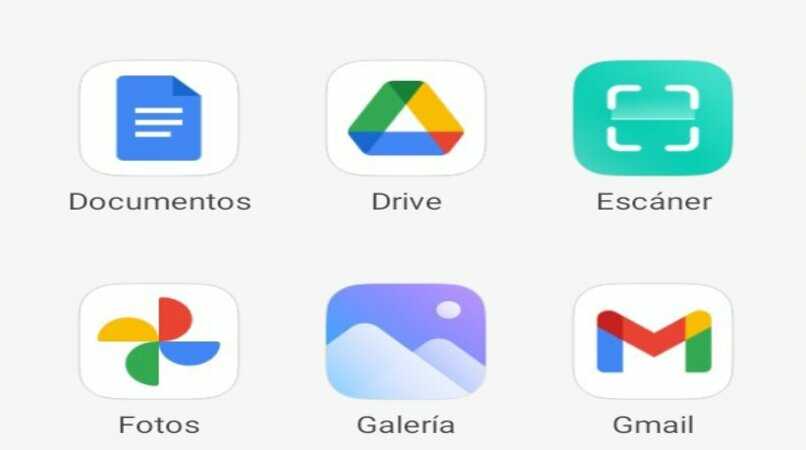
Vom Rechner
Um einen Ordner oder ein Album von Ihrem Computer aus zu erstellen, müssen Sie die folgenden Schritte ausführen:
- Rufen Sie im Standardbrowser Ihres PCs die offizielle Google Fotos-Seite auf .
- Dort angekommen, geben Sie Ihr Google-Konto ein.
- Dort können Sie alle Fotos sehen, die Sie auf diese Plattform hochgeladen haben.
- Wählen Sie nun diejenigen aus, die Sie dem Ordner hinzufügen möchten, klicken Sie dazu auf die Fotos.
- Nachdem Sie bereits diejenigen ausgewählt haben, die Sie dem Album hinzufügen möchten, klicken Sie auf die Option Hinzufügen, die Sie auf dem Bildschirm sehen.
- Dort sehen Sie die Option Album, klicken Sie darauf und dann auf Neues Album.
- Wenn Sie möchten, können Sie diesem Ordner ein Design hinzufügen.
- Klicken Sie abschließend auf die Option Fertig, damit Sie einen neuen Ordner mit Ihren Fotos in Google Fotos erstellt haben.
mit einem Android
Falls Sie von Ihrem Android-Gerät aus ein Album in Google Fotos erstellen müssen, gehen Sie wie folgt vor:
- Starten Sie die Google Fotos-App auf Ihrem Android-Gerät.
- Geben Sie das Konto ein, das Sie in dieser Anwendung haben.
- Wählen Sie nun ein Foto aus, indem Sie dasselbe lange drücken, und dann alle, die Sie einem Album hinzufügen möchten.
- Sobald dies erledigt ist, klicken Sie auf die Option Hinzufügen.
- Dort sehen Sie die Option Album, klicken Sie darauf, um es mit den ausgewählten Fotos zu erstellen.
- Wenn Sie möchten, können Sie diesem Album einen Namen zuweisen, und drücken Sie schließlich die Option Fertig.
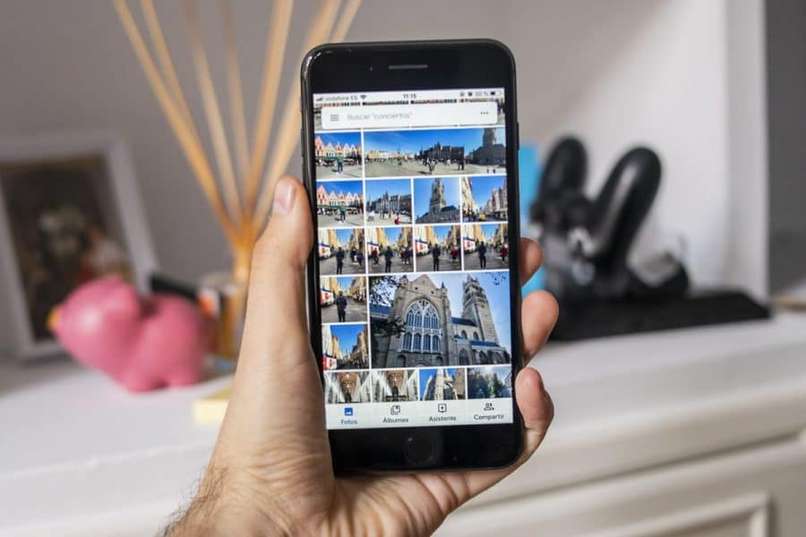
Wie verschiebe ich Bilder in einen Google Fotos-Ordner?
Sobald Sie alle gewünschten Ordner oder Alben erstellt haben, können Sie alle Ihre Fotos in dieser Google-App organisieren. Wir zeigen Ihnen, wie Sie neue oder noch nicht gruppierte Bilder an diese Ordner übergeben können.
- Vom PC: Rufen Sie die Google Fotos-Webplattform auf und suchen Sie das Album, dem Sie neue Bilder hinzufügen möchten. Dort sehen Sie im Bereich der rechten Bildschirmecke die Option Zum Album hinzufügen. Indem Sie darauf klicken, können Sie die Bilder auswählen, die Sie zu diesem Album hinzufügen möchten. Klicken Sie jetzt einfach auf die Option Fertig.
- Von einem Android-Gerät: Starten Sie die Google Fotos-App und melden Sie sich dann bei Ihrem Konto an. Suchen Sie dort das Album, dem Sie neue Fotos hinzufügen möchten, und klicken Sie auf die Option Zum Album hinzufügen. Markieren Sie nun alle Fotos, die Sie hinzufügen möchten, und klicken Sie auf die Option Fertig.
- Von einem Apple-Gerät: Öffnen Sie die auf dem Computer installierte Google Fotos-App und geben Sie das Konto dieser Plattform ein . Klicken Sie dort auf die Option Album, um sie zu öffnen, und klicken Sie dann auf Zum Album hinzufügen. Klicken Sie nun auf die neuen Bilder, die Sie diesem Album hinzufügen möchten, und klicken Sie abschließend auf Fertig.
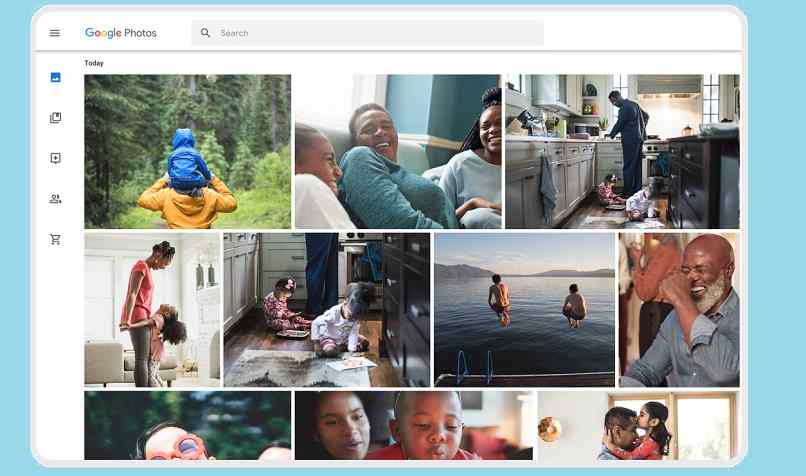
Wie lege ich ein Passwort für einen Ordner in Google Fotos fest?
Wie alle anderen schützen Sie sicherlich gerne Ihre Privatsphäre, insbesondere wenn es um private Fotos geht. Aus diesem Grund ermöglicht Ihnen die Google-Plattform nicht nur das Erstellen von Ordnern mit Ihren Fotos, sondern bietet Ihnen auch die Möglichkeit, Passwörter darauf zu hinterlegen . Als nächstes zeigen wir Ihnen, wie es geht.
- Starten Sie die Google Fotos-App und gehen Sie dann zur Bibliotheksoption .
- Gehen Sie nun in die Dienstprogramme und dann in den privaten Ordner.
- Dort sehen Sie die Option Privaten Ordner konfigurieren, klicken Sie darauf, um diese Option zu aktivieren .
- Wenn Sie dies tun, sehen Sie eine Systemmeldung.
- Diese Nachricht bedeutet, dass alles, was Sie in diesen privaten Ordner verschieben, nicht mehr in der Galerie Ihres Geräts sichtbar ist. Zusätzlich zu allen Apps, die auf diese Galerie zugreifen. Auf diese versteckten Fotos kann nur mit dem Entsperrmuster oder dem Fingerabdruck zugegriffen werden . Dieser Ordner und sein Inhalt werden nicht in der Cloud gesichert.