
Das Photoshop-Designprogramm wird von allen Benutzern par excellence verwendet, da es Hunderte von Optionen und Tools enthält, die zur Verbesserung unserer Fotos erstellt wurden. Tatsächlich wird es derzeit als der beste Fotoeditor katalogisiert, dies aufgrund der vielen Möglichkeiten, die es einem erfahrenen Benutzer bietet. Es gibt jedoch insbesondere eine, mit der Sie Details zu den Ebenen des Fotos hinzufügen können Es wird verwendet um einen Sternenhimmel zu erschaffen.
Im Allgemeinen behält die verwendete Methode eine ziemlich einfache Bedienung bei und erfordert tatsächlich keinerlei manuelle Geschicklichkeit , nur um die Tools, die sich in der oberen Leiste des Programms und in unmittelbarer Nähe befinden, gründlich zu kennen Wenn wir die richtigen auswählen, können wir die Sterne für den Himmel in unserem Foto erstellen.
Contents
Wie kann man in der Photoshop App einen Sternenhimmel erstellen?
Indem wir die Anwendung Photoshop als Fotoeditor verwenden, können wir bereits einen Sternenhimmel mit der Option erstellen, die verschiedenen Formen verfügbar zu machen. Das Verfahren besteht jedoch darin, eine neue Ebene hinzuzufügen, die sich von der des zu bearbeitenden Fotos unterscheidet , auf diese Weise können wir die Sterne nach Belieben modifizieren.
Sobald diese neue Ebene erstellt ist, gehen wir zum Abschnitt „Bearbeiten“ und klicken auf die Registerkarte „Datei“ . Hier öffnet sich ein neues Fenster, in dem wir den Inhalt des Bildes in Schwarz ändern. Danach haben wir bereits den Hintergrund, dem wir die Sterne hinzufügen können, eine Option, die im Abschnitt „Filter“ zu finden ist.

Im Abschnitt „Filter“ suchen wir nach der Option „Rauschen“ und fügen Rauschen hinzu. In diesem neuen Fenster ist es wichtig, die Rauschmenge auf 50 % zu positionieren und die Kästchen „Gaußian“ und „Monochromatic“ zu aktivieren, bevor der Vorgang abgeschlossen wird in der Lage, die Anzahl der Sterne und ihre Form zu konfigurieren.
Welche anderen Bearbeitungen können in Photoshop problemlos an einem Sternenhimmel vorgenommen werden?
An sich haben wir nach Ausführung dieses Vorgangs bereits die Basis der Sterne, es ist jedoch möglich, dass das Ergebnis nicht ganz gut ist und als sehr unwirklich empfunden wird, in diesem Fall, wenn wir bereits die Optionen Gauß und Monochromatisch auswählen , jetzt müssen wir uns in „Filter“ befinden, insbesondere im Abschnitt „Unschärfe“, um die Registerkarte „Gaußscher Weichzeichner“ zu öffnen.
In diesem Fenster müssen wir den Radius um 1,5 Pixel anpassen , um die Form der Sterne realistischer zu machen, dann gehen wir zu „Bild“ und öffnen die Option „Anpassungsstufen“. Damit werden wir ein kleines Diagramm aufschlüsseln , die drei Farbwerte enthalten wird, die wir später ändern müssen.
Um die Anpassung der Sternenillusion abzuschließen, ändern wir zwei der Werte, die unter dem Diagramm angezeigt werden, 94 bzw. 90 , wir klicken auf Akzeptieren und auf diese Weise sehen wir das Ergebnis der Sterne, es ist möglich Um diese Zahlen nach unseren Wünschen zu ändern, sind solche Werte jedoch in der Regel eine standardisierte Wahl.
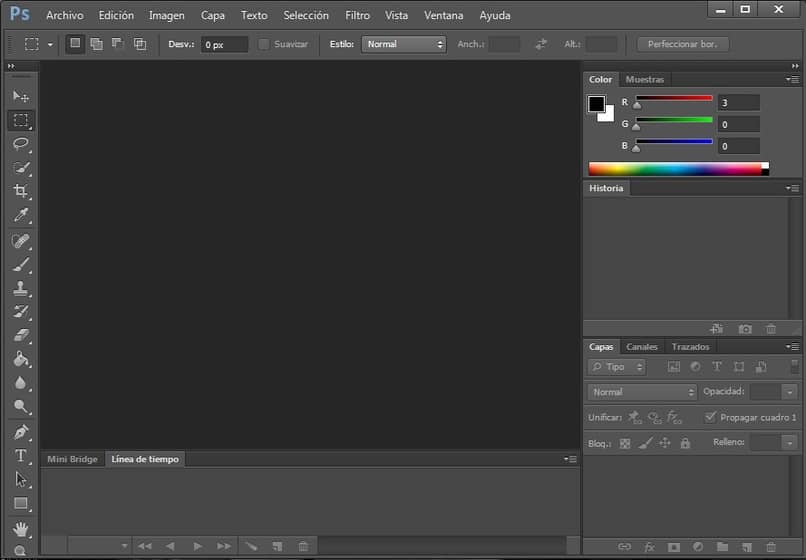
Bringen Sie Glanz in die Sterne
Aufgrund der verschiedenen Werkzeuge, die wir verwendet haben, haben wir bereits eine Schicht Sterne, die jedoch keine echte Form haben. Für diese Fälle bietet Photoshop eine Methode, mit der diesen Weißpunkten eine realistische Helligkeit hinzugefügt werden kann , zuallererst wir Kopieren Sie den Umhang der Sterne
Danach lokalisieren wir uns in einer neuen Ebene und suchen nach der Unschärfeoption und klicken auf „Gaußscher Weichzeichner“ , um den Radius auf 4 Pixel zu ändern, und mit der Absicht, den Effekt zu beenden, gehen wir zum Menü „Bild“ und klicken Sie auf das Auto-Kontrast-Tool.
Diese Optionen werden die Punkte weiter so formen, dass sie Sternen ähneln , und um diesen Vorgang abzuschließen, gehen wir nach rechts vom Programm, wir klicken auf die Ebene, die wir gerade geändert haben, ganz oben rechts, wir ändern ihre Deckkraft auf etwa 25 % und so sind wir fertig.
mehr Farbe hinzufügen
Obwohl unsere Sterne bereits die gewünschte Form und Helligkeit haben , können wir dennoch die Farbe eines Objekts mit Photoshop ändern und es sehr realistisch machen. Dazu verwenden wir das Werkzeug, mit dem wir Farbe hinzufügen können, das als gefunden wird Symbolkontrast befindet sich in der kleinen unteren Leiste.
Vor diesem Hintergrund klicken wir und suchen nach der Option „Farbton/Sättigung“. Auf diese Weise öffnet sich ein Bedienfeld, in dem wir die Farbeigenschaften ändern können. Der Wert muss 220 sein und der Sättigungswert ist wählbar . Trotzdem wird ein Wert empfohlen Ab 25 müssen wir als letzten Schritt die Standardoption von „normal“ auf „Farbe“ ändern.
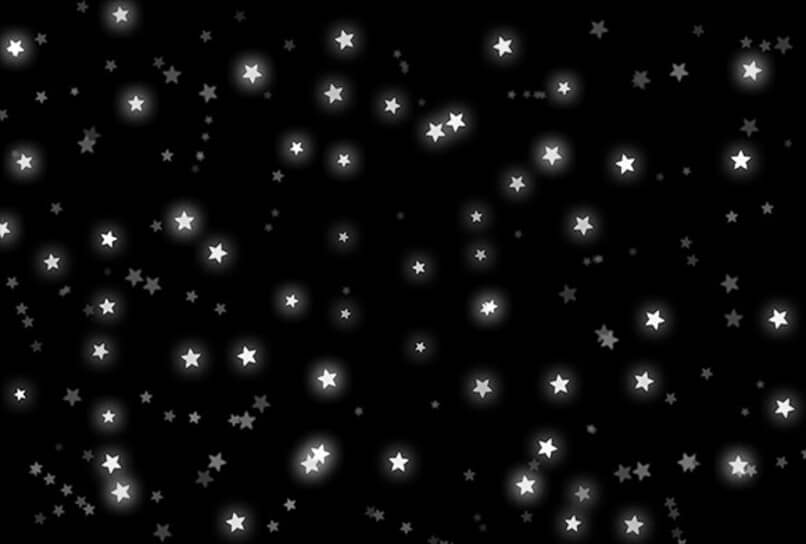
Daher werden bei dieser Konfiguration die Sterne mit einem bläulichen Ton angezeigt und um die Farbe zu regulieren, fügen wir einen rötlichen Ton hinzu, kopieren die blaue Tonschicht und wiederholen den Vorgang von Anfang bis Ende, mit dem Unterschied, dass wir diesmal deklarieren müssen den Farbtonwert auf 40.
Was sind die Schritte, um einen Sternenhimmel mit einem Bild zu mischen, ohne an Qualität zu verlieren?
Die Methode, mit der wir die Sterne mit dem Bild mischen, ist einfach anzuwenden. Zuerst wählen wir die Ebenen mit Sternen aus und gruppieren sie. Sobald dies erledigt ist, ändern wir im Abschnitt links neben der Deckkraft die Mischmethode image zu ‘Lighten’ oder ‘Screen’ , am Ende funktionieren beide Optionen.
Sobald dieser Vorgang abgeschlossen ist, wird das Bild mit den Sternenebenen in seiner ursprünglichen Qualität angezeigt . Es ist wichtig zu bedenken, dass es möglich ist, dass die Sterne mit der Stadt oder Teilen des Bildes vermischt sind, dies wird manuell mit einem Pinsel behoben schwarz oder das Patchtool.
Diese Werkzeuge befinden sich in der linken Leiste des Programms, und um Unvollkommenheiten aus einem Bild mit Photoshop zu entfernen, können wir jede Option verwenden, vorzugsweise die, mit der wir besser vertraut sind. Das Endergebnis hängt dabei von unserer Geduld und Präzision ab Auf diese Weise werden wir die Erstellung des Sternenhimmels für unser Foto abschließen.
