
Wenn wir das neue Windows 11 bekommen, sehen wir, dass alle seine Einstellungen ein völlig anderes Aussehen haben und wenn wir den direkten Zugriff machen wollen, sehen wir nicht die gleichen Optionen . Insbesondere unterscheidet sich das Verfahren vollständig von dem, das normalerweise aus anderen Versionen bekannt ist, und deshalb werden wir alle Schritte zu seiner Durchführung erwähnen.
Contents
Wie erstellt man eine Verknüpfung auf dem Windows 11-Desktop?
Zunächst einmal ist der Direktzugriff eine sehr nützliche Option, mit der wir jede Art von Informationen oder Anwendungen speichern können. Dies ermöglicht uns insbesondere, Optionen in Reichweite unserer Ansicht zu platzieren , um sie sofort einzugeben , dh auf dem Hauptbildschirm zu platzieren. Zum Zeitpunkt der Verwendung dieser Version möchten wir also den Computer anpassen und alle erforderlichen Verknüpfungen hinzufügen, wo Sie dazu Ihre Dateien eingeben müssen.

Als nächstes müssen Sie das Dokument, die Anwendung oder das Programm suchen, das Sie im direkten Zugriff platzieren möchten, und wir positionieren uns darauf. Drücken Sie später mit der rechten Maustaste darauf, dadurch erscheint ein kleines Menü, in dem wir auf die Option „Mehr anzeigen“ klicken.
Es ist klar, dass Sie auf diese Weise mehr Optionen visualisieren können, und Sie werden in die Position gebracht, in der “Senden an” steht, um mehr Optionen zu haben . In diesem Bereich sehen Sie also die Option „Desktop/Direktzugriff“ und wir wählen sie aus, wodurch unser ausgewähltes Dokument oder unsere ausgewählte App bereits auf dem Hauptbildschirm angezeigt wird.
Was sind die Schritte zum Aktivieren und Deaktivieren der Option zum Anzeigen von Symbolen auf dem Desktop?
Als wir endlich Windows 11 heruntergeladen haben, fällt auf, dass sich auf unserem Startbildschirm mehrere Symbole befinden. Auf der anderen Seite sind einige dieser Symbole nützlich und andere nicht so sehr, außerdem glauben viele Benutzer, dass das Entfernen all dieser Symbole den Computer eleganter aussehen lässt . Aus diesem Grund ist es notwendig, sie jederzeit über die uns zur Verfügung gestellten Optionen aktivieren oder deaktivieren zu können.
Vorgehensweise in den Anzeigeeinstellungen
Gehen Sie auf dem zentralen Bildschirm Ihres Computers zu „Start“ , um auf die „Einstellungen“ zugreifen zu können, suchen Sie dann nach dem Bereich „Personalisieren“ und gehen Sie dorthin. In diesem Abschnitt müssen Sie nun auf „Designs“ klicken und im resultierenden Abschnitt nach der Option „Desktop-Symboleinstellungen“ suchen.

Wählen Sie seinerseits alle Symbole aus, die Sie anzeigen möchten oder die uns angezeigt werden, um auf „Anwenden“ und schließlich auf „Akzeptieren“ klicken zu können. Außerdem ist es möglich, Widgets zu deinstallieren, wenn Sie dies wünschen.
Wie erteile ich Berechtigungen?
Ebenso müssen Sie sich auf dem Hauptbildschirm des PCs positionieren und in einem leeren Bereich mit der rechten Maustaste klicken. Auf die gleiche Weise erscheint ein Menü mit Optionen, in dem wir uns in der Option „Ansicht“ positionieren müssen. Später sehen Sie in den Funktionen dieser Option eines mit der Aufschrift „Symbole auf dem Desktop anzeigen“. Hier müssen Sie also das Kästchen aktivieren oder deaktivieren , um Berechtigungen zu erteilen, wenn wir die Symbole entfernen oder wieder hinzufügen möchten.
Was wird getan, um die Verknüpfungen zu entfernen?
Wenn wir die Verknüpfungen für eine bestimmte Zeit verwenden, möchten wir sie häufig entfernen, wenn wir sie bereits verwendet haben. Sie müssen sich also nur auf die Anwendung, das Dokument oder die Akte positionieren, von der aus Sie den Direktzugang erstellt haben. Drücken Sie als Nächstes die rechte Maustaste, damit die verschiedenen Optionen angezeigt werden, und in dieser klicken wir auf die Option „Löschen“.
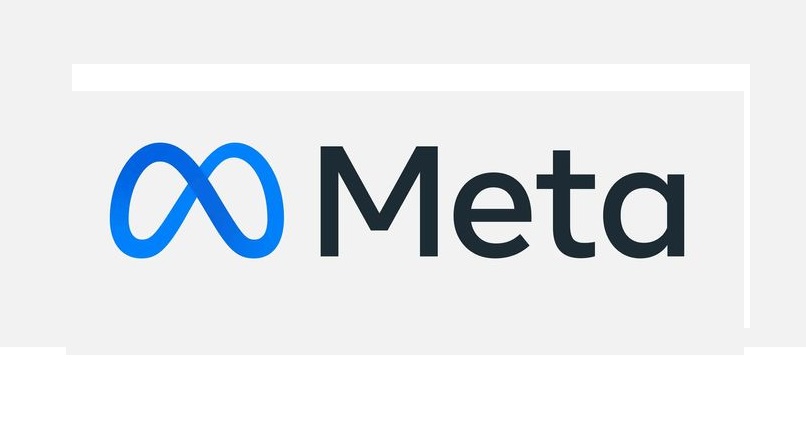
Wenn Sie dann auf diese Option klicken, wird sie in den Papierkorb unseres Geräts verschoben, wo wir sie eingeben und auf „Papierkorb leeren“ klicken müssen. Erwähnenswert ist, dass Sie, wenn Sie die Verknüpfungen bereits gelöscht haben, Ordner über unsere Tastatur öffnen können, um den Vorgang zu beschleunigen und den Zugriff nicht erneut generieren zu müssen.
Wie kann man Facebook und andere Apps an die Taskleiste anheften?
Um dies auszuführen, müssen wir Facebook über den Chrome-Browser aufrufen. Wenn die Seite geöffnet ist , klicken wir auf das Symbol der drei Punkte, die im oberen Bereich angezeigt werden. Wählen Sie dann „Weitere Tools“, um auf die Option „Zugriff erstellen“ zu klicken, und ein Fenster wird angezeigt, in dem wir auf „Erstellen“ klicken müssen. Dann können Sie das Facebook-Symbol auf dem Desktop finden.
Um es jetzt in die Taskleiste zu verschieben, müssen wir mit der rechten Maustaste darauf klicken und auf die Option „Mehr anzeigen“ klicken. Insbesondere wählen wir „Anker an Leiste“ und Sie werden sehen, wie das Symbol in der unteren Leiste positioniert wird. Auf die gleiche Weise sollten Sie es mit jeder anderen Anwendung tun, bei der wir nur die rechte Maustaste drücken und die Option zum Anheften an die Leiste auswählen, damit sie sofort angezeigt wird.