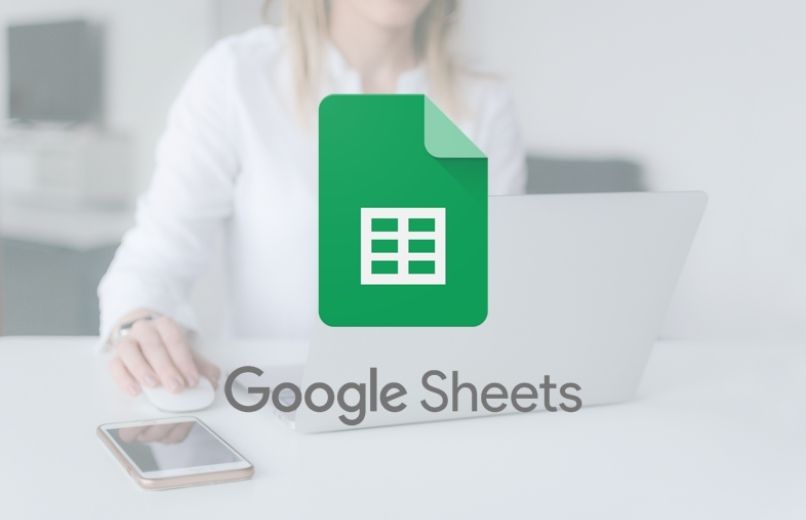
Google Sheets ist eines der besten Programme, um online mit Tabellenkalkulationen zu arbeiten, da es über mehrere Tools zum Bearbeiten Ihrer Tabellenkalkulationen verfügt . Eine seiner Funktionen ist das Erstellen von Dropdown-Listen, was sehr nützlich ist, um bestimmte Datentypen in einer Zelle in Form einer Liste anzuzeigen, und Sie können auch auf diese Daten zugreifen, indem Sie einfach eine bestimmte Zelle auswählen.
Contents
Wie validieren Sie die Daten, um eine Dropdown-Liste zu erstellen?
Wenn Sie Google Docs verwenden möchten, um eine Dropdown-Liste zu erstellen, müssen Sie eine Reihe von Schritten ausführen. Zuerst müssen Sie mit der Auswahl der Zelle beginnen, die Sie zum Erstellen der Dropdown-Liste verwenden möchten , und dann müssen Sie nur noch Verwenden Sie die Datenvalidierungsfunktion und Sie können mit der Konfiguration der Daten Ihrer Dropdown-Liste fortfahren.
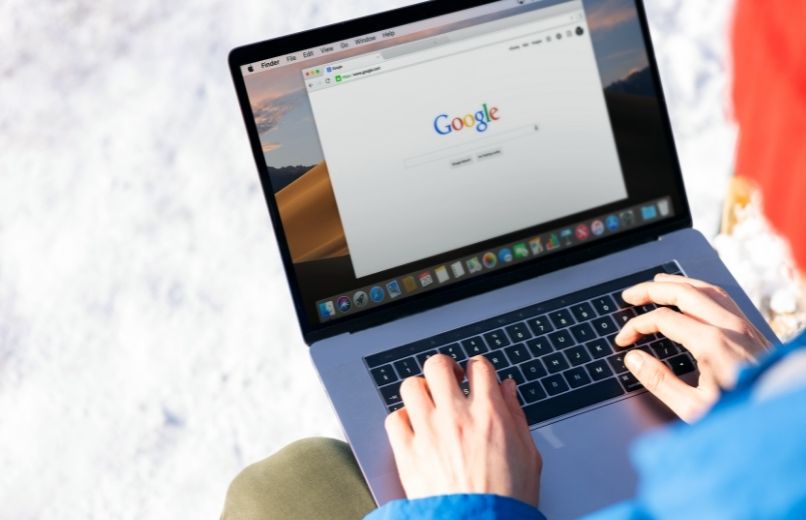
Wahl der Zelle
- Melden Sie sich auf Ihrem Computer mit Ihrem Google-Konto an.
- Geben Sie die Google Sheets-Plattform ein.
- Öffnen Sie die Google Spreadsheets-Datei, die Sie bearbeiten möchten.
- Wählen Sie die Zelle aus, in der Sie eine Dropdown-Liste erstellen möchten .
- Klicken Sie auf die Registerkarte „Daten“ und dann auf die Option „Datenvalidierung“ , und das Dialogfeld „Datenvalidierung“ wird geöffnet.
- Als nächstes müssen Sie neben “Kriterien” klicken und zwischen zwei Optionen wählen, entweder einer “Liste aus einer Reihe” oder einer “Liste von Elementen”.
- Wenn Sie eine „Liste aus einem Bereich“ auswählen, müssen Sie die Zellen auswählen, die in die Liste aufgenommen werden sollen.
Elementliste
- Wenn Sie eine „Liste der Elemente“ auswählen , müssen Sie die Elemente kommagetrennt und ohne Leerzeichen eingeben.
- Sie sollten wissen, dass die ausgewählte Zelle einen Abwärtspfeil hat, aber wenn Sie nicht möchten, dass dieser Pfeil angezeigt wird, müssen Sie die Option „Dropdown-Liste in der Zelle anzeigen“ deaktivieren.
- Wenn Sie eine Benachrichtigung erhalten möchten, wenn Sie Daten eingeben, die mit keinem Element auf der Liste übereinstimmen, müssen Sie die Option „Benachrichtigung anzeigen“ aktivieren .
- Wenn Sie möchten, dass Personen nur Einträge aus der Liste eingeben, wählen Sie „Eintrag ablehnen“.
- Nachdem Sie die Felder des Dialogfelds “Datenvalidierung” ausgefüllt haben, müssen Sie auf die Schaltfläche “Speichern” klicken.
- In den ausgewählten Zellen wird dann eine Dropdown-Liste angezeigt, und um die Farbe einer Zelle basierend auf der ausgewählten Option zu ändern, müssen Sie die bedingte Formatierung verwenden.
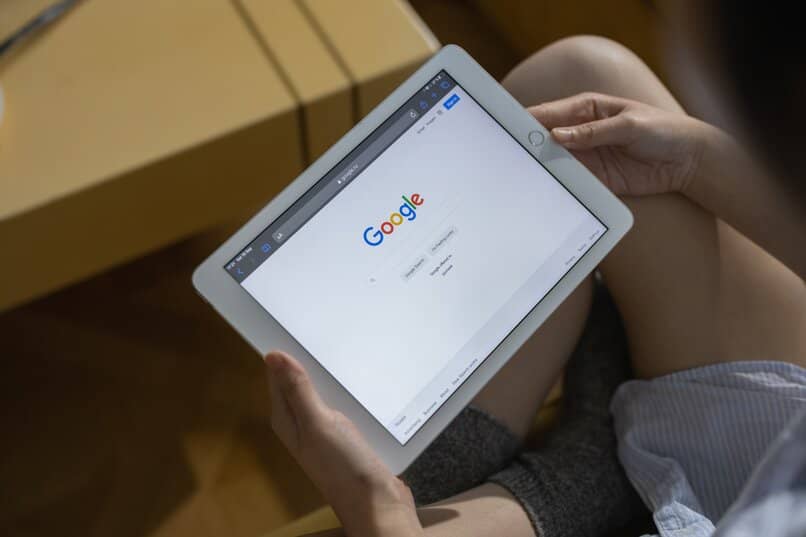
In welchem Teil wird die Liste der Elemente in der Tabelle bearbeitet?
Um eine Liste von Elementen in Ihrer Tabelle zu bearbeiten, müssen Sie die Daten im Dialogfeld „Datenvalidierung“ ändern oder modifizieren. Sobald Sie die Änderungen vorgenommen haben, werden alle Änderungen automatisch angewendet , und falls Sie mehr als eine Liste haben, müssen Sie dasselbe Verfahren für jede der Dropdown-Listen anwenden.
Kriterien
- Öffnen Sie eine Google Sheets-Datei.
- Wählen Sie die Zelle oder Zellen aus, die Sie ändern möchten .
- Klicken Sie auf die Registerkarte „Daten“ und dann auf die Option „Datenvalidierung“.
- Um die Listenoptionen zu ändern, klicken Sie auf die Leiste neben “Kriterien”, und Sie müssen die Elemente bearbeiten.
- Wenn Sie eine Liste löschen möchten, wählen Sie „Validierung entfernen“ .
- Nachdem Sie Inhalte in der Liste geändert haben, sollten Sie auf die Schaltfläche „Speichern“ klicken und die Änderungen werden automatisch auf die Liste angewendet.
Was ist der einfachste Weg, die Liste auf die gesamte Spalte anzuwenden?
- Öffnen Sie die Datei, die Sie bearbeiten möchten, in Google Docs, oder Sie können die Tabellenkalkulationen auch in Google Drive öffnen.
- Wählen Sie eine Spalte oder Zeile aus und geben Sie dann Text, Zahlen oder Datumsangaben in mindestens zwei Zellen nacheinander ein.
- Wählen Sie die Zelle aus, um sie hervorzuheben, und dann sehen Sie ein kleines blaues Kästchen in der unteren rechten Ecke.
- Dann müssen Sie nur noch das blaue Kästchen nach unten oder zu den Seiten ziehen, bis Sie alle gewünschten Zellen in Ihrer Liste ausgewählt haben.
- Beachten Sie, dass, wenn die Zellen eine Reihe von Daten oder Zahlen bilden, die Reihe in den ausgewählten Zellen fortgesetzt wird, und wenn die Zellen keine Reihe von Daten oder Zahlen bilden, die Liste der Werte in den ausgewählten Zellen wiederholt wird.