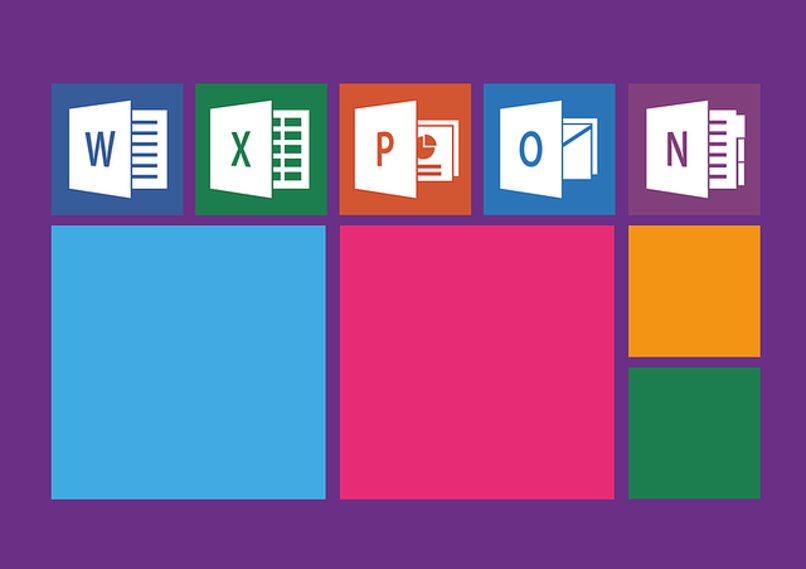
Die Dokumente, die wir aus Microsoft Office 365 erstellen , können möglicherweise von niemandem über die geschützte Ansichtsfunktion geändert werden, die von denselben Programmen erreicht wird. Wenn uns jedoch eine solche Datei zugesendet wird, möchten wir sie manchmal ändern, wissen aber nicht, wie das geht.
Hier erklären wir Ihnen, wie Sie diesen Prozess richtig durchführen können, ohne auf externe Anwendungen oder sehr komplexe oder langwierige Methoden zurückgreifen zu müssen, da das, was wir Ihnen beibringen, notwendig und ausreichend ist, um es in Eigenregie durchzuführen eine sehr einfache Art. Einfach und schnell, also pass auf.
Contents
Kann jede geschützte Office-Datei entsperrt werden?
Unabhängig von der Art der Datei, die sie Ihnen senden, ob es sich um eine Word-, Excel-, PowerPoint-Datei usw. handelt, können Sie diese Funktion ganz einfach entfernen, wenn sie eine geschützte Ansicht enthält. Dies wird durch die Implementierung einiger Prozesse oder Schritte erreicht, die Sie zu diesem Zweck befolgen müssen, aber kurz gesagt, es ist möglich, dass Sie bei jedem Dokument die Vorschau entfernen können.

Oft sind sie blockiert oder der Zugriff auf die Bearbeitung von Dokumenten ist eingeschränkt, weil sie mit mehreren Personen geteilt werden und jemand sie genau in diesem Moment bearbeitet. Hier müssen Sie nur warten, bis das Programm geschlossen ist, und Sie haben Zugriff, um die gewünschten Änderungen vorzunehmen.
Es gibt jedoch andere Möglichkeiten, die Sie implementieren können, und sie variieren je nach Bedarf, da einige unter anderem ein Passwort zur Eingabe oder die Erlaubnis des Eigentümers der Datei erfordern . Aber unabhängig davon, warum Office die geschützte Ansicht enthält, können Sie diese Funktion problemlos entfernen.
Wie kann man die geschützte Ansicht in Office-Dokumenten einfach deaktivieren?
Das Entfernen der geschützten Ansicht eines Dokuments ist sehr einfach, da es keine Rolle spielt, welche Version von Microsoft Office Sie auf Ihrem Computer haben oder ob Sie Outlook haben, da Sie über diese die Funktion deaktivieren können . Wir beschreiben ausführlich, wie Sie dies auf einfachste Weise erreichen können.
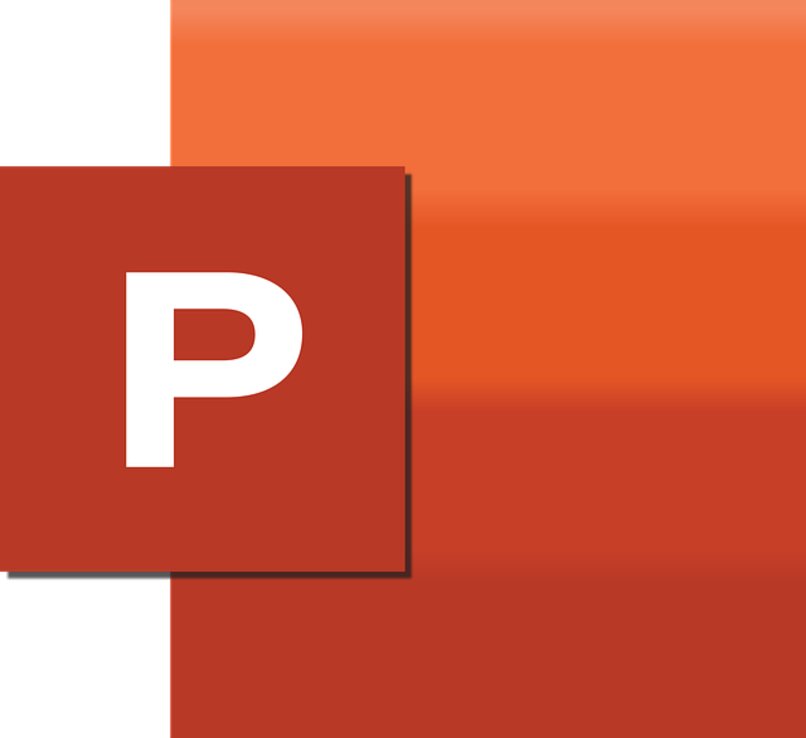
Wenn Sie sich an das von uns angegebene Verfahren halten, können Sie gegebenenfalls vollen Zugriff auf das Dokument haben (selbst wenn Sie eine aktive Lizenz für das Programm haben, ist dies sehr nützlich) und von dort aus Bearbeitungen jeglicher Art , ändern Sie den Namen der Datei und teilen Sie die Informationen sogar mit anderen. Achten Sie also darauf und befolgen Sie die Schritte, die wir im Detail erläutern, damit Sie die geschützte Ansicht einer beliebigen Office-Datei korrekt deaktivieren.
Unter Outlook 2019
Einerseits kann es für Sie schwierig sein, auf einige Anhänge zuzugreifen, die Sie in Ihrer Outlook-E-Mail erhalten, und es kann daran liegen, dass sie mit aktiver geschützter Ansicht geliefert werden. In diesen Fällen müssen Sie einige Alternativen anwenden, damit es auf diese Weise erfüllt ist und Sie in die Lage versetzt werden, die auf diese Weise geteilten Dokumente einzugeben.
Wenn Sie die Datei nicht öffnen können, müssen Sie zunächst zu den Eigenschaften des Office-Programms gehen und von hier aus die Ansichtsfunktion deaktivieren, um den Download-Vorgang zuzulassen. Eine andere Möglichkeit besteht darin, direkt aus dem Dokument zum Datei-Editor zu gehen und ihn dort zu deaktivieren. Schließlich konnten Sie die PST-Datei reparieren und somit problemlos öffnen und bearbeiten.
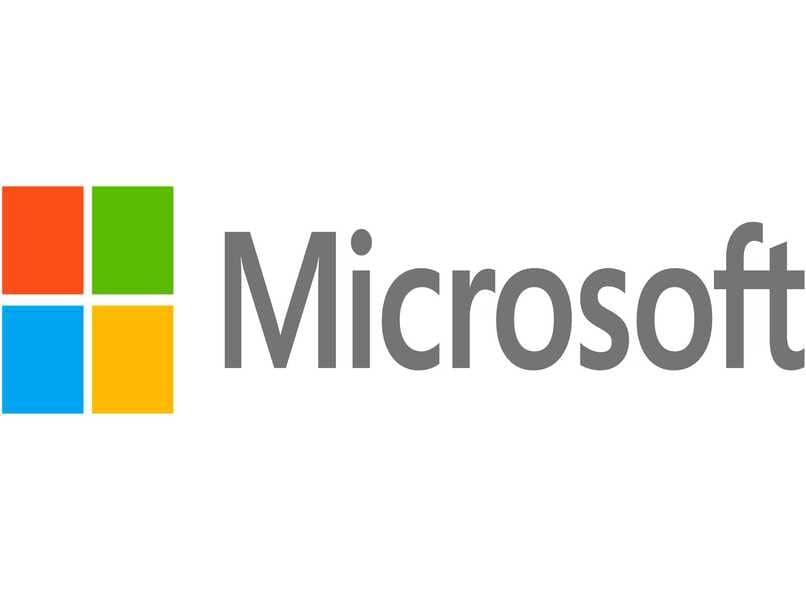
Mit dem neuesten Office-Paket
Stellen Sie zunächst sicher, dass Sie die neueste Version der Microsoft Office 365-Suite auf Ihrem Computer installiert haben. Es geht darum, Windows 11 und alle Office-Dienstleistungspakete zu haben, die dieses Arbeitstool bietet. Nachdem Sie dies überprüft haben, suchen Sie ein beliebiges Programm und öffnen Sie eine Datei, in der die geschützte Ansicht bereits ausgeführt wird.
Es spielt keine Rolle, ob es sich um Word, Excel, PowerPoint, Publisher oder ein anderes Tool handelt. Sobald Sie die Datei geöffnet haben, müssen Sie auf die Dateiregisterkarte klicken, die sich in der oberen linken Ecke der Werkzeugleiste befindet, die sich im oberen Teil befindet von den Bildschirm eines dieser Programme.
Jetzt müssen Sie im unten angezeigten Menü nach dem Abschnitt Optionen suchen und darauf klicken, um ein Feld mit einigen Alternativen zu öffnen. Hier ist es erforderlich, nach einem Trustcenter zu suchen , damit Sie später auf der gleichen Registerkarte zu den Konfigurationen dieses Zentrums gelangen können.

An dieser Stelle wird ein neues Fenster mit anderen Optionen angezeigt, in dem Sie diejenige auswählen müssen, die die geschützte Ansicht anzeigt. Wenn Sie auf diesen Abschnitt klicken, erscheinen drei Sätze auf der rechten Seite des Bildschirms, begleitet von einem Kästchen, das jedem vorangestellt ist (die Kästchen können nicht markiert werden).
Wenn es heißt, geschützte Ansicht von Dokumenten aus dem Internet aktivieren, und wenn das Kästchen dort aktiviert ist, dann müssen Sie dort klicken, um es zu deaktivieren. Überprüfen Sie auf die gleiche Weise, dass die anderen beiden Kästchen ebenfalls deaktiviert sind , und beenden Sie den Vorgang, indem Sie auf Akzeptieren klicken, damit die vorgenommenen Änderungen registriert werden und das war’s, damit die Änderung korrekt vorgenommen wird.
Andere Methoden zum Deaktivieren der geschützten Ansicht
Falls keine der in den beiden vorherigen Abschnitten erwähnten Alternativen für Sie funktioniert hat, ist es an der Zeit, auf andere Maßnahmen zurückzugreifen, um die geschützte Ansicht in Word, Excel, PowerPoint und anderen zu deaktivieren. Eine der praktikabelsten Optionen besteht darin, dass Sie die Datei in das HTML-Format konvertieren, ändern und erneut speichern. Führen Sie die folgenden Schritte aus, um das Dokument in HTML umzuwandeln:
- Sie können das Web nach einer Website durchsuchen, die Sie konvertiert
- Sie wählen die Datei aus, warten auf den Upload, verarbeiten und laden sie herunter
- Von Google Drive aus können Sie dies auch tun, indem Sie die Cloud auf Ihrem Computer öffnen
- Klicken Sie auf Dokument erstellen, kopieren Sie die Datei und fügen Sie sie ein
- Sobald Sie fertig sind, geben Sie es zum Speichern unter ein, laden Sie die Webseite herunter und wählen Sie sie aus, damit sie in HTML bleibt