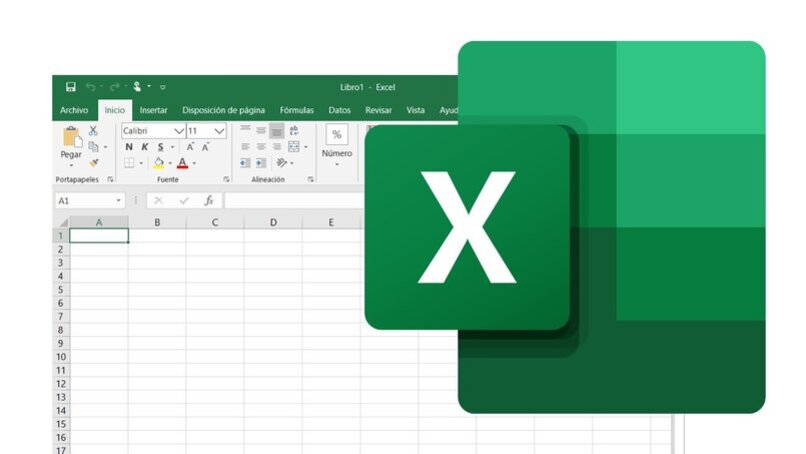
Das Erlernen der Verwendung der Microsoft-Tabellenkalkulationssoftware , besser bekannt als Excel, ist unerlässlich, um eine angenehme persönliche Umgebung zu schaffen. Wenn wir mit all den Optionen und Dropdown-Pfeilen, die in unserem Dokument erscheinen, nicht zufrieden sind, können wir sie eliminieren, um unsere Zeit für die Arbeit mit diesem Programm zu optimieren.
An sich gibt es zwei Methoden , mit denen die Dropdown-Pfeile aus unseren Tabellen entfernt werden können, die erste erfolgt durch die erweiterte Konfiguration der Tabellen selbst und die zweite durch Makros und Codierung.
Contents
Welche Funktion haben Dropdown-Pfeile in Microsoft Excel?
Excel-Dropdown-Pfeile sind wirklich nützliche Werkzeuge, die Sie in Tabellenkalkulationen, Tabellenkalkulationen oder anderen Dokumenten anwenden können, in denen Sie einen anderen Weg finden müssen, um einen Datensatz zu sortieren.
In diesem Fall werden die dynamischen Tabellen in Excel verwendet, ein Werkzeug, das sich im ersten Feld des Abschnitts „Einfügen“ befindet und die Möglichkeit bietet, eine Tabelle mit nützlichen Werten zu erstellen. Dies sind die einzigen, die eingegeben oder geändert werden können und wird der Datensatz sein, der zuvor deklariert wurde.
Um mit der Deklaration dieser Werte fortzufahren, müssen wir die Zellen auswählen, die Maus ziehen und für die Tabelle die Daten auswählen, die sich in diesem Zellbereich befinden, und über den Dropdown-Pfeil können wir die Werte ändern eingegeben.
Wie können Sie eine Pivot-Tabelle in Excel einrichten?
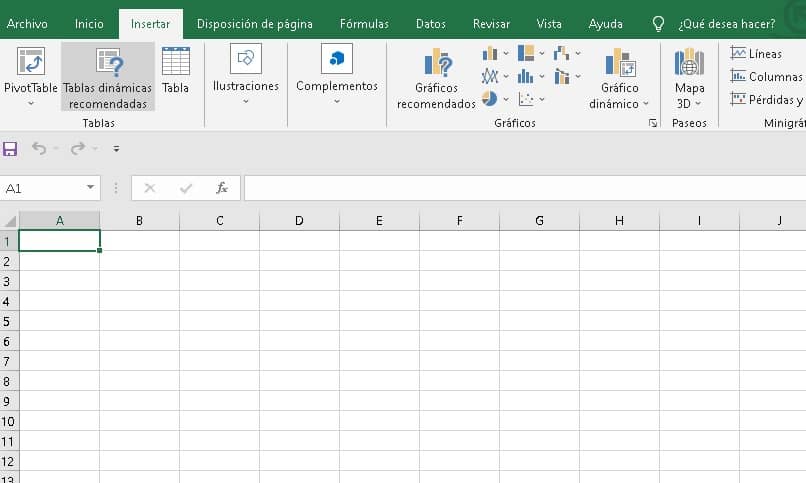
In Bezug auf die Anpassung der Tabelle ermöglicht Excel Ihnen nach Auswahl der gewünschten Werte immer, die Art und Weise, in der die Daten angezeigt werden, und ihr Design zu ändern, sodass die Konfiguration dieses Tools nicht viele Unannehmlichkeiten mit sich bringt.
Sobald die Tabelle erstellt und der Zellbereich ausgewählt ist, öffnet sich auf der rechten Seite des Bildschirms ein Fenster mit dem Namen „Pivot-Tabellenfelder” . In diesem Abschnitt werden wir mit der Auswahl der Daten fortfahren, die wir anzeigen möchten, und wie es geht. Denken Sie daran, dass Sie mit diesem Abschnitt auch die Bereiche ändern können, in denen sich die einzelnen Daten befinden, z. B. Spalten, Zeilen oder mathematische Werte, indem Sie einfach den Namen dieser Informationsgruppen zwischen den verschiedenen Feldern ziehen.
Mit welchen Methoden können Sie den Dropdown-Pfeil entfernen?
Falls die Tabellen-Dropdowns ein Ärgernis sind, ist es ratsam, diese Pfeile loszuwerden, dies wird durch das Dropdown-Menü erreicht, das spezifischere Funktionen bietet. Um in dieses Menü zu gelangen, müssen wir zunächst die Tabelle erstellen und von dort aus, ob der Abschnitt mit dem Namen „Pivot-Tabellenoptionen“ angezeigt werden soll.
Es ist nur erforderlich, mit der rechten Maustaste auf eine Tabellenzelle zu klicken, und wir finden die gesuchte Option an der vorletzten Position. Nachdem wir sie ausgewählt haben, geben wir in diesem neuen Fenster die Option „Anzeigen“ ein, um das Kontrollkästchen „Feld anzeigen“ zu deaktivieren Titel und Filter-Dropdown-Listen’.
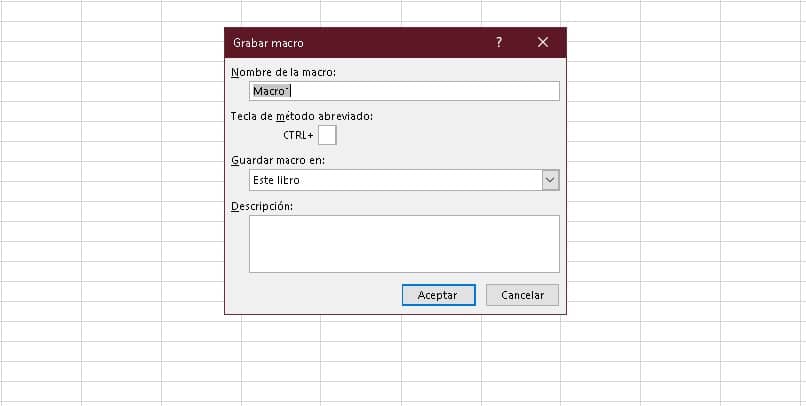
Nach dem Deaktivieren dieser Option bleibt nur zu beobachten, wie der Dropdown-Pfeil der Pivot-Tabelle verschwunden ist. Es ist jedoch wichtig zu erwähnen, dass mit dem Datum auch die Zeilenbeschriftung verschwindet, obwohl dies nicht immer ein Problem ist , möchten Sie dieses Tag möglicherweise mit der folgenden Methode beibehalten:
mit MAKRO
Diese Methode erweist sich als die fortschrittlichste, um das gleiche Ziel zu erreichen. Der Unterschied besteht darin, dass sie die Datenetiketten intakt lässt, wobei MACROS-spezifische Codes verwendet werden , die die abnehmbaren Pfeile nach unserem Geschmack von einem oder allen Pfeilen entfernen können des Dokuments, in der Tat wird empfohlen, alle Makros der Excel-Arbeitsmappe zu aktivieren.
Dazu öffnen wir zuerst unser Excel-Dokument und drücken ATL + F11 und öffnen auf diese Weise das Entwicklerfenster. Sobald wir hier sind, gehen wir in der oberen Leiste zur Registerkarte Einfügen, gefolgt von der Moduloption, in diesem neuen Fenster wir wird den Code kopieren und nichts anderes müssen wir die Fenster schließen und die Makros ausführen.
Der Code lautet ‘Sub DisableSelectionSelPF ()’ ‘Dim pt As PivotTable’ ‘Dim pf As PivotField’ ‘End’ , es wird betont, dass sie separat in verschiedene Zeilen kopiert werden müssen, wobei die Anführungszeichen ignoriert werden, um den Abschnitt der Ansicht zu beenden befindet sich in der Optionsleiste, müssen Sie auf die Option „Makros“ klicken, um es auszuführen.
Um alle Pfeile zu löschen
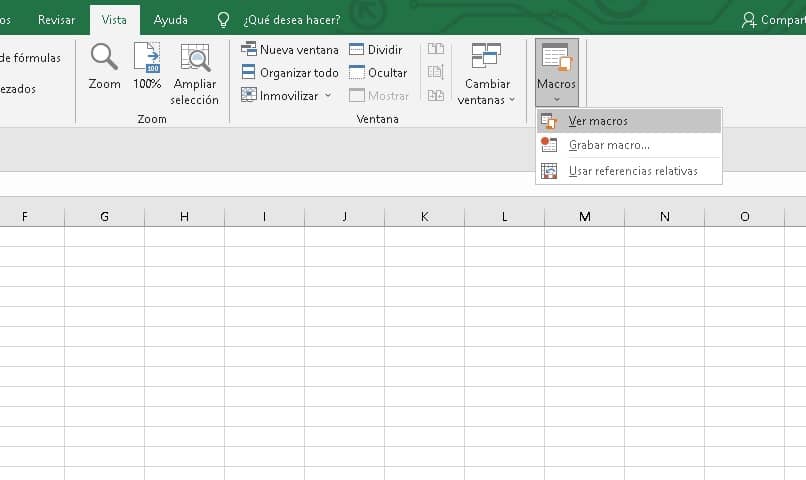
Das Verfahren, das wir ausführen müssen, um alle Dropdown-Pfeile zu entfernen, ist eigentlich dasselbe wie beim Entfernen eines einzelnen Pfeils, da die Option MACROS weiterhin verwendet wird, ein in Excel so grundlegendes Werkzeug, dass es sogar die Möglichkeit bietet, benutzerdefinierte Schaltflächen zu erstellen in den Optionen. Der Unterschied zur ersten Methode besteht nun darin, dass beim Kopieren des Codes der gesamte Vorgang wiederholt werden muss, und dies ändert sich geringfügig.
Die Makros in diesem Fall sind: ‘Sub DisableSelection’ () ‘Dim pt As PivotTable’ ‘Dim pt As PivotField’ ‘Set pt = ActiveSheet.PivotTables(1)’ ‘For each pf in pt.PivotFields’ ‘pf.EnableItemSelection = False’ ‘Next pf’ ‘End Sub’. Am Ende des Kopierens des Codes und der Ausführung der Makros können wir sehen, dass die Pfeile in unserer Excel-Datei vollständig verschwunden sind, die Aufgabe also erfüllt ist.