
Linux-Distributoren des GNU-Anbieters in Ubuntu haben verschiedene Tools innerhalb und außerhalb des Begrüßungsbildschirms des Betriebssystems. In vielen Fällen finden es die meisten Benutzer einfacher, das Login zu entfernen. Um mit mehr Geschwindigkeit mit Ihrem Browser einzutreten . In den folgenden Informationen zeigen wir Ihnen, wie Sie das Ubuntu-Anmeldefenster einfach und schnell entfernen können.
Contents
Wie deaktiviere ich das Anmeldefenster in Ubuntu?
Das Deaktivieren des Begrüßungsbildschirms innerhalb des Ubuntu-Betriebssystems bringt viele Vorteile. Schneller am PC arbeiten und nicht minutenlang auf das Abspielen einer Aktivität warten. Dies wiederum tun; Es wird viel entschlossener mit einem Schlüsselzugriff oder auf andere Weise in den Desktop-Bildschirm gelangen.
Diese Aktion kann über mehrere Optionen ausgeführt werden. Einige von ihnen und zu den häufigsten gehören diejenigen, die in den Informationen in den folgenden Abschnitten zu sehen sind. Mit Ubuntu können auch mehrere Alternativen ausgeführt werden, z. B. das Hinzufügen von Gesten zum Touch-Sektor-Panel innerhalb einer beliebigen Anwendung, z. B. mit MacBook.
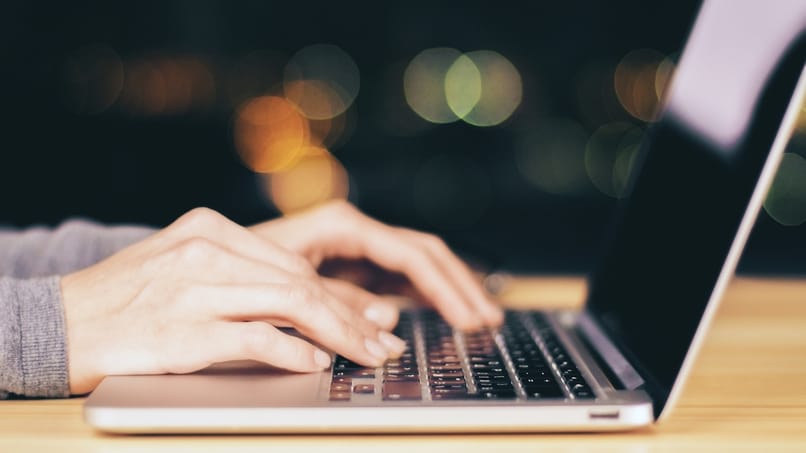
Einstellungen eingeben
Dies ist ein Tool, das jeder kennt und durch das nicht nur Änderungen in Bezug auf die Deaktivierung des Startbildschirms vorgenommen werden. Sondern; andere Einstellungen aus den Datenschutzoptionen. Sowohl von Benutzern als auch von Systemen oder von der Personalisierung des Bildschirms. Wie Farben, Themen, Schriftarten, Schriftgröße oder Barrierefreiheit, um Verknüpfungen zu Anwendungen und Dokumenten zu finden.
Um ein solches Startfenster innerhalb von Ubuntu zu deaktivieren, müssen Sie lediglich die Systemkonfiguration eingeben. Befindet sich am Anfang oder mit dem Cursor-Linksklick. Flags auf Systemen und dann auf Benutzerkonten , um die automatische Anmeldung zu aktivieren. Diese Aktion erhält im Schaltmodus die Option zum Aktivieren oder Deaktivieren. Sobald dies geschehen ist, ist der Vorgang abgeschlossen.
Eine andere Möglichkeit, diesen Vorgang auszuführen, besteht auch darin, die Konfiguration einzugeben und einen Benutzer auszuwählen. In diesem Fall wird für eine vollständige Deaktivierung das Zugangspasswort eingegeben. Um die Registrierung anschließend wieder zu deaktivieren, beenden Sie den Vorgang.
Danach wird der PC neu gestartet, damit die entsprechenden Änderungen gespeichert werden. Beim Einschalten dauert es einige Minuten, während die Informationen verarbeitet werden. Sobald der Startvorgang abgeschlossen ist, wird dieses Fenster nicht mehr angezeigt.
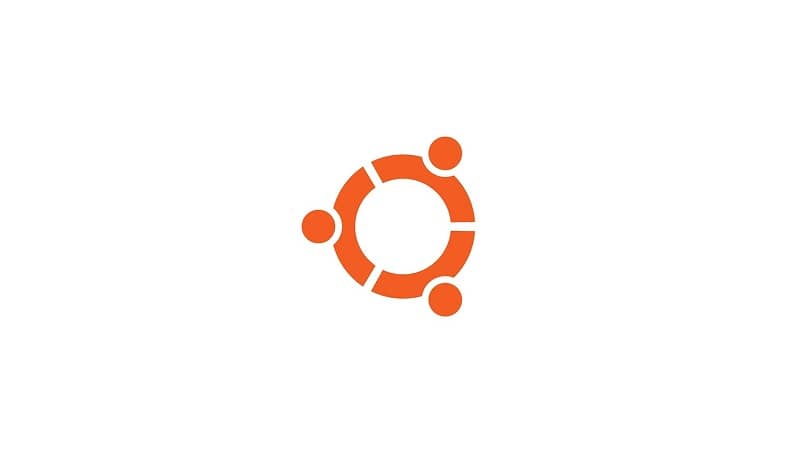
vom Endgerät
Diese Auswahl funktioniert, wie bei jedem Linux-Distributor, ähnlich wie Eingabeaufforderungen. Um es zu finden, klicken Sie auf die Schaltfläche Start und suchen Sie in den Verknüpfungen oder im Schnellzugriff Terminal oder Root Terminal. Unabhängig davon, wie viele Benutzersitzungen auf dem Computer registriert sind, wird die Aktion auf dem gesamten Computer ausgeführt.
Innerhalb des Terminals können Sie ausführen, um den Befehl zu bearbeiten oder zurückzusetzen oder ihn in der Datei custom.conf zu ändern. Sie geben sudo nano /etc/gdm3/custom.conf ein. Nachdem das Popup-Fenster mit der Terminalsequenz angezeigt wird, geben Sie das Benutzerzugriffspasswort des Administrators ein. Sie müssen sicherstellen, dass Sie bei der Anmeldung von Benutzer1 auswählen und auf OK klicken.
Sie drücken die Eingabetaste, um die Änderungen zu speichern, oder führen STRG-Kombinationen aus, um dies schneller zu tun. Beenden Sie das Programm, indem Sie Strg + X eingeben. Rufen Sie das Terminal erneut auf, und drücken Sie an der Stelle, an der der Cursor angezeigt wird, #. Sie speichern die Änderungen erneut, um den Vorgang abzuschließen, und Sie werden sehen, dass die Deaktivierung abgeschlossen ist. Eine einfache Schritt-für-Schritt-Anleitung zum Befolgen und Ausführen.
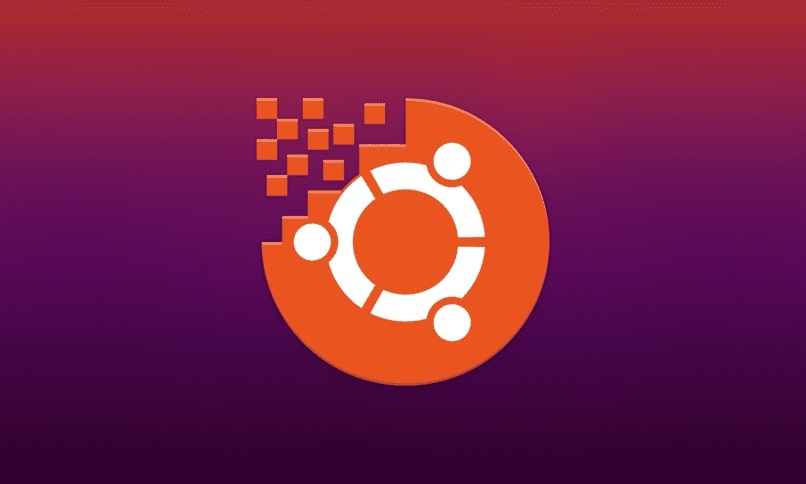
Verwendung der Gruppe ‘nopasswdlogin’
Wie in den obigen Informationen erwähnt, gibt es viele Möglichkeiten, das Anmeldefenster in Ubuntu zu deaktivieren. Dies ist die Nopasswdlogin-Gruppenoption, die als Login- und Passwort-Manager fungiert. Ein Tool, das von Ubuntu für alle Benutzer angeboten wird. Sie könnten mit diesem System auch andere Geräte für mehr internen Speicher verwenden.
Um es einzurichten, müssen Sie nur die System- oder Terminalsymbole eingeben. Um dorthin zu gelangen, geben Sie sudo nano /etc/pam.d/gdm-password ein. Nachdem es verarbeitet wurde, fügen Sie ausreichend pam_succeed_if.so hinzu. Nachdem Sie diese Aktion ausgeführt haben, klicken Sie auf STRG + O, um die Änderungen zu speichern. Melden Sie sich wie in den vorherigen Verfahren vom System ab und wieder an.
Geben Sie in die als Zeile angezeigten Leerzeichen groupadd –r nopasswdlogin ein. Oder Sie geben gpasswd – ein Solvent nopasswdlogin – ein. Geben Sie den Benutzernamen für das Team ein, um zu verarbeiten, in welchem Konto die Deaktivierung durchgeführt wird. Wenn dies erledigt ist, wird es automatisch gestartet und der Startbildschirm wird nicht erneut angezeigt.
Es ist wichtig zu betonen, dass bei jedem Prozess mit auszuführenden Codefolgen der PC neu gestartet werden muss. Damit das Gerät die Änderungen und Neuschöpfungen im Computer erkennt. Es gibt auch andere Funktionen, um diese Aktionen auszuführen, z. B. das Herunterladen eines Deaktivierungsassistenten. Mit einigen wechseln Sie die Anwendung und führen Sie im Konto oder durch die Einstellungen des Themas und was auf dem Startbildschirm angezeigt wird.

Wie kann ich überprüfen, ob dieses Ubuntu-Fenster korrekt deaktiviert wurde?
Die Hauptmethode, um festzustellen, ob die Ausführung der Deaktivierungsbefehle funktioniert hat, besteht darin, das Gerät zu testen. In vielen Fällen werden die Fälle beim ersten und zweiten Neustart nicht gespeichert. Dies liegt daran, dass es sich um eine neue Aktion handelt, die das System nicht erkennt und deren Erkennung einige Zeit in Anspruch nehmen kann. Sie können in den Konfigurationseinstellungen überprüfen, ob der Vorgang abgeschlossen ist. Dieses Tool muss nicht ausgeführt werden, wenn die Deaktivierung erfolgreich war .
Dies ist eines der vielen Dienstprogramme, die der Ubuntu-Linux-Distributor der Öffentlichkeit anbietet. Um die verfügbaren Arbeitsmittel zu nutzen. Ebenso wie die Installationsprogramme über das Terminal. Sowie andere. Ein komplettes System, das beim Einsatz viele Vorteile bringt . Das alles einfach und schnell.