
Auch als BlueStacks App Player bekannt, ist es ein Emulator für alle Arten von Anwendungen des Betriebssystems für Android-Smartphones, für Windows- und MacOS-Computer, die Benutzeroberfläche ist sehr intuitiv und angenehm zu bedienen. Wenn Sie es aus irgendeinem Grund von Ihrem Computer löschen möchten, können Sie dies über den Registrierungseditor mit bestimmten Befehlen und anderen einfachen Methoden tun. Wir werden alle Details später erklären.
Contents
Welche Methoden können Sie verwenden, um Programme auf Ihrem Windows-PC zu deinstallieren?
Das Programm wurde im Oktober 2011 gestartet, aktuell gibt es mehrere Versionen, die jeweils häufige Fehler korrigieren und gute Emulationsmöglichkeiten bieten, in jedem Update gibt es eine gute Anpassung der Android-Touch-Oberfläche an Tastatur und Maus des PCs. Einige effektive Methoden sind wie folgt:
- Ausführen des Deinstallationsprogramms des Programmherstellers: Viele Software enthalten ein Tool, mit dem Sie es deinstallieren können. Gehen Sie zum Speicherort des Programms . In diesem Ordner sollte sich eine ‘.exe’-Datei befinden. Sie müssen nur doppelklicken und den Anweisungen folgen die erscheinen.
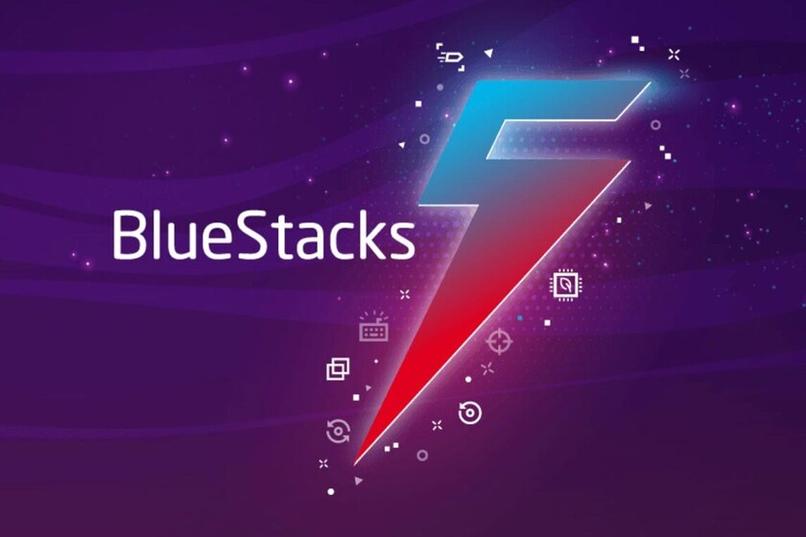
- Deinstallieren Sie das Programm aus dem abgesicherten Modus: Sie können den Computer im abgesicherten Modus starten und anschließend die Deinstallation ausführen.
- Deinstallationsprogramme von Drittanbietern: Eine weitere Option, die Sie in Betracht ziehen sollten, ist das Herunterladen von Tools, die von Drittanbietern für Anwendungen entwickelt wurden, die Sie entfernen möchten.
Aus dem Registrierungseditor
Löschen Sie alle Informationen aus der Windows-Registrierung, um keine Spuren von störenden Programmen oder Programmen zu haben, die Sie nicht mehr benötigen. Gehen Sie dazu folgendermaßen vor :
- Drücken Sie die Tastenkombination Windows + R auf der Tastatur.
- Geben Sie im Popup-Fenster „regedit“ ein und klicken Sie auf „OK“.
- Suchen Sie das zu entfernende Programm in der Suchleiste und drücken Sie Weitersuchen.
- Sobald die Informationen geladen sind, wählen Sie jedes Element aus, das sich auf diese Software bezieht, und drücken Sie die Entf-Taste, um sie zu löschen.
Aktuell hat BlueStacks Version 5 seines Programms veröffentlicht. Die meisten Konfigurationen sind kostenlos, es kann jedoch ein kostenpflichtiges Abonnement erworben werden, um Zugriff auf erweiterte Funktionen zu erhalten.
Mit Ihrer Befehlszeile
Sie können alle Anwendungen löschen, die Sie nicht über die CMD-Befehlskonsole benötigen . Sie müssen sie nur als Administrator ausführen, bestimmte spezifische Befehle eingeben, mit denen Sie Software löschen können, den Namen angeben und akzeptieren. Es gibt Programme, die nicht mit herkömmlichen Methoden deinstalliert werden können, in der Regel, weil sie standardmäßig nativ im System enthalten sind. Denken Sie immer daran, alle Anwendungen zu löschen, die Sie nicht verwenden, in Windows 11 ist es sehr einfach.
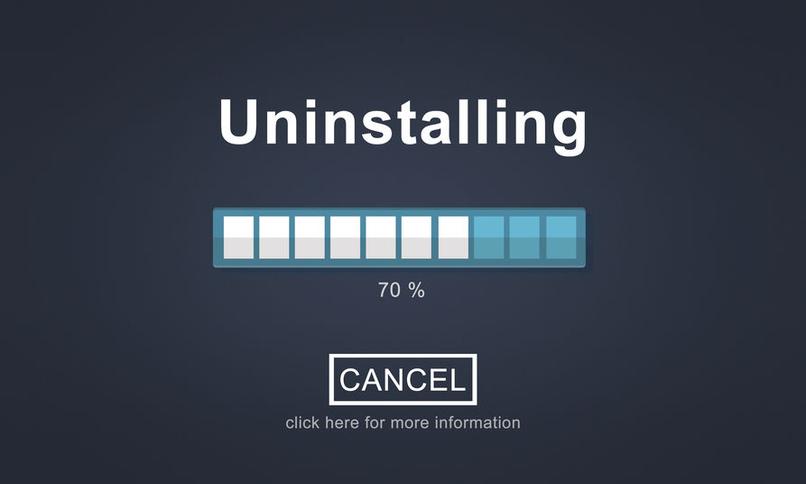
Eines der nützlichsten Tools, mit denen Sie Ihre Anwendungen auf Ihrem PC verwalten können, ist CCleaner . Mit diesem Programm müssen Sie es nur ausführen, um es zu öffnen, die Option Tool drücken und anschließend alle Programme deinstallieren auswählen Ihr Computer wird angezeigt, sowohl nativ als auch extern, und um einen zu löschen, klicken Sie mit dem Cursor und drücken Sie die Option Deinstallieren.
An Ihrer Eingabeaufforderung
- In das Windows-Suchfeld müssen Sie „cmd“ eingeben, mit der rechten Maustaste auf das Ergebnis klicken und als Administrator ausführen.
- Geben Sie „wmic“ ein und drücken Sie die Eingabetaste. Um ein Programm zu deinstallieren, wird die Windows Management Instrumentation Command Line (WMIC) verwendet.
- Geben Sie den Befehl „product get name“ ein und drücken Sie die Eingabetaste.
- Geben Sie den folgenden neuen Befehl ein: „Produktname = „Programmname“ rufen Sie die Deinstallation auf“, und geben Sie erneut ein.
- Sie müssen „Programmname“ durch den Namen der zu entfernenden Software ersetzen.
- Drücken Sie zur Bestätigung die Taste „y“ und dann die Eingabetaste. Wenige Augenblicke später sollte eine Meldung angezeigt werden, dass es erfolgreich entfernt wurde.
Verwenden der Problembehandlung
- Stellen Sie sicher, dass Sie die Windows -Problembehandlung heruntergeladen haben, wenn nicht, gehen Sie zur offiziellen Website und laden Sie sie herunter.
- Führen Sie den Solver aus und klicken Sie auf Weiter.
- Klicken Sie auf die Option Deinstallieren.
- Suchen Sie das Schurkenprogramm und wählen Sie es aus, klicken Sie auf „Ja, versuchen Sie es zu deinstallieren“.
- Falls die Software nicht aufgeführt ist, geben Sie den Produktcode zur Identifizierung ein und löschen Sie ihn anschließend.
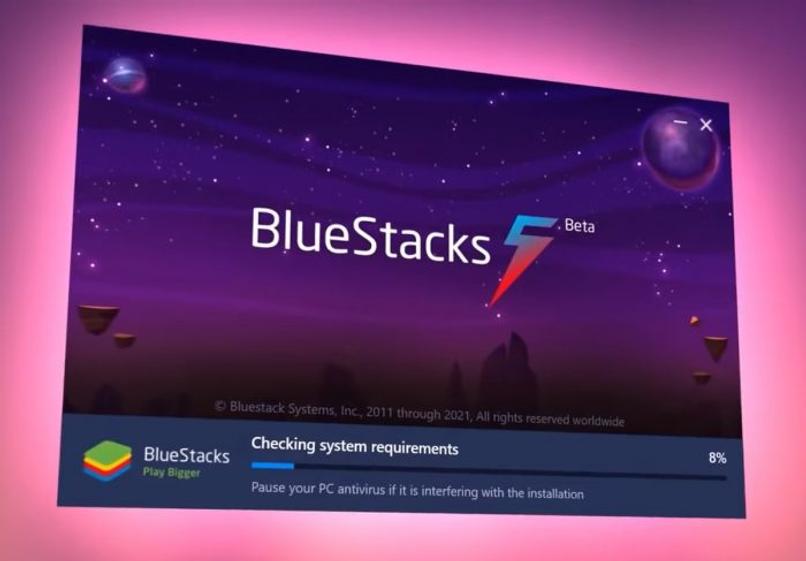
Um BlueStacks richtig auf deinem PC genießen zu können, musst du bestimmte Mindestanforderungen erfüllen . Es wird empfohlen, dass die CPU mehrkernig ist als 1000 Passmark, 8 GB RAM und mindestens 4 GB sowie 5 GB empfohlen werden Festplattenspeicherlaufwerk, CPU-Virtualisierung aktivieren usw.
Wie können Sie bestätigen, dass das Programm „BlueStacks“ vollständig entfernt wurde?
BlueStacks ist das beliebteste Programm seiner Art, es ermöglicht das gleichzeitige Öffnen mehrerer Spiele, umfangreiche Konfigurationsmöglichkeiten in der Steuerung usw. Für Windows ist eine Mindestversion von Windows 7 oder höher erforderlich, für Mac ist Mac OS Sierra 10.12 oder höher erforderlich, die Leistung hängt von der Leistung des Computers ab . Halten Sie Ihr Windows 10-System frei von lästigen Programmen, indem Sie diese schnell deinstallieren.

Selbst wenn Sie die Programme deinstallieren, hinterlassen sie in vielen Fällen mehr oder weniger in Ordnern verstreute Dateireste. Um dies zu bestätigen, haben Sie mehrere Methoden, das Einchecken von Programmdateien, das Verwenden von Programmen von Drittanbietern wie CCleaner oder Wise Disk Cleaner, das Öffnen des Ordners „%temp%“ usw.
Wie entferne ich die Reste des Mülls?
Nachdem das unerwünschte Programm entfernt wurde , suchen Sie auf dem Startbildschirm in der Suchleiste nach dem Ordner „%temp%“, drücken Sie die Eingabetaste, wählen Sie alle angezeigten Dateien und Ordner aus, klicken Sie mit der rechten Maustaste, drücken Sie die Entf- oder die Entf-Taste .
Mit dem Wise Disk Cleaner – Tool können Sie alle Reste oder Restdateien an jedem Ort auf der Festplatte finden, es hat auch Funktionen zur Verwaltung anderer Aspekte des Systems, wie z Andere.