
Beim Surfen im Internet ist es einfach, viele bösartige Seiten zu finden , die versuchen, dem Gerät, das sie besucht, Schaden zuzufügen. Aus diesem Grund blockieren Browser normalerweise Popup-Fenster als Abwehrmechanismus gegen potenzielle Bedrohungen.
Der Nachteil dabei ist, dass sich diese Popup-Fenster manchmal nicht versehentlich öffnen, obwohl sie keinerlei bösartigen Inhalt enthalten , weil der Browser sie sowieso blockiert. In diesem Artikel finden Sie die Lösung für dieses Problem im wenig bekannten Microsoft Edge-Browser.

Contents
Welche Schritte sollten Sie befolgen, um den Popup-Blocker zu deaktivieren?
Um den Popup-Blocker im Microsoft Edge-Browser zu aktivieren oder zu deaktivieren, gehen Sie einfach zum Browsereinstellungsmenü und ändern Sie darin den Abschnitt Popups und Weiterleitungen . Das Aktivieren oder Deaktivieren von Popup-Fenstern kann auch in Google Chrome nach einem ebenso einfachen Vorgang durchgeführt werden. Bei der Ausführung im Microsoft-Browser ist der Vorgang unabhängig vom verwendeten Gerät oder Betriebssystem sehr ähnlich:
Wenn Sie Windows haben
Das erste, was Sie tun müssen, ist, eine neue Registerkarte im Browser zu öffnen und von dort aus das Konfigurationsmenü aufzurufen. Um das Konfigurationsmenü zu finden, müssen Sie auf die drei Punkte in der oberen rechten Ecke des Fensters klicken und im angezeigten Menü auf Konfiguration klicken.
Gehen Sie im Konfigurationsmenü zum Abschnitt Website-Berechtigungen und wählen Sie Pop-ups und Weiterleitungen. Dort muss nur noch diese Funktion deaktiviert werden, um Popup-Fenster wieder zu aktivieren.
Wenn Sie den Microsoft Edge-Browser auf einem anderen Betriebssystem wie Linux oder Mac OS verwenden, ist die Vorgehensweise genau gleich. Da die Benutzeroberfläche des Browsers genau die gleiche wie bei jedem anderen Betriebssystem ist, sind keine zusätzlichen Schritte erforderlich.
Mobilgerät
Bei der Version für mobile Geräte (entweder ein Android-Gerät oder ein Apple-Gerät) unterscheidet sich der Konfigurationsabschnitt, auf den zugegriffen werden muss, geringfügig von dem der Desktop-Version des Browsers (obwohl das Verfahren genauso einfach ist) ) .
Sie müssen den Browser auf dem Mobilgerät öffnen und über das Menü in den Konfigurationsbereich gehen. Sobald Sie sich im Browser-Konfigurationsbereich befinden, gehen Sie zum Abschnitt Site-Konfiguration. Der letzte Schritt besteht darin, die Option Pop-ups und Weiterleitungen auszuwählen und auf zulässig zu setzen.
Wie können Sie Ihren Popup-Blocker in Microsoft Edge wieder aktivieren?
Um den Popup-Blocker wieder zu aktivieren, gehen Sie einfach zum oben genannten Abschnitt und aktivieren Sie den Blocker. Dies kann jederzeit erfolgen und die Änderung sollte sofort wirksam werden, der Blocker kann jedoch einige Fehler aufweisen und sich nicht ein- oder ausschalten, unabhängig davon, wie er konfiguriert ist.
Für zusätzliche Sicherheit empfiehlt es sich, Websites in Windows zu blockieren, um den Besuch von Websites zu vermeiden, von denen bereits bekannt ist, dass sie schädliche Inhalte enthalten. Auf diese Weise können Sie surfen, ohne sich Gedanken über Popups machen zu müssen, die Ihr Gerät mit Malware infizieren könnten.
Was tun, wenn der Blocker nicht aktiviert oder deaktiviert werden kann?
Bei Problemen mit dem Popup-Blocker gibt es mehrere Lösungsansätze: Überprüfen Sie zunächst, ob Sie die neueste Version des Browsers verwenden, und aktualisieren Sie ihn, falls dies nicht der Fall ist .
Es ist auch wichtig zu überprüfen, dass keine Malware das Gerät infiziert. Wenn kürzlich Erweiterungen im Browser installiert wurden , deaktivieren Sie diese und versuchen Sie es erneut, um Konflikte mit Erweiterungen auszuschließen.
Blockieren Sie schließlich Cookies von Drittanbietern oder leeren Sie den Cache des Browsers, um alle Arten von Konflikten zu beseitigen, die mit dem Popup-Blocker des Browsers erzeugt werden könnten.
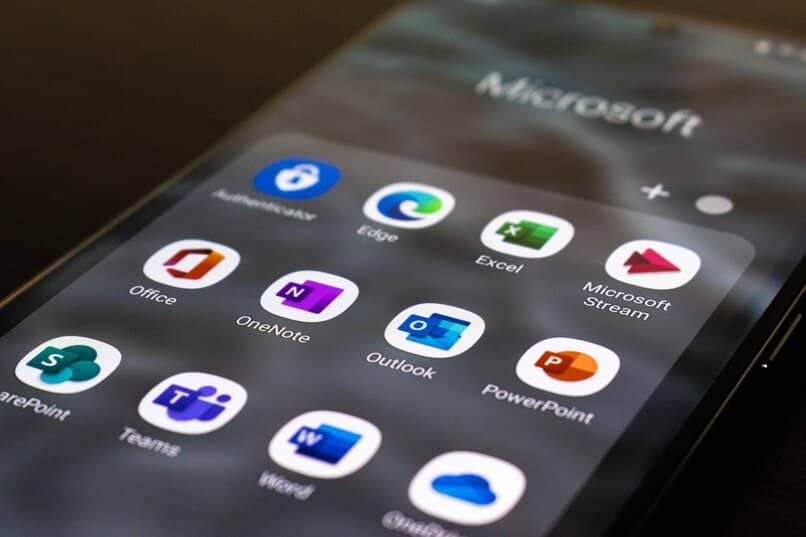
Das Tool zum Blockieren von Popups ist nicht nur in Microsoft Edge, sondern in jedem Webbrowser verfügbar und erforderlich. Es kann jedoch bei einigen Aufgaben problematisch sein, obwohl diese Funktion in erster Linie als Mechanismus zum Schutz von Benutzern dient . Der beste Rat, der jedem Internetsurfer gegeben werden kann, der diese Funktion deaktivieren möchte, ist, auf offiziellen Websites zu surfen und sich von verdächtigen Websites fernzuhalten, die möglicherweise für die Verbreitung von Malware verantwortlich sind.