
Derzeit ist es äußerst wichtig, über effektive Drucksysteme zu verfügen, insbesondere wenn wir aktive Fachleute in Büros sind, in denen wir mit dem ständigen Drucken von Dokumenten arbeiten . Aus diesem Grund sollten Sie wissen, dass es häufig vorkommt, dass beim Drucken einer Datei ständig die berühmte Fehlermeldung „Der Druckwarteschlangendienst läuft nicht“ angezeigt wird. Dies kann Sie glauben lassen, dass der Drucker nicht mehr funktioniert, weil er beschädigt ist .
Wenn dies der Fall ist, seien Sie nicht beunruhigt, denn in diesem Artikel bringen wir Ihnen mögliche Fehler, die in dieser Art von Situation auftreten können, und schnelle Schritte zur Lösung dieses Spooling-Druckproblems auf Ihrem Windows-Computer, also lesen Sie weiter.
Contents
Warum stoppt die Druckwarteschlange in Windows 10?
Es kann viele Gründe geben, warum die Druckwarteschlange auf Ihrem Windows 10-Computer stoppt. Deshalb sollten Sie wissen, dass alle Spooling-Druckvorgänge es Ihnen ermöglichen, beliebige Druckaufträge von Ihrem Computer zu senden, um sie vorübergehend zu speichern und sie dann bei jeder Übertragung zu drucken . Dies verkürzt die Druckzeit und macht es effektiv.
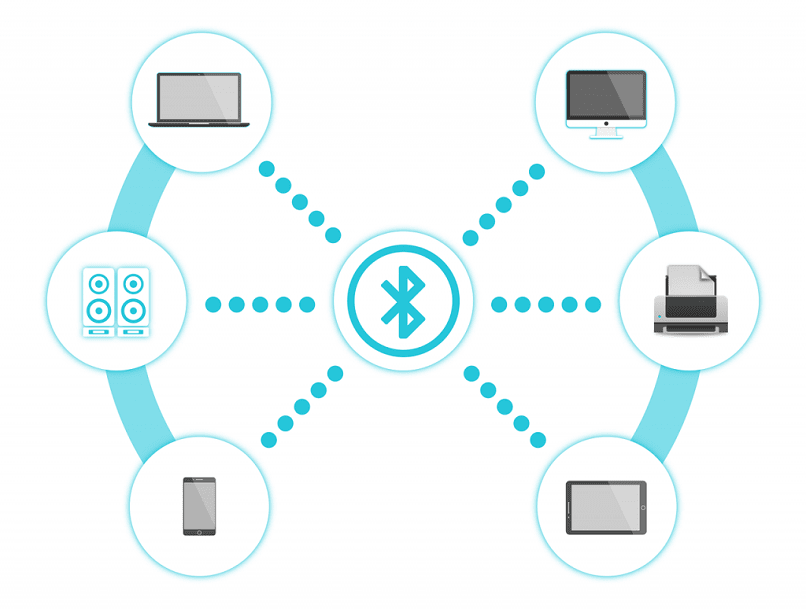
Wenn dieser Dienst nicht mehr funktioniert, kann dies hauptsächlich durch Fehler in den Druckertreibern verursacht werden, die möglicherweise veraltet oder nicht mit Ihrem Windows 10-Computer kompatibel sind. Dazu können Sie auf die offizielle Microsoft-Website gehen und sie aktualisieren oder wenn Sie dies immer noch nicht tun Haben Sie es auf Ihre PC-Version von Windows 10 heruntergeladen, dann können Sie es schnell von dieser Website tun, die für alle öffentlich und kostenlos ist.
Wenn der Warteschlangenserver andererseits nicht weiterarbeitet, ist es normal, dass eine Warnmeldung erscheint oder angezeigt wird, die auf einen Systemfehler hinweist und dass alle Druckdateien angehalten werden.
Was ist die Lösung für Druck, der beim Spoolen hängen bleibt?
Heutzutage ist es üblich, viele Benutzer mit häufigen Druckproblemen auf ihrem Computer zu finden, die berichten, dass ihre Drucke im Windows 10-Spooling stecken bleiben. Aus diesem Grund bringen wir Ihnen hier schnelle Schritte zur Lösung dieses großen Problems:

Starten Sie den Druckwarteschlangendienst neu
Wenn das Druckproblem auftritt, können die Dateien an die Druckwarteschlange gesendet werden oder es liegt möglicherweise ein Problem im Spooler-Dienst vor, der sie verschieben und dann neu starten sollte. Gehen Sie dazu wie folgt vor:
- Sie müssen zur Systemsteuerung gehen und nach dem Ordner „Windows system32 Spooling driver“ suchen , dort sollten drei Ordner erscheinen. ‘IA64, W32X86 und x64’
- Als nächstes müssen Sie jeden Ordner öffnen und auf das Verzeichnis 3 schneiden, so dass Sie eine Liste von Verzeichnissen sehen, die Sie per Rechtsklick auswählen müssen, oder Sie können auch die mittlere Maustaste konfigurieren und die Option „Ausschneiden“ auswählen.
- Dann müssen Sie jeden Ordner in verschiedene Richtungen verschieben, dh Sie können sie in einen anderen Ordner oder auf ‘Desktop’ verschieben und dann den ‘Spooler’- Dienst neu starten .

- Dazu müssen Sie ‘Windows Key + R’ drücken , ‘Services.msc’ schreiben und auf ‘OK’ klicken. Suchen Sie dann den Print Spooler-Dienst und sehen Sie, was sein Status ist.
- Wenn Sie sehen, dass dieser Dienst nicht läuft, können Sie ihn starten, indem Sie die rechte Maustaste drücken und im Menü auf „Start“ klicken. Aber wenn es immer noch nicht reagiert, kann es an Fehlern mit anderen eigenständigen Diensten liegen , klicken Sie dazu mit der rechten Maustaste auf Ihre Maus und klicken Sie auf „Eigenschaften“.
- Fahren Sie fort, um den verfügbaren Dienst zu finden, gehen Sie dazu auf die Option ‘Dieser Dienst hängt von den folgenden Systemkomponenten ab’ , aktivieren Sie nun die verfügbaren und legen Sie dann fest, wie der Start sein wird, und führen Sie schließlich den Spooler aus.
Wechseln Sie zur vorherigen Version von Office
Viele Menschen verwenden die Microsoft Office-Anwendung zum Drucken und Bearbeiten ihrer Dokumente, da sie ihnen hervorragende Tools bietet , die sie bei dieser Aufgabe effektiv unterstützen. Aus diesem Grund können Sie auf die Vorgängerversion von Office umsteigen, da diese möglicherweise mit Ihrem Betriebssystem kompatibel ist und keine Probleme beim Drucken hat.
Viele Office-Benutzer haben diese Funktion vorgeschlagen , da sie ein effizientes Drucken ermöglicht, da sie mit den meisten Druckern und Spooling-Systemen kompatibel ist, oder wenn Sie möchten, können Sie jede Microsoft-Anwendung aktualisieren, indem Sie Ihren Windows Store aufrufen.

Löschen Sie alle ausstehenden zu druckenden Dokumente
Eine andere Lösung, die Sie finden können, ist das Löschen der ausstehenden Dokumente zum Drucken, aber bevor Sie dies tun, müssen Sie den Druckdienst stoppen, um dies zu tun, gehen Sie folgendermaßen vor:
- Suchen Sie das Dienste-Fenster und drücken Sie die rechte Maustaste auf die Option „Print Spooling“ und klicken Sie auf „Stop“.
- Gehen Sie zu ‘C:WINDOWSsystem32spoolPRINTERS’ hier können Sie alle Dokumente sehen und löschen und dann Ihren PC neu starten. Gehen Sie danach zum Dienstefenster und prüfen Sie, ob der Spooling-Dienst ordnungsgemäß ausgeführt wird, und versuchen Sie erneut, sie zu drucken.
Deaktivieren Sie die bidirektionale Unterstützung für den Drucker
Die Druckerfreigabefunktion ist vorteilhaft, aber manchmal bringt sie Fehler und obwohl wir nach verschiedenen Möglichkeiten suchen, diesen Fehler zu beheben, wie z. B. das erneute Konfigurieren des Standarddruckers, kann es weiterhin zu Fehlschlägen kommen Wenn Sie nicht wissen, wie das geht, folgen Sie diesen schnellen und einfachen Schritten :
- Gehen Sie zur Tastatur und drücken Sie die Windows-Taste + S , geben Sie den Namen „Drucker“ ein und wählen Sie dann die Option „Geräte und Drucker“ aus dem Menü.
- Gehen Sie als Nächstes zur Registerkarte Spooling und suchen Sie nach der Option „Bidirektionale Unterstützung aktivieren“. Sie müssen diese Option deaktivieren und auf OK klicken, um dann zu überprüfen, ob das Problem gelöst wurde oder nicht.
- Nachdem Sie diese Schritte ausgeführt haben, starten Sie Ihren PC neu und drucken Sie schließlich die Dokumente in der Warteschlange erneut, die korrekt gedruckt werden sollten.