
Windows-Benutzer stoßen oft auf einige Fehler, die zunächst unerklärlich sein können. Ein solcher Fehler ist der Absturz des Datei-Explorers, der spontan auftritt und verschiedene grundlegende Aktionen auf unserem Computer behindert . Es gibt jedoch mehrere mögliche Lösungen, um diesem Problem ein Ende zu setzen. In diesem Artikel zeigen wir Ihnen, wie Sie diesen lästigen Absturz in Windows 10 beheben können.
Contents
Warum stürzt der Windows-Datei-Explorer ab?
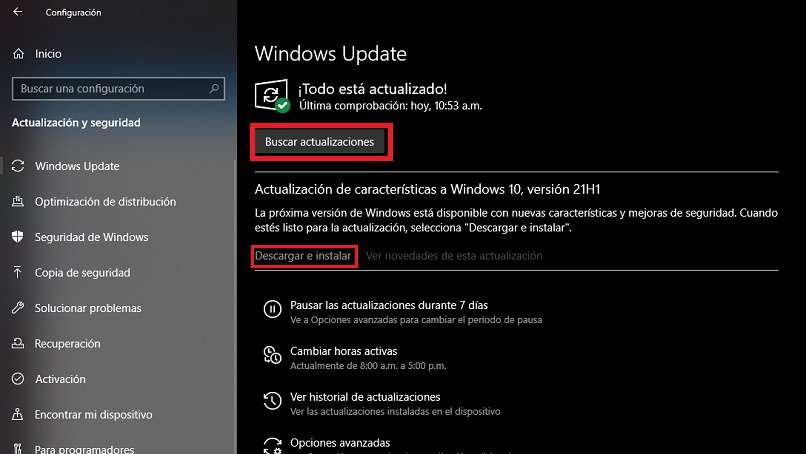
Es gibt keine spezifische und fundierte Erklärung für diesen Fehler, die auf seine Ursache zurückgeführt wird. Sicher ist, dass der Windows-Datei-Explorer viele Fehler und grundlegende Mängel in seinem üblichen Prozess aufweist. In der Regel liegen die Gründe für diese Blockade an einer schlechten Konfiguration, fehlenden Updates oder einfachen Fehlern beispielsweise durch fehlenden Arbeitsspeicher.
Die grundlegendste Lösung, die wir uns vielleicht vorstellen können, ist es, unseren Computer neu zu starten Es sollte jedoch beachtet werden, dass diese Blockade gegen diese Art von Lösung immun ist, auch wenn sie manchmal für kurze Zeit behoben wird, aber dann wieder auftritt üblich. Anfang.
Wie behebt man den Absturz des Datei-Explorers in Windows 10?
Da es so viele Gründe für diesen Absturz gibt, gibt es auch Lösungen für jede Art von Ursache im Zusammenhang mit diesem Fehler. Als nächstes stellen wir Ihnen verschiedene Lösungen für dieses Problem im Datei-Explorer vor. Es ist auch einfach, den Fehler mit leeren Symbolen in Windows 10 zu beheben, falls dies auch zu diesem Absturz führt.
Überprüfen Sie, ob Ihr System auf dem neuesten Stand ist

Einer der Hauptgründe für diesen Fehler kann sein, dass unser Windows 10-Betriebssystem nicht auf die neuesten Versionen aktualisiert wurde. Um zu wissen, ob unsere Ausrüstung in Bezug auf Updates optimal ist oder eine dieser Ergänzungen benötigt, können wir ihren Status über die PC-Konfiguration überprüfen . Insbesondere müssen wir die folgenden Schritte ausführen, um den Status unseres Computers zu bestätigen:
- Wir gehen zu den Windows 10-Einstellungen.Wir können von Anfang an in der Taskleiste, im Benachrichtigungsbereich oder über die Suchmaschine darauf zugreifen.
- Wir betreten den Abschnitt „Update und Sicherheit“.
- Wir klicken auf den Abschnitt Windows Update in der linken Seitenleiste. Als nächstes öffnet sich ein neues Fenster.
- Klicken Sie auf die Schaltfläche „ Nach Updates suchen“. Wir warten darauf, dass der Server neue Komponenten findet, die für das System verfügbar sind.
- Wenn es neue Funktionen gibt, wird im Fenster ein kleiner Abschnitt angezeigt, in dem die Eigenschaften des Update-Pakets erläutert werden. Anschließend klicken wir auf „Herunterladen und installieren“.
Falls kein Update angezeigt wird, müssen wir andere Optionen auswählen, um das Problem zu lösen. Auch wenn Sie Probleme beim Start des Wi-Fi-Netzwerks in Windows 10 haben, können Sie es einfach und unkompliziert beheben.
Eine weitere Option, die Sie in Betracht ziehen sollten, besteht darin, Ihre Version von Windows 10 zu ändern und auf die „Pro“-Version zu aktualisieren, die Sie auf der offiziellen Microsoft-Downloadseite erwerben können . In dieser Präsentation werden wir in der Lage sein, das System mit wenigen oder keinen Fehlern im Datei-Explorer zu genießen.
Thumbnails deaktivieren
Miniaturansichten oder „Miniaturansichten“ verbrauchen normalerweise einen großen Prozentsatz des RAM-Speichers auf einigen Computern, die in diesem Abschnitt mehrere Einschränkungen aufweisen, insbesondere wenn wir mehrere Ordner mit Multimedia-Inhalten verwenden. In einem Ordner mit Videos und Bildern ist das Laden der Miniaturansichten beispielsweise ein weiterer Vorgang in der riesigen Liste derer, die sich immer im Hintergrund und Vordergrund befinden.
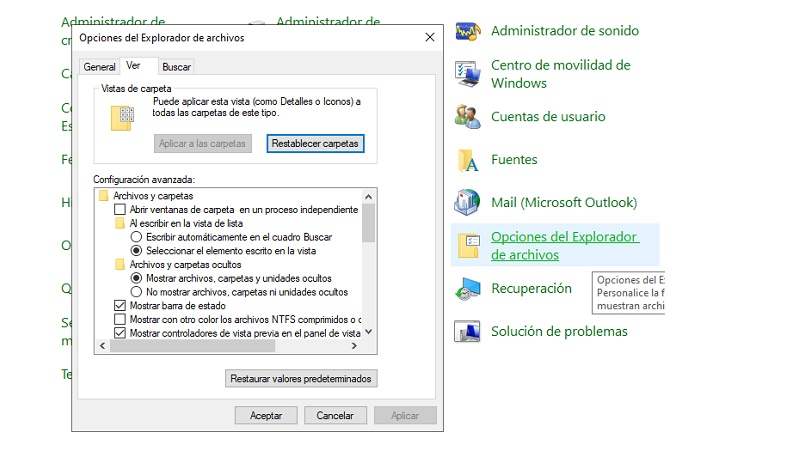
Dazu empfehlen wir, dieses Plugin zu deaktivieren. Tatsächlich kann dies einer der Gründe sein, warum der Datei-Explorer Abstürze und unerwartete Fehler erleidet. Wir müssen nur zur Systemsteuerung gehen, die wir über den Systembrowser öffnen können. Sobald wir uns in dieser Anwendung befinden, fahren wir fort, das folgende Verfahren einzuhalten:
- Im Abschnitt „Anzeigen nach“ ändern wir „Kategorie“ in „Große Symbole“, wodurch ein spezifischeres Menü der in diesem Bereich verfügbaren Funktionen angezeigt wird.
- Wir suchen „Datei-Explorer-Optionen“ und klicken auf dieses Element.
- Es öffnet sich ein kleines Fenster und wir gehen zur Registerkarte „Ansicht“.
- Eine lange Liste von Optionen, die durch Kästchen aktiviert werden, wird angezeigt. Wir müssen die Funktion „ Dateisymbol in Miniaturansichten anzeigen “ finden.
- Wir deaktivieren das dem Plugin entsprechende Kontrollkästchen und klicken auf Übernehmen.
Verlauf des Datei-Explorers löschen
Falls es keine Lösung durch Deaktivieren der Miniaturansichten gibt, empfehlen wir, das Fenster „Datei-Explorer-Optionen“ nicht zu schließen. Außerdem empfehlen wir, die Systemsteuerung zu verankern, um beide Prozesse zu vermeiden und so auf Ihre Optionen zuzugreifen.
Innerhalb der Browseroptionen gehen wir auf die Registerkarte „Allgemein“. Als nächstes gehen wir zum Datenschutzbereich und suchen die Option „Datei-Explorer-Verlauf löschen“. Auf der rechten Seite befindet sich eine Schaltfläche mit der Aufschrift „Löschen“. Wir klicken darauf und warten, bis der Entfernungsprozess des Verlaufs abgeschlossen ist.
Wie kann ich überprüfen, ob der Windows 10-Datei-Explorer absturzfrei ist?
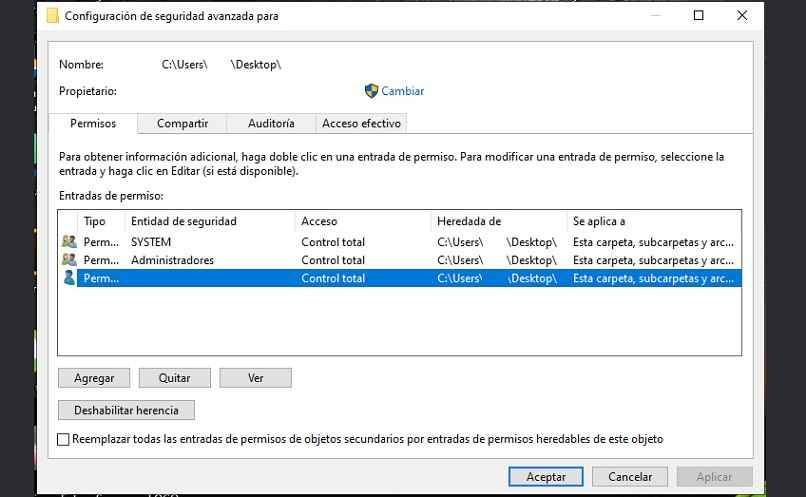
Eine Möglichkeit, den Datei-Explorer zu überprüfen, besteht darin, CHKDSK auszuführen, um Festplattenfehler direkt beim Booten zu reparieren. Durch diese Methode ist es möglich, den Status unseres Computers zu überprüfen, was uns einen Fehler in Bezug auf die Speicherung und damit den Browser melden kann. Wir können dies auch tun, indem wir die Kontoberechtigungen wie folgt überprüfen:
- Wir gehen zu einem beliebigen Ordner in Windows 10 und klicken mit der rechten Maustaste darauf.
- Wir wählen „Eigenschaften“.
- Wir greifen auf die Registerkarte Sicherheit zu.
- Wir klicken auf „Erweiterte Optionen“.
- Wir prüfen, ob unser Benutzer „ Volle Kontrolle “ über die Ordner und Dateien hat.
Falls Sie nicht über diese Art von Kontrolle verfügen, wählen Sie das Element „Hinzufügen“ und weisen dem Browser die volle Kontrolle zu. Falls diese Methoden nicht funktionieren, empfehlen wir Ihnen, den Microsoft-Support zu besuchen und einige verwandte Themen zu konsultieren.